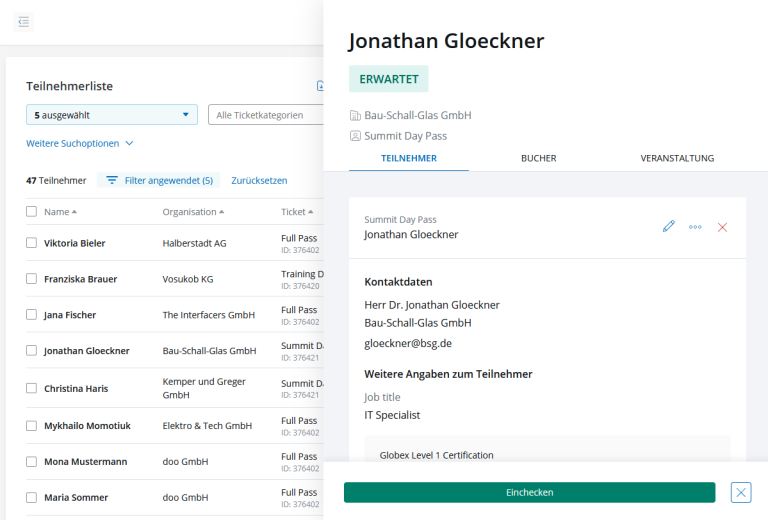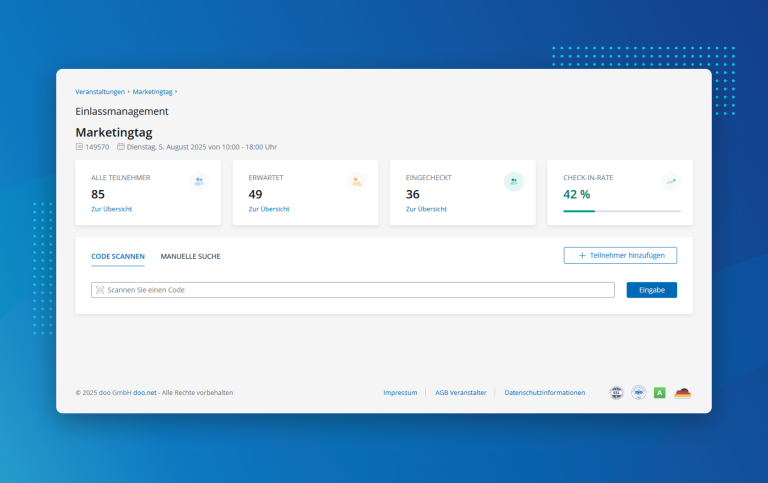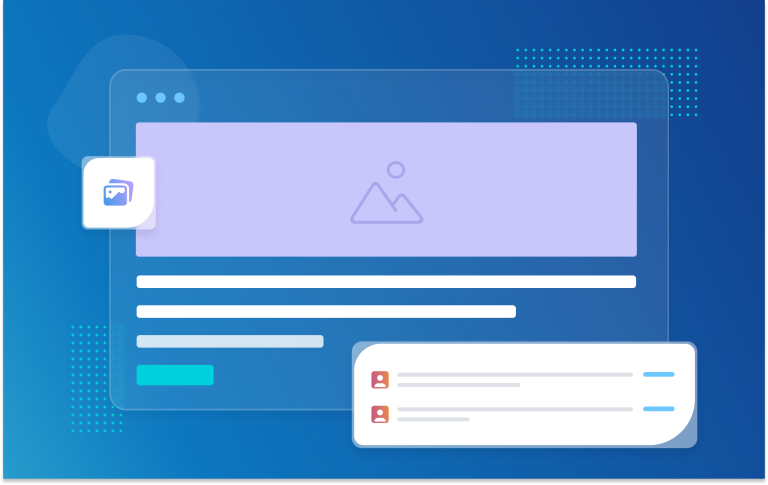Mit doo können Sie nicht nur Ihre Vor-Ort-Veranstaltungen verwalten – auch virtuelle Events wie Webinare oder Online-Konferenzen lassen sich perfekt mit unserem Event Manager abwickeln. Erfahren Sie hier, mit welchen Funktionen und Einstellungen Sie das Teilnehmermanagement Ihrer digitalen Veranstaltungen professionalisieren und gleichzeitig manuelle Arbeit und Zeit sparen können.
I. Veranstaltungserstellung
1. Veranstaltung in doo erstellen
1.1. Veranstaltung als virtuell kennzeichnen
Achten Sie im ersten Schritt der Veranstaltungserstellung (“Veranstaltungsinformation”) im Abschnitt “Veranstaltungsort” darauf, die Veranstaltung als “virtuell” zu anzulegen. Falls bereits vorhanden, fügen Sie außerdem den Link zur Online-Teilnahme in das entsprechende Feld ein. Dadurch können Sie den Link später mithilfe von Platzhaltern in E-Mails einfügen.
1.2. Beschränkung auf 1 Ticket pro Buchung
Beim zweiten Schritt der Veranstaltungserstellung (“Ticketkategorien”) empfehlen wir beim Anlegen von Ticketkategorien einzustellen, dass maximal ein Ticket pro Kategorie gebucht werden kann. Dies erlaubt Ihnen zum Einen – wie später beschrieben, den Registrierungsprozess abzukürzen. Zum Anderen verhindern Sie so Gruppenregistrierungen und bringen Ihre Teilnehmer dazu, sich jeweils einzeln anzumelden und können von jedem einzelnen Teilnehmer die Daten sammeln.
1.3. Nur Teilnehmerdaten abfragen
Legen Sie im dritten Schritt der Veranstaltungserstellung (“Teilnehmerdaten”) fest, dass der erste Teilnehmer und der Bucher zusammengefasst werden sollen. Dadurch müssen Ihre Teilnehmenden ihren Namen, E-Mail-Adresse und ggf. weitere Abfragen bei der Registrierung nur einmal eingeben, was ihnen den Prozess vereinfacht.
2. Optional: Automatisches Anlegen der doo Veranstaltung in Ihrem Video-Konferenz-Tool
Wenn Sie z.B. regelmäßig virtuelle Veranstaltungen mit immer demselben Video-Konferenz-Anbieter organisieren, könnte die Einrichtung einer Schnittstelle zwischen diesem und doo mithilfe der doo Automatisierungsfunktion sinnvoll sein. Über so eine Schnittstelle können dann z.B. die Daten zu neu erstellten virtuellen Veranstaltungen in doo an Ihren Account bei Webex, Teams etc. übertragen und dort automatisch direkt als neue Termine inkl. Link angelegt werden. Wenden Sie sich bei Interesse an der Automatisierung von Prozessen gerne an Ihren doo Ansprechpartner.
II. Für die Registrierung
3. Veranstaltungseinstellungen anpassen
3.1. Buchungs-E-Mails anpassen
Überprüfen Sie, ob die E-Mail Inhalte für Ihre virtuelle Veranstaltung inhaltlich passend sind und passen sie ggf. an. Eine Möglichkeit wäre z.B. direkt den Zugangslink direkt in die Buchungsbestätigung und/oder die Veranstaltungserinnerung einzubinden, die Ihre Teilnehmenden nach der Registrierung erhalten.
3.2. Ticketversand deaktivieren
Prüfen Sie in den Einstellungen zu “Tickets & Dokumente”, dass Sie den Versand von Tickets ggf. deaktivieren. Bei virtuellen Veranstaltungen wird in der Regel kein Ticket benötigt, da die angemeldeten Personen ja meist durch Klick auf einen Online-Teilnahme-Link teilnehmen können.
3.3. Rechtliches prüfen
Kontrollieren Sie, ob Sie für virtuelle Events möglicherweise Ihre Buchungs- & Datenschutzbestimmungen anpassen müssen.
4. Buchungsprozess anpassen
4.1. Verkürztes Buchungs-Widget ohne Ticketauswahl erstellen
Um Ihrer Zielgruppe die Registrierung so einfach wie möglich zu machen, können Sie den Buchungsprozess durch manuelle Anpassung des Widgetcodes abkürzen. So kann z.B. bei Webinaren, bei denen es ohnehin nur eine Ticketkategorie gibt und sich immer nur eine Person pro Buchung anmelden kann, der 1. Schritt des Buchungsprozesses übersprungen werden, in dem normalerweise die gewünschte Anzahl an Tickets ausgewählt werden muss: Erstellen Sie wie gewohnt ein normales Buchungswidget und kopieren den Code. Fügen Sie folgende Elemente wie im Beispiel hinter “data-viovendi-widget-config-name” in den Code ein, bevor Sie ihn in Ihre Veranstaltungsseite einbetten:
data-viovendi-tickets-prefill='{ "ID DER TICKETKATEGORIE LAUT TICKETKATEGORIE-ÜBERSICHT": 1}' data-viovendi-ticket-selection-step-behavior="autosubmit"
Beispiel für angepassten Code:
<div class="viovendi-booking-widget" data-viovendi-locale="en-us" data-viovendi-event="12345" data-viovendi-organizer="34567" data-viovendi-widget-config-name="booking-34567-36820" data-viovendi-tickets-prefill='{ "56789": 1}' data-viovendi-ticket-selection-step-behavior="autosubmit"> </div> <script type="text/javascript" src="https://doo.net/viovendi-embed.js" data-viovendi-version="1"> </script>
Anstatt der Ticketauswahl zeigt das Widget nun direkt den 2. Schritt der Registrierung, in dem die Teilnehmenden ihre Daten eingeben und die Buchung für die einzige Ticketkategorie abschließen können.
III. Vor der Veranstaltung
5. Ggf. Übertragung der doo Registrierungen an Video-Konferenz-Tool
Je nachdem, welchen Video-Konferenz-Anbieter Sie verwenden, müssen die registrierten Personen ggf. vorab manuell dort angelegt werden, damit sie an Ihrer Veranstaltung teilnehmen können. Wenn Sie eine automatisierte Schnittstelle zwischen doo und Ihrem Video-Konferenz-Anbieter eingerichtet haben, können Sie festlegen, dass die Daten der registrierten Personen aus doo automatisch dorthin übertragen werden. So können Sie dann personalisierte Einladungslinks erstellen, um die Teilnahme jedes einzelnen nachverfolgen zu können (s. 6. und 7.).
6. Reminder-Versand mit Link zur Videokonferenz
Wie unter Punkt 3.1. beschrieben, können Sie den Teilnahme-Link in die doo Standard-Buchungsbestätigung und/oder automatische Veranstaltungserinnerung einfügen, welche bzgl. Zeitpunkt (direkt im Anschluss an die Buchung bzw. 4 Tage vor Veranstaltungsbeginn) und Gestaltung (Aufbau und Design vorgegeben) festgelegt ist.
Alternativ können Sie den Link auch zu einem beliebigen Zeitpunkt im Wunschdesign manuell als doo E-Mail-Nachricht an alle angemeldeten Personen verschicken.
Wenn Sie die doo Automatisierungsfunktion nutzen, können Sie die Reminder-E-Mail auch automatisieren und dabei nicht nur Design und Zeitpunkt selbst festlegen, sondern gleichzeitig auch die Vorteile der Schnittstelle mit Ihrem Video-Konferenz-Anbieter nutzen und z.B. zu Auswertungszwecken personalisierte Einladungslinks an jeden Teilnehmenden versenden (s. 5. und 7.).
7. Nachverfolgen der Teilnahme
Wenn Sie die Check-Ins (also die tatsächlich teilnehmenden Kontakte) innerhalb von doo dokumentieren möchten, können Sie – je nachdem, welche Video-Konferenz-Software Sie für Ihre Veranstaltung benutzen – ggf. die dort aufgeführte Teilnehmerliste mit der Teilnehmerliste in doo abgleichen und die Personen über die doo Teilnehmerübersicht manuell einchecken. Wenn eine Schnittstelle zwischen doo und Ihrem Video-Konferenz-Tool besteht, kann dieser Schritt automatisiert erfolgen.
So haben Sie einen Überblick, wer teilgenommen hat und können diese z.B. als neue Kontaktgruppe speichern, um diese im Nachgang noch einmal anzuschreiben – ebenso könnten Sie auch aus den “No-Shows” eine eigene Kontaktgruppe bilden und ihnen per E-Mail-Kampagne mitteilen, was sie verpasst haben (s. 9.).
IV. Nach der Veranstaltung
8. Aufzeichnung online stellen
Sollten Sie Ihre Veranstaltung aufgezeichnet haben, sollten Sie diese zeitnah online stellen, um Interessierten den Link zukommen lassen zu können. Mithilfe des doo Webseiten-Editors haben Sie z.B. die Möglichkeit, eine versteckte Unterseite zu erstellen und diese ggf. auch mit Passwort zu belegen.
9. Versand von Feedback-Umfrage, Missed-you-E-Mail etc.
Nutzen Sie die gesammelten Teilnehmerdaten für Folgekommunikation: Erstellen Sie mithilfe unserer Formular-Funktion z.B. eine Umfrage und versenden Sie diese mithilfe des E-Mail-Managers an die Personen, die eingecheckt wurden. Denjenigen, die sich angemeldet, aber nicht teilgenommen haben, könnten Sie die Aufzeichnung oder einen Handout mit weiterführenden Informationen zuschicken.
Bei Bedarf können Sie den teilgenommenen Personen auch personalisierte Zertifikate über ihre Teilnahme ausstellen und diese auf Wunsch auch an bestimmte Bedingungen knüpfen.