-
Allgemeines & Aktuelles
-
Organisationseinstellungen
- Anlegen & Verwalten Ihres persönlichen doo Nutzer-Accounts
- Organisationseinstellungen: Verwalten Sie Ihren doo Organisations-Account
- Multi-Nutzer: Arbeiten Sie im Team
- So setzen Sie Ihr Passwort zurück
- Ändern der E-Mail-Adresse Ihres doo Accounts
- Die doo Account-Pakete
- Was kann ich tun, wenn die doo Seite nicht lädt?
- Standardbezeichnungen und Texte im doo Buchungsprozesses anpassen
- Wie lösche ich meinen Account?
- Passwort-Sicherheit bei doo: Welche Möglichkeiten gibt es?
-
Veranstaltungen
-
- E-Mail Inhalte anpassen
- Verwenden von Platzhaltern in Bucher-E-Mail-Vorlagen
- Rechnungsinhalte anpassen
- Teilnehmertickets und QR-Code Scan
- Wie sehen die doo Tickets aus?
- E-Mail-Anhänge für Bucher und Teilnehmer
- Zertifikate & Co: Personalisierte Dokumente erstellen
- Eigene Buchungsbedingungen hinterlegen
- Umsatzauszahlung: Kontodaten & Rechnungsanschrift eingeben und editieren
- Bilinguale (Mehrsprachige) Veranstaltungen erstellen
- Buchungen mit manueller Freigabe
- Warteliste erstellen
- Zugangscodes und Promotion Codes: Vergünstigte Tickets für Ihre Teilnehmer
- doo Widgets: Integration in die eigene Homepage
- doo Standard-Veranstaltungswebseite und eigene Veranstaltungswebseite
- Wie erstelle ich einen englischen Buchungsprozess?
- Flyer, Programm oder Anfahrtsskizze bereitstellen
- Wie läuft die Buchung für meine Teilnehmer ab?
- Wie mache ich Testbuchungen?
- Erstellung exklusiver Zugänge zur Registrierung für ausgewählte Kontakte
- Nachträgliches Löschen von Ticketkategorien, Preisänderungen und Anpassungen am Verkaufszeitraum
- Absage von Veranstaltungen
- Was sind Veranstaltungsfelder und wie nutze ich sie am besten?
- Buchungsprozess verkürzen und Daten vorbefüllen: So gestalten Sie den Buchungsprozess möglichst komfortabel für Ihre Bucher
- Tipps für virtuelle Veranstaltungen bei doo
- Einbindung in die eigene Facebookseite
- Event Templates: Vorlagen für Ihre Veranstaltungen erstellen
-
Buchungsverwaltung
- Bucher-Support: So verwalten Sie Ihre Buchungen und Teilnehmer
- Eingehende Buchungen beobachten
- Die Teilnehmerübersicht
- Einladungsliste: Verfolgen Sie den Anmeldestatus bestimmter Kontakte
- Manuelle Registrierung
- Änderung von Teilnehmerdaten und Rechnungsanschrift
- Erneuter Versand automatisch generierter E-Mails
- Umbuchung von Teilnehmern
- Stornierung & Rückerstattung
- Buchungsportal: Buchern ermöglichen, ihre Buchung nachträglich einzusehen und zu bearbeiten
- Buchungsübersicht und Teilnehmerliste herunterladen
- Kauf auf Rechnung: Umgang mit unbezahlten Buchungen
- Was tun, wenn jemand seine Bestätigungs-E-Mail oder Ticket nicht erhalten hat?
-
Kontaktverwaltung
- Kontakte: Einführung und Themenübersicht
- Kontaktdetails: Sammeln von veranstaltungsübergreifenden Kontaktdaten
- Übersicht Kontaktdatenfelder
- Kontaktdatenfelder verwalten
- Kontakte anlegen - Wie kommen Kontakte ins doo Kontaktcenter?
- Kontaktimport: Massenerstellung und -bearbeitung von Kontakten
- Bestehende Kontakte verwalten
- Kontaktgruppen erstellen und verwalten
- Datensynchronisation zwischen Buchungsdaten und doo Kontakt
- E-Mail-Abos: Double-Opt-in & Opt-out Funktionen bei doo
- Kontakte löschen
-
E-Mails
-
- E-Mail-Nachrichten erstellen, testen und versenden
- Kontaktmanagement: So bauen Sie sich saubere Empfängerlisten auf
- Erfolgsbericht: So werten Sie den Versand Ihrer E-Mail-Nachrichten aus
- E-Mail-Aktivitäten: Wie reagieren Ihre Empfänger auf Ihre E-Mail-Nachrichten?
- Bounce Management: Tipps für eine hohe Qualität bei Ihren Empfängerlisten
-
-
Webseiten
- Der doo Webseiten-Editor: Erstellen Sie eine individuelle Veranstaltungs-Seite
- Mobiloptimierung: Ihre Webseite für alle Geräte perfekt anpassen
- Einbau verschiedener Tracking Tools auf der Webseite
- Webseiten-Tracking: So integrieren Sie doo in Ihre Google Analytics
- Erstellung eines SSL-Zertifikats (HTTPS) zur Gewährleistung der Datensicherheit
-
Weitere Funktionen
- Optionaler Service: Rückerstattungsabwicklung durch doo
- Ticketdesign: So bekommen Sie Ihr Ticket im Wunschdesign
- Formulare - Erstellen von Umfragen und Feedback-Abfragen für Ihre Teilnehmer
- Berichte / Embedded Reports
- Kundenspezifische E-Mail-Absenderadresse
- E-Mail-Postfach: So verwalten Sie E-Mail-Anfragen Ihrer Teilnehmer innerhalb von doo
- Erstellen von Kalendereinträgen
- Gefilterte Widgets: So werden nur ausgewählte Veranstaltungen angezeigt
-
Automatisierungen
-
Einlass und Anwesenheiten
-
Bucher & Teilnehmer FAQs
-
Integrationen
Die Teilnehmerübersicht
Die Teilnehmerübersicht bietet Ihnen einen Überblick über ihre Teilnehmer. Sie können zum Beispiel nach Teilnehmern suchen, diese einchecken, zu Kontaktgruppen hinzufügen, Dokumente erzeugen oder die Daten exportieren.
Um die Teilnehmerübersicht aufzurufen, gehen Sie in den Veranstaltungsdetails auf “Teilnehmer verwalten” oder wählen Sie den Menüpunkt “Teilnehmer einsehen” der entsprechenden Veranstaltung in der Veranstaltungsübersicht.
1. Die Teilnehmerübersicht
Die Teilnehmerübersicht besteht aus zwei Teilen: Der Zusammenfassung und der Teilnehmerliste.
Die Zusammenfassung zeigt im Statusbalkendiagram sehen Sie die Teilnehmenden Ihrer Veranstaltung. Der Fokus liegt hierbei in der Standardeinstellung auf den Teilnehmenden mit einem “aktiven” Status sowie solchen, die noch nicht für die Veranstaltung bestätigt wurden (Freigabe ausstehend oder noch auf der Warteliste). Sollten Sie wissen wollen, wer storniert, abgelehnt oder von der Warteliste gestrichen wurde, so können Sie zum Reiter “Keine Teilnahme” wechseln.
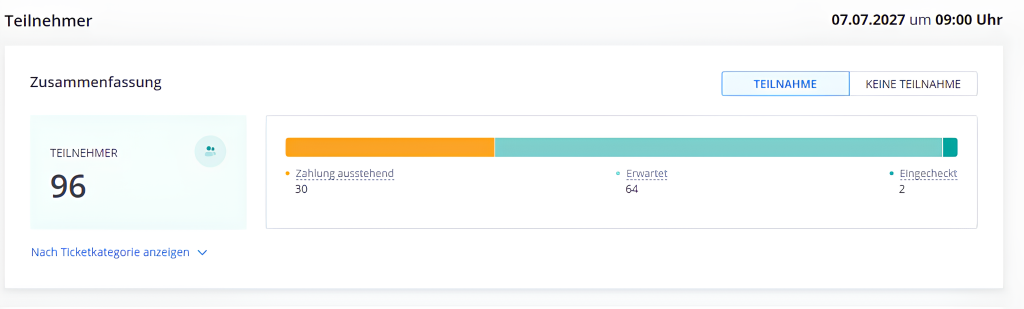
Falls Sie eine Aufschlüsselung nach Status und Ticketkategorien benötigen, können Sie die Zusammenfassung ausklappen. Klicken Sie dazu auf “nach Ticketkategorien anzeigen”.

Im unteren Teil der Teilnehmerübersicht finden Sie die Teilnehmerliste, die jeden Teilnehmenden einzeln listet. Hier können Sie die Teilnehmer nach den Status, Ticketkategorien, Teilnehmer- und Buchungsdaten filtern. Die Liste ist vorgefiltert und zeigt wie die Zusammenfassung im Standard nur die Teilnehmenden an, die (potentiell) zur Veranstaltung kommen. Bei Bedarf können Sie die Filter anpassen.
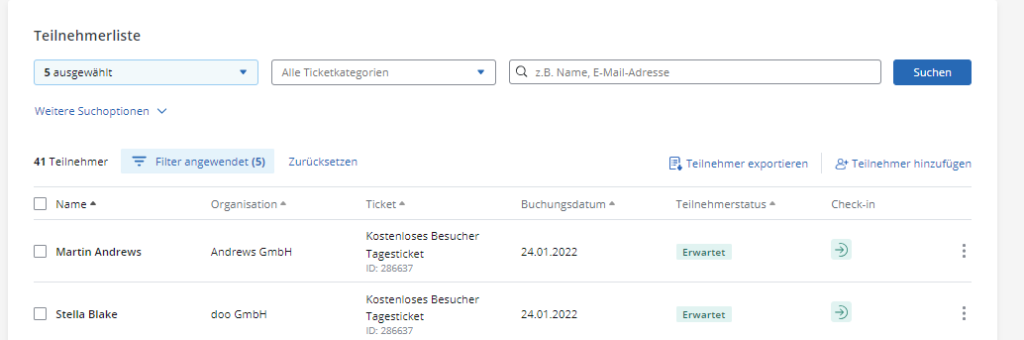
Wichtig: Sofern Sie im Buchungsprozess keine Teilnehmerdaten abgefragt haben, bleiben die Felder “Name” und “Organisation” in der Übersicht leer. In den meisten Fällen sind die Teilnehmerdaten für die Planung und Auswertung einer Veranstaltung relevanter als die Bucherdaten. Wir empfehlen daher, neben den Pflichtangaben auf Bucher-Ebene (die für den Versand der Buchungsbestätigung bzw. Rechnung notwendig sind), auch auf Teilnehmer-Ebene (also pro gebuchtem Ticket) zumindest den Namen und die E-Mail-Adresse abzufragen. Alle Informationen zum Thema Buchungs- und Teilnehmerfragen finden Sie hier.
1.1. Bedeutung der unterschiedlichen Teilnehmerstatus
Erwartet: Erwartete Teilnehmer haben ein gültiges Tickets (auch wenn Sie keine PDF-Tickets verwenden) und können eingecheckt werden, sind aber noch nicht eingecheckt worden. Die Buchung des Teilnehmers ist aktiv. Bei kostenpflichtigen Buchung ist die Zahlung in der Regel abgeschlossen. Eine Ausnahme bildet die Zahlungsmethode Kauf auf Rechnung über unseren Zahlungsdienstleister Novalnet. Hier werden die Tickets direkt nach dem Kauf und unabhängig vom Zahlungseingang gültig. Eine Übersicht über die verfügbaren Zahlungsoptionen finden Sie hier.
Eingecheckt: Der Teilnehmende wurde entweder durch Scannen des QR Codes auf dem Ticket oder manuell in doo eingecheckt und hat somit wirklich an der Veranstaltung teilgenommen. Eingecheckt werden können nur Teilnehmende, die zuvor den Status “Erwartet” hatten. Ein versehentliches Einchecken kann in doo über die Check-in Schaltfläche wieder rückgängig gemacht werden. Wird eine Buchung storniert, deren Teilnehmer bereits eingecheckt wurde, bleibt der Teilnehmerstatus auf eingecheckt. Beim Rückgängigmachen des Check-ins geht der Teilnehmerstatus in diesem Fall auf storniert.
Zahlung ausstehend: Für die zum Teilnehmende gehörende Buchung steht die Zahlung noch aus und eine Zahlung ist die Voraussetzung für ein gültiges Ticket. Dies trifft auf Buchungen zu, wenn die Auswahl der Zahlungsmethode noch offen ist, die Buchung verarbeitet wird oder der Bucher Vorkasse gewählt hat und das System auf den Zahlungseingang wartet.
Freigabe ausstehend: Die zugehörige Buchung befindet sich im manuellen Freigabeprozess und steht entweder auf “Freigabe nötig” oder “Vorgemerkt”. Über das Dreipunktmenü gelangen Sie zu den Buchungsdetails und können dort die Buchung freigeben, ablehnen oder vormerken.
Warteliste: Wenn Sie die Option “Warteliste” in den Veranstaltungseinstellungen aktiviert haben und sich bereits Buchungen auf dieser befinden, werden diese Teilnehmenden unter dem Stauts “Warteliste” angezeigt.
Gestrichen: Der Teilnehmer stand auf der Warteliste, wurde dann aber von selbiger gestrichen.
Abgelehnt: Wurde die Freigabe der Buchung abgelehnt, wird für den Teilnehmenden dieser Status in der Teilnehmerübersicht angezeigt.
Storniert: Teilnehmer, deren Buchung vollständig storniert wurden oder die Rahmen eines Teilstornos aus der Buchung entfernt wurden.
1.2. Teilnehmerübersicht filtern
Mithilfe der Schnellfilter können Sie Ihre Teilnehmer nach Status oder gebuchter Ticketkategorie filtern oder im Freitextsuchfeld nach Vorname, Nachname, Organisation, E-Mail-Adresse oder Tickethash suchen.
Wenn Sie Ihre Liste genauer filtern wollen, haben Sie unter “Weitere Suchoptionen” die Möglichkeit, nach spezifischen Teilnehmer- oder Buchungsdaten zu suchen.
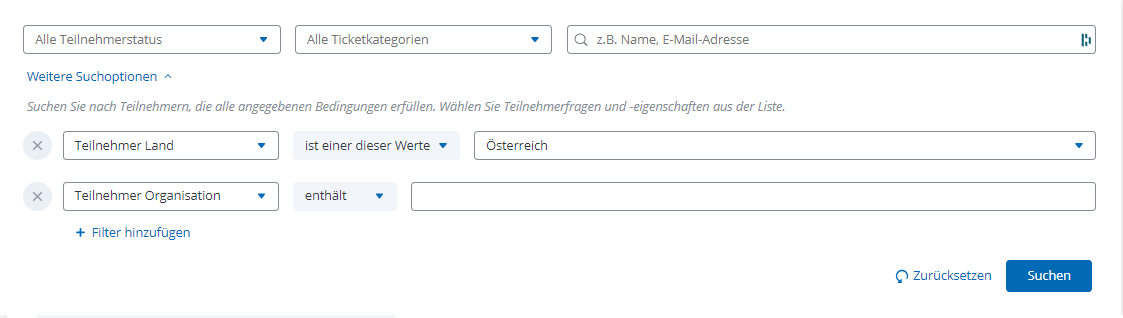
Mehrere Filter werden mit dem Operator “und” verknüpft, das heißt, Sie sehen nur Ergebnisse, auf die alle ausgewählten Filter zutreffen. Mithilfe der Filter können Sie sich beispielsweise folgende Teilnehmer anzeigen lassen
- Alle Teilnehmer aus einen spezifischen Land
- Alle Teilnehmer, die ein bestimmtes Produkt gebucht haben
- Alle Teilnehmer, die zu einer bestimmten Buchungsnummer gehören
- Alle Teilnehmer, deren Buchung noch nicht bezahlt ist und die vor einem bestimmten Datum gebucht haben
1.3. Anwesenheit erfassen mit der Check-in-Funktion
In der vorletzten Spalte “Check-in” können Sie Teilnehmer einchecken beziehungsweise den Check-in aufheben. Auf diese Weise können Sie vor Ort mithilfe der Teilnehmerübersicht die Anwesenheit Ihrer Teilnehmer erfassen. Der Check-in ist nur für valide Tickets, bei denen die Buchung abgeschlossen ist, verfügbar.

Alternativ können Sie mit der doo Standard-Check-in Lösung arbeiten, bei der Sie die QR-Codes auf den Tickets mit einer beliebigen Scan-App scannen und auf diese Weise die Personen vor Ort einchecken können. Alle Informationen zur doo Standard-Check-in Lösung finden Sie hier. Sollte ein Teilnehmer sein Ticket nicht vorliegen haben, können Sie ihn anhand des Namens oder der E-Mail-Adresse aus der Übersicht heraussuchen und einchecken.
Egal wie Sie den Teilnehmer einchecken, in allen Fällen wird der Zeitpunkt des Check-ins gespeichert. Bitte beachten Sie, dass beim Scannen von QR-Codes die Teilnehmerübersicht nicht automatisch aktualisiert wird. Um den aktuellen Stand zu sehen, laden Sie die Seite über die Browseroption neu.
Wenn Sie den Check-in aufheben, wird der Check-in inklusive dem Zeitstempel gelöscht. Der Teilnehmer kann erneut eingecheckt werden.
1.4. Optionen zur Teilnehmerverwaltung
Über die drei Punkte in der letzten Spalte jeder Zeile finden Sie verschiedene Optionen zur Teilnehmerverwaltung:
1.4.1. Buchungsdetails öffnen
Rufen Sie die zugehörige Buchung auf, zum Beispiel um über die Buchungsdetails die vollständigen Teilnehmerdaten einzusehen oder zu ändern. Eine Anleitung, wie Sie Teilnehmerdaten ändern können, finden Sie hier.
1.4.2. Verbundenen Kontakt öffnen
Sofern der Teilnehmer mit einem Kontakt im Kontaktcenter verbunden ist, können sie diesen aufrufen, um zum Beispiel die vollständigen Kontaktdaten oder Aktivitäten wie vorherige Teilnahmen oder versendete E-Mail-Nachrichten einzusehen.
1.4.3. Ticket herunterladen
Laden Sie sich das PDF-Ticket des Teilnehmers herunter.
1.4.4. Eigenes Dokument herunterladen
Wenn für den Teilnehmer ein eigenes Dokument wie zum Beispiel ein Zertifikat erzeugt wurde, können Sie es hier für einen spezifischen Teilnehmer herunterladen. Oben auf der Seite haben Sie zusätzlich die Möglichkeit, alle erzeugten Dokumente für die Veranstaltung als ZIP-Datei herunterzuladen. Alle Informationen zu personalisierten Dokumenten finden Sie hier.
1.4.5. Verbundenen Kontakt ändern
Wenn ein Teilnehmer nicht mit dem richtigen Kontakt verbunden ist, zum Beispiel weil er bei der Buchung ein andere E-Mail-Adresse angegeben hat, können Sie die Zuordnung über diese Option ändern: Im Pop-up, dass sich nach Klick auf die Option öffnet, können Sie den neuen Kontakt, dem Sie den Teilnehmer zuordnen möchten, suchen und die Zuordnung bestätigen.
1.4.6. Check-in Bestätigungsseite öffnen
Wenn Sie bei doo eine individuelle Check-in Bestätigungsseite beauftragt haben, um diese zum Beispiel für den Namensschild-Druck vor Ort zu nutzen, können Sie diese auch über die Teilnehmerübersicht öffnen.
1.5. Massenaktionen
Um eine Aktion für mehrere Teilnehmer gleichzeitig auszuführen, wählen Sie die jeweiligen Checkboxen in der ersten Spalte der Liste aus.

Als Massenaktionen stehen Ihnen folgende Optionen zur Verfügung:
- Einchecken (wenn der Teilnehmerstatus abgeschlossen ist)
- Zu einer Kontaktgruppe hinzufügen
- Aus einer Kontaktgruppe entfernen
- Dokumente erzeugen (wenn Sie eigene Dokumente für die Veranstaltung konfiguriert haben)
- Dokumente löschen (wenn Sie bereits erzeugte eigenen Dokumente löschen wollen)
2. Teilnehmer hinzufügen
Über den Link “Teilnehmer hinzufügen” oben rechts auf der Seite können Sie selbst weitere Teilnehmer manuell registrieren. Alle Informationen zum Thema manuelle Registrierung finden Sie hier.
3. Download der Teilnehmerliste
Über den Link “Teilnehmer exportieren” können Sie Ihre aktuelle Teilnehmerliste jederzeit als CSV- oder Excel-Datei herunterladen. Sollten Sie die Übersicht gefiltert haben, wird nur die gefilterte Ansicht exportiert.
Wie genau die Teilnehmerliste aussieht und wie sie sich von der Buchungsübersicht unterscheidet, erfahren Sie hier.
