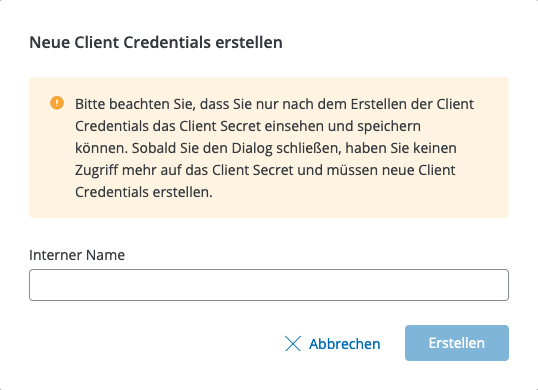-
Allgemeines & Aktuelles
-
Organisationseinstellungen
- Anlegen & Verwalten Ihres persönlichen doo Nutzer-Accounts
- Organisationseinstellungen: Verwalten Sie Ihren doo Organisations-Account
- Multi-Nutzer: Arbeiten Sie im Team
- So setzen Sie Ihr Passwort zurück
- Ändern der E-Mail-Adresse Ihres doo Accounts
- Die doo Account-Pakete
- Was kann ich tun, wenn die doo Seite nicht lädt?
- Standardbezeichnungen und Texte im doo Buchungsprozesses anpassen
- Wie lösche ich meinen Account?
- Passwort-Sicherheit bei doo: Welche Möglichkeiten gibt es?
-
Veranstaltungen
-
- E-Mail Inhalte anpassen
- Verwenden von Platzhaltern in Bucher-E-Mail-Vorlagen
- Rechnungsinhalte anpassen
- Teilnehmertickets und QR-Code Scan
- Wie sehen die doo Tickets aus?
- E-Mail-Anhänge für Bucher und Teilnehmer
- Zertifikate & Co: Personalisierte Dokumente erstellen
- Eigene Buchungsbedingungen hinterlegen
- Umsatzauszahlung: Kontodaten & Rechnungsanschrift eingeben und editieren
- Bilinguale (Mehrsprachige) Veranstaltungen erstellen
- Buchungen mit manueller Freigabe
- Warteliste erstellen
- Zugangscodes und Promotion Codes: Vergünstigte Tickets für Ihre Teilnehmer
- doo Widgets: Integration in die eigene Homepage
- doo Standard-Veranstaltungswebseite und eigene Veranstaltungswebseite
- Wie erstelle ich einen englischen Buchungsprozess?
- Flyer, Programm oder Anfahrtsskizze bereitstellen
- Wie läuft die Buchung für meine Teilnehmer ab?
- Wie mache ich Testbuchungen?
- Erstellung exklusiver Zugänge zur Registrierung für ausgewählte Kontakte
- Nachträgliches Löschen von Ticketkategorien, Preisänderungen und Anpassungen am Verkaufszeitraum
- Absage von Veranstaltungen
- Was sind Veranstaltungsfelder und wie nutze ich sie am besten?
- Buchungsprozess verkürzen und Daten vorbefüllen: So gestalten Sie den Buchungsprozess möglichst komfortabel für Ihre Bucher
- Tipps für virtuelle Veranstaltungen bei doo
- Einbindung in die eigene Facebookseite
- Event Templates: Vorlagen für Ihre Veranstaltungen erstellen
-
Buchungsverwaltung
- Bucher-Support: So verwalten Sie Ihre Buchungen und Teilnehmer
- Eingehende Buchungen beobachten
- Die Teilnehmerübersicht
- Einladungsliste: Verfolgen Sie den Anmeldestatus bestimmter Kontakte
- Manuelle Registrierung
- Änderung von Teilnehmerdaten und Rechnungsanschrift
- Erneuter Versand automatisch generierter E-Mails
- Umbuchung von Teilnehmern
- Stornierung & Rückerstattung
- Buchungsportal: Buchern ermöglichen, ihre Buchung nachträglich einzusehen und zu bearbeiten
- Buchungsübersicht und Teilnehmerliste herunterladen
- Kauf auf Rechnung: Umgang mit unbezahlten Buchungen
- Was tun, wenn jemand seine Bestätigungs-E-Mail oder Ticket nicht erhalten hat?
-
Kontaktverwaltung
- Kontakte: Einführung und Themenübersicht
- Kontaktdetails: Sammeln von veranstaltungsübergreifenden Kontaktdaten
- Übersicht Kontaktdatenfelder
- Kontaktdatenfelder verwalten
- Kontakte anlegen - Wie kommen Kontakte ins doo Kontaktcenter?
- Kontaktimport: Massenerstellung und -bearbeitung von Kontakten
- Bestehende Kontakte verwalten
- Kontaktgruppen erstellen und verwalten
- Datensynchronisation zwischen Buchungsdaten und doo Kontakt
- E-Mail-Abos: Double-Opt-in & Opt-out Funktionen bei doo
- Kontakte löschen
-
E-Mails
-
- E-Mail-Nachrichten erstellen, testen und versenden
- Kontaktmanagement: So bauen Sie sich saubere Empfängerlisten auf
- Erfolgsbericht: So werten Sie den Versand Ihrer E-Mail-Nachrichten aus
- E-Mail-Aktivitäten: Wie reagieren Ihre Empfänger auf Ihre E-Mail-Nachrichten?
- Bounce Management: Tipps für eine hohe Qualität bei Ihren Empfängerlisten
-
-
Webseiten
- Der doo Webseiten-Editor: Erstellen Sie eine individuelle Veranstaltungs-Seite
- Mobiloptimierung: Ihre Webseite für alle Geräte perfekt anpassen
- Einbau verschiedener Tracking Tools auf der Webseite
- Webseiten-Tracking: So integrieren Sie doo in Ihre Google Analytics
- Erstellung eines SSL-Zertifikats (HTTPS) zur Gewährleistung der Datensicherheit
-
Weitere Funktionen
- Optionaler Service: Rückerstattungsabwicklung durch doo
- Ticketdesign: So bekommen Sie Ihr Ticket im Wunschdesign
- Formulare - Erstellen von Umfragen und Feedback-Abfragen für Ihre Teilnehmer
- Berichte / Embedded Reports
- Kundenspezifische E-Mail-Absenderadresse
- E-Mail-Postfach: So verwalten Sie E-Mail-Anfragen Ihrer Teilnehmer innerhalb von doo
- Erstellen von Kalendereinträgen
- Gefilterte Widgets: So werden nur ausgewählte Veranstaltungen angezeigt
-
Automatisierungen
-
Einlass und Anwesenheiten
-
Bucher & Teilnehmer FAQs
-
Integrationen
Szenario erstellen und bearbeiten
Um einen Prozess mithilfe des doo Automatisierungsmoduls zu automatisieren, benötigen Sie ein Szenario. Erfahren Sie hier, wie ein Szenario aufgebaut ist und wie Sie ein neues Szenario erstellen oder ein bestehendes bearbeiten können.
1. Grundlegende Logik
Ein Szenario ist eine Aneinanderreihung von verschiedenen Modulen, die jeweils definieren, welche Daten wie verarbeitet werden sollen. Durch die Verkettung von Modulen von links nach rechts können Sie festlegen, wann beziehungsweise wodurch der Prozess gestartet werden und was mit welchen Daten passieren soll, um letztendlich das gewünschte Ziel der Automatisierung zu erreichen. Hierbei steht Ihnen eine riesige Bandbreite an Modulen verschiedenster Anbieter sowie zusätzliche Werkzeuge und Filter zur Verfügung. Die wichtigsten Begriffe werden hier erklärt. Ein Szenario besteht also je nach Anwendungsfall aus einer Kombination aus doo Modulen und den Modulen anderer Tools wie zum Beispiel Google, Microsoft, Social-Media-Plattformen, Chatprogrammen oder CRMs.
2. Ein neues Szenario beginnen
2.1 Szenario selbst bauen
Sie haben die Möglichkeit, ein Szenario komplett selbst zu erstellen, indem Sie oben rechts auf “+ Create a new scenario” klicken.
2.2 Vorlage verwenden
Alternativ können Sie eine der vorgefertigten Vorlagen (“Templates”) verwenden. Die Vorlagen werden doo zur Verfügung stellt und enthalten eine Anleitung, was für die Konfiguration des Szenarios zu tun ist. Besonders für neue Nutzer des Automatisierungsmoduls können sie dabei helfen, die Logik von Szenarien zu verstehen.
Die verfügbaren Vorlagen finden Sie unter dem Punkt Templates in der Hauptmenüleiste links.
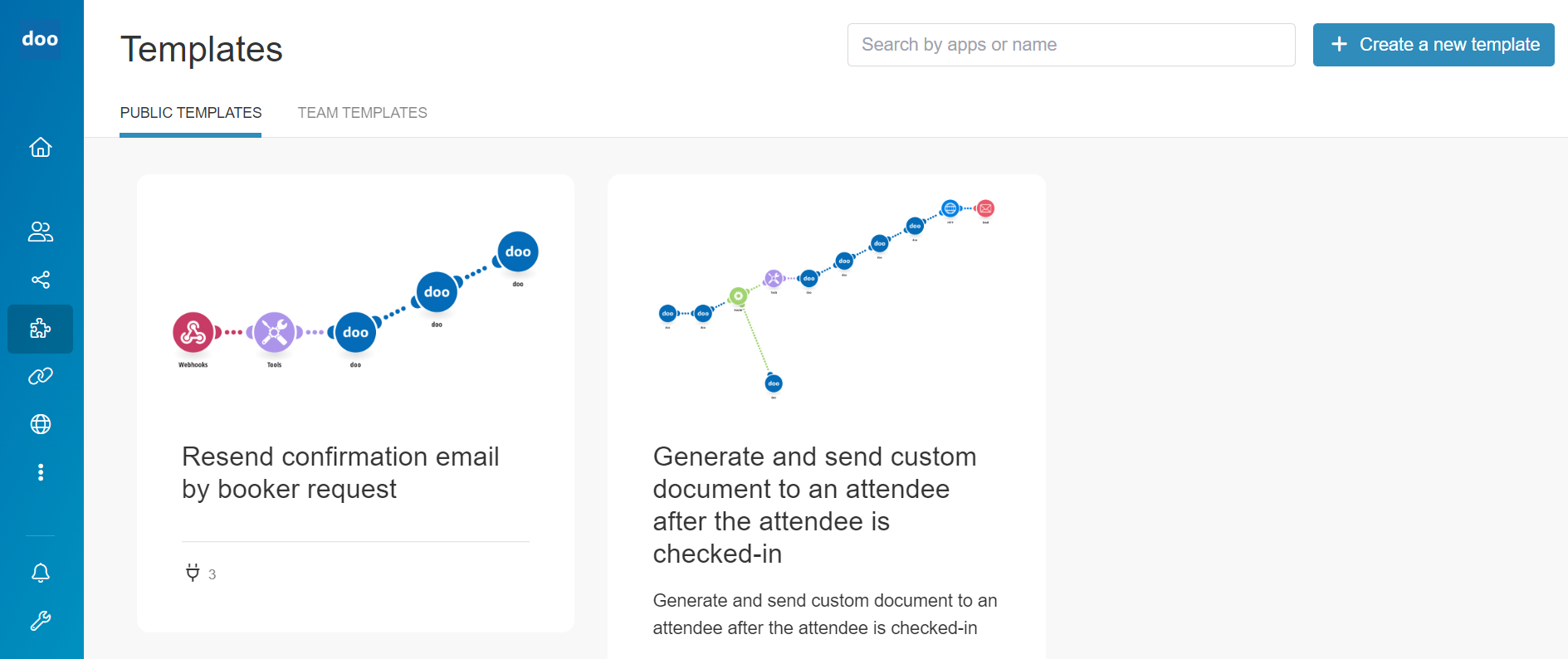
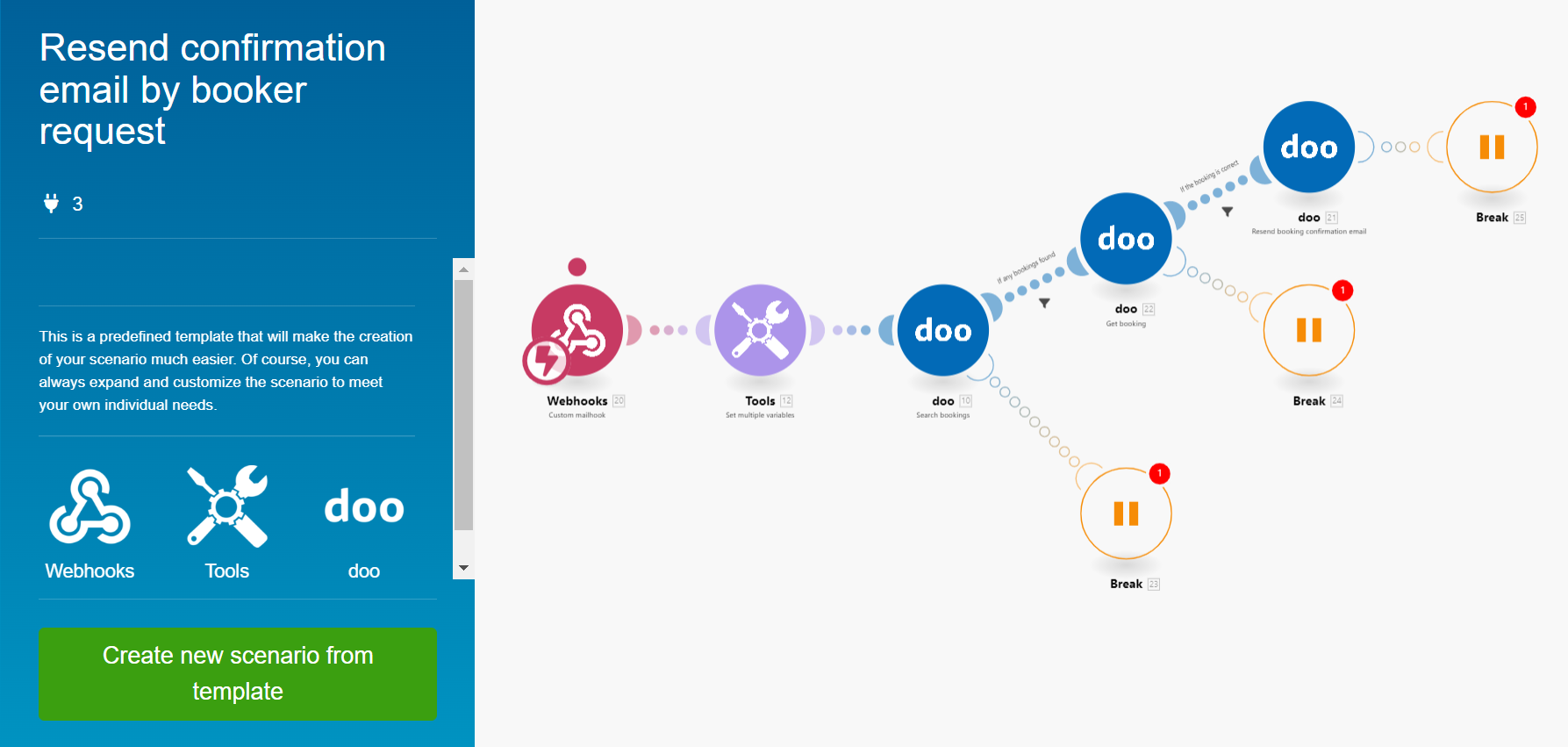
2.3 Szenario-Editor Übersicht
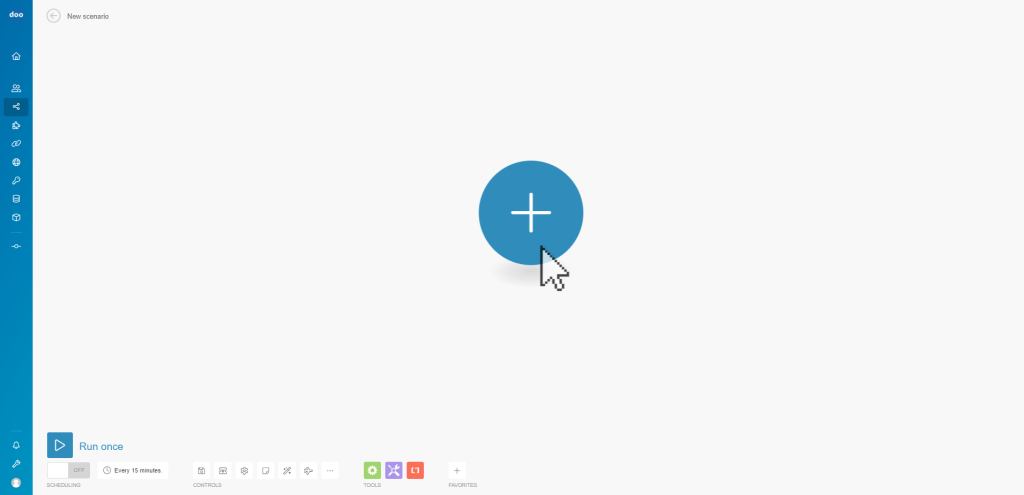
-
Wenn Sie ein neues Szenario beginnen, sollten Sie es frühstmöglich benennen und anschließend unten in der Werkzeugleiste auf das Speicher-Symbol klicken, um das Szenario einfach wiederzufinden.
-
Wenn Sie kein Template verwenden, sondern Ihr Szenario von Grund auf selbst erstellen, können Sie durch Klick auf das Plus-Zeichen mit der Erstellung Ihres Szenarios beginnen, um das Trigger-Modul zu wählen, durch das das Szenario ausgelöst werden soll.
-
Indem Sie auf “Run once” klicken, können Sie Ihr Szenario testen.
-
Über den “Schedule” Schalter können Sie ein Zeitintervall auswählen, in dem Ihr Szenario ausgelöst werden soll
-
Mithilfe der Werkzeugleiste können Sie Ihr Szenario speichern, auf die Einstellungen zugreifen sowie Notizen hinzufügen. Das Zauberstab-Symbol rückt Ihr Szenario in eine ordentliche Form und durch Klick auf das Flugzeug-Symbol startet eine animierte Demonstration, der die Reihenfolge des Prozesses veranschaulicht. Über den More-Button können Sie Blueprints des Szenarios im- oder exportieren sowie das Szenario auf eine frühere Version zurücksetzen.
-
Neben den Modulen von Apps können für bestimmte Funktionen eine Vielzahl an andern Tools in ein Szenario integriert werden. Diese Tools werden in “Flow Control”, “Tools” und “Text parser” unterteilt.
-
Wird ein Modul oder Tool häufig benutzt, taucht es in den Favoriten auf. Sie können Ihre Favoriten auch manuell hinzufügen.
2.4 Verbindung zu Ihrer doo Organisation einrichten
Wenn Sie eine Software verwenden wollen, müssen Sie sich in den meisten Fällen zunächst einloggen, bevor zu Zugriff auf die Daten und Funktionen erhalten. Das gilt genauso bei Automatisierungen. Die meisten Module benötigen Zugangsdaten, damit sie auf das jeweilige Programm zugreifen können.
Wenn Sie doo Modul verwenden, werden Sie aufgefordert, eine Connection auszuwählen. Wenn noch keine Connection für Ihren Account definiert ist, zeigen wir Ihnen hier, wie Sie diese einrichten können.
Klicken Sie bei “Connection” im Modul-Einstellungsdialog auf “Add”. Sie werden nun aufgefordert, einen beliebigen internen Namen für Ihre Verwaltung sowie eine Client ID und ein Client Secret einzugeben.
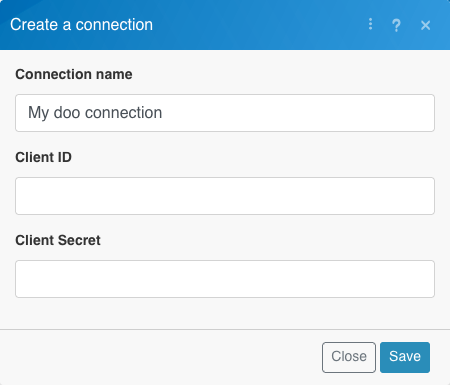
Gehen Sie dazu in Ihrer doo Organisation in die Organisationseinstellungen (Zahnradsymbol in der Kopfleiste). Hierzu benötigen Sie Administrationsrechte. Wählen Sie dann den Reiter “Nutzer” > “Client credentials”. Client credentials sind quasi Benutzername und Passwort für technische Anwendungen. Vergeben Sie einen beliebigen internen Namen und klicken Sie auf “Erstellen”.
doo generiert nun Client ID und Client Secret. Bitte beachten Sie, dass letzterer Wert nach Schließen des Pop-ups nicht mehr abgerufen werden kann. Schließen Sie das Pop-Up also erst, wenn sie die Verbindung in Make eingerichtet haben. Sie können die Werte auch in einem dedizierten Passwortmanager abspeichern. Die Daten sind ebenso sensibel wir Ihre eigenen doo Logindaten, also achten Sie darauf, sie nicht ungeschützt abzuspeichern.
Kopieren Sie die Werte in den Modul-Einstellungsdialog und speichern Sie sie. Make verifiziert nun die Zugangsdaten. Wenn dies erfolgreich abgeschlossen wurde, sehen sie nun den Namen der Connection ausgewählt. Sie können diese Connection in Zukunft auch in anderen Scenarien verwenden, indem Sie sie aus dem Dropdown auswählen.
3. Szenarien aufbauen und editieren
3.1 Allgemeine Anleitungen
Für eine allgemeine Schritt-für-Schritt Anleitung, wie man ein Szenario erstellt, empfehlen wir die Academy von Make (der Software, auf der die doo Automatisierungsplattform basiert) sowie das dazugehörige Hilfecenter.
Wir wollen uns hier auf spezifische Szenarien und doo Module konzentrieren, mit denen sich Prozesse im Veranstaltungs- und Teilnehmermanagement automatisieren lassen.
3.2 doo Module
Von doo gibt es eine Vielzahl an Trigger- und Action-Modulen, die in Kombination miteinander sowie im Zusammenspiel mit den Modulen anderer Apps die unterschiedlichsten Prozesse im Veranstaltungs- und Teilnehmermanagement automatisieren können.
3.2.1 doo Modul-Typen
Wenn durch eine bestimmte Aktivität in doo ein Szenario ausgelöst werden soll, zum Beispiel wenn eine neue Buchung eingeht oder eine neue Veranstaltung live geschaltet wurde, muss das entsprechende Modul als Trigger ausgewählt werden. Als Trigger können entweder Module dienen, die in der doo Modul-Auswahlliste mit “Instant” gelabelt sind oder beliebige andere Module, für die Sie vor Aktivierung des Szenarios festlegen können, in welchem Zeitintervall sie aktiviert werden sollen.
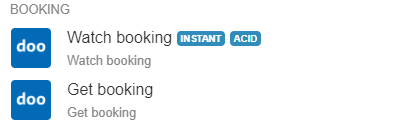
Die doo Module sind in folgende Kategorien unterteilt: Event, Booking, Attendee, Contact, Form, Auto Email und Other. Sie sollten bei der Auswahl eines Moduls entsprechend genau überlegen, welche Daten aus doo Sie für Ihre Automatisierung benötigen.

Jedes Modul umfasst bestimmte Datensätze, auf die die nachfolgenden Module zugreifen können. So beinhaltet beispielsweise das “Get event”-Modul neben der Event-ID auch den Namen, Datum, Status, Adresse der Veranstaltung etc..
Um zu sehen, welche Daten ein Modul übergeben kann, können Sie per Rechtsklick auf das Modul “Run this module only” wählen. Durch Klick auf die anschließend erscheinende Denkblase mit einer Zahl, können Sie den Datensatz aufrufen und die Details der ausgeführten Operation ansehen. Dabei wird unterschieden zwischen Input (Auf welcher Datenbasis wurde die Operation ausgeführt?) und Output (Welche Daten wurden geliefert?). Auf die Output-Daten jedes verwendeten Moduls kann mithilfe der Mapping-Funktion im weiteren Verlauf des Szenarios durch andere Module zugegriffen werden.

Häufig reichen die Daten eines einzelnen doo Moduls nicht aus, um einen Eventprozess zu automatisieren. Für eine Auto-E-Mail an Teilnehmer benötigen Sie vielleicht nicht nur die Teilnehmerdaten, sondern auch die jeweilige Buchungsnummer und die Veranstaltungsdetails. Um diese Daten zu den einzelnen Teilnehmern herauszusuchen, müssen hinter das Attendee-Modul weitere Module (im genannten Fall z.B. “Get booking” und “Get event”) hintereinander gereiht werden, um alle benötigten Daten für die E-Mail zu erhalten.
3.2.2 Konfiguration
Haben Sie ein doo Modul ausgewählt, muss dieses noch konfiguriert werden. So muss je nach Modul-Typ z.B. der Webhook der entsprechenden doo Organisation oder die ID einer bestimmten Veranstaltung, eines Formulars oder Auto-E-Mail ausgewählt werden, um zu bestimmen, auf welche Daten zugegriffen werden soll.
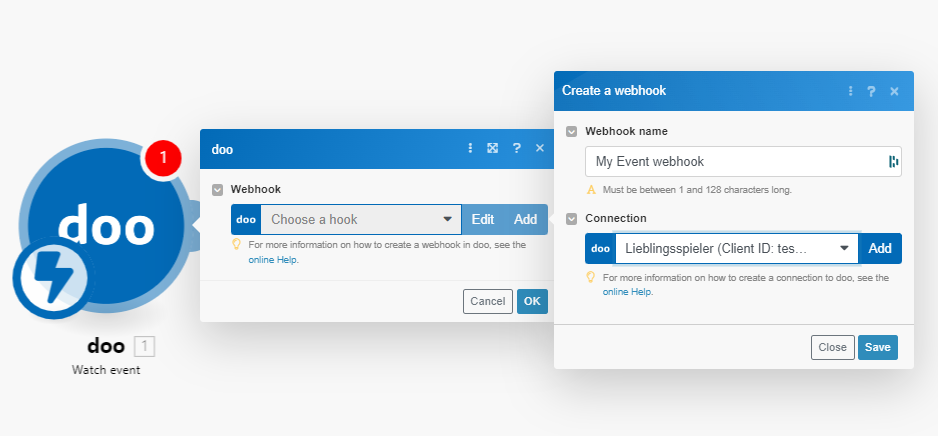
Bei vielen Modulen können Sie bei der Konfiguration entweder eine konkrete ID aus einer Liste auswählen (z.B. eine spezifische Veranstaltungs-ID, um nur diese im Szenario zu berücksichtigen) oder alternativ die Mapping-Funktion aktivieren. Es werden Ihnen sodann alle Output-Daten der vorangegangenen Module angezeigt, auf die das aktuelle Modul mithilfe von Mapping zugreifen kann. Wenn sich Ihr Szenario z.B. nicht nur auf eine bestimmte Veranstaltung beziehen soll, sondern veranstaltungsübergreifend für jede eingehende Buchung dynamisch die dazugehörigen Event-Daten aus Ihrem doo Account abrufen soll, können Sie die “Event ID” eines bereits verwendeten Booking-Moduls per Drag-and-Drop quasi als Platzhalter in das entsprechende Feld ziehen. Auf diese Weise werden im weiteren Verlauf des Szenarios alle Veranstaltungen Ihrer doo Organisation berücksichtigt.
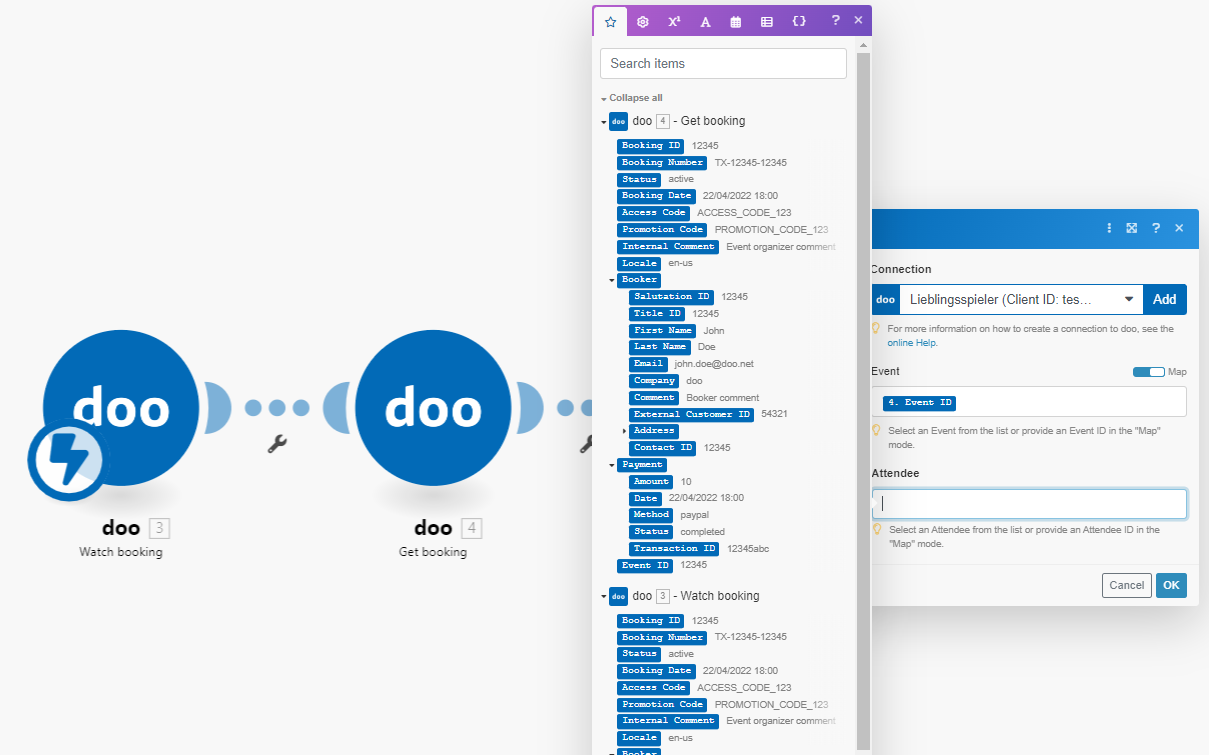
3.3 doo Auto-Mails
Um automatische E-Mails an Ihre Kontakte, Teilnehmer oder auch Externe zu schicken, empfehlen wir, dafür vorab Auto-E-Mail-Vorlagen in doo zu erstellen. So können Sie mit unserem E-Mail Editor Ihre Nachricht wie gewohnt in Ihrem individuellen Design und mit allen verfügbaren Platzhaltern gestalten. Auf alle live geschalteten doo Auto-E-Mails können Sie mithilfe des “Send auto email”-doo Moduls zugreifen und so den Versand mithilfe Ihres Szenarios automatisieren.
Weitere Informationen zum Erstellen von Auto-E-Mails finden Sie hier.
3.4 Bestehende Szenarien editieren
Allgemeine Informationen, wie ein bestehendes Szenario bearbeitet werden kann, finden Sie hier.
An dieser Stelle möchten wir Ihnen zusätzlich laufend neue Tipps & Tricks mit auf den Weg geben, wie Sie die doo Vorlagen bzw. andere bestehende Szenarien am einfachsten editieren können.
4. Beispielszenarien im Event Management
Um die allgemeine Logik der Automatisierungs-Szenarien zu verdeutlichen, werden in diesem Artikel einige Szenariobeispiele erklärt.