-
Allgemeines & Aktuelles
-
Organisationseinstellungen
- Anlegen & Verwalten Ihres persönlichen doo Nutzer-Accounts
- Organisationseinstellungen: Verwalten Sie Ihren doo Organisations-Account
- Multi-Nutzer: Arbeiten Sie im Team
- So setzen Sie Ihr Passwort zurück
- Ändern der E-Mail-Adresse Ihres doo Accounts
- Die doo Account-Pakete
- Was kann ich tun, wenn die doo Seite nicht lädt?
- Standardbezeichnungen und Texte im doo Buchungsprozesses anpassen
- Wie lösche ich meinen Account?
- Passwort-Sicherheit bei doo: Welche Möglichkeiten gibt es?
-
Veranstaltungen
-
- E-Mail Inhalte anpassen
- Verwenden von Platzhaltern in Bucher-E-Mail-Vorlagen
- Rechnungsinhalte anpassen
- Teilnehmertickets und QR-Code Scan
- Wie sehen die doo Tickets aus?
- E-Mail-Anhänge für Bucher und Teilnehmer
- Zertifikate & Co: Personalisierte Dokumente erstellen
- Eigene Buchungsbedingungen hinterlegen
- Umsatzauszahlung: Kontodaten & Rechnungsanschrift eingeben und editieren
- Bilinguale (Mehrsprachige) Veranstaltungen erstellen
- Buchungen mit manueller Freigabe
- Warteliste erstellen
- Zugangscodes und Promotion Codes: Vergünstigte Tickets für Ihre Teilnehmer
- doo Widgets: Integration in die eigene Homepage
- doo Standard-Veranstaltungswebseite und eigene Veranstaltungswebseite
- Wie erstelle ich einen englischen Buchungsprozess?
- Flyer, Programm oder Anfahrtsskizze bereitstellen
- Wie läuft die Buchung für meine Teilnehmer ab?
- Wie mache ich Testbuchungen?
- Erstellung exklusiver Zugänge zur Registrierung für ausgewählte Kontakte
- Nachträgliches Löschen von Ticketkategorien, Preisänderungen und Anpassungen am Verkaufszeitraum
- Absage von Veranstaltungen
- Was sind Veranstaltungsfelder und wie nutze ich sie am besten?
- Buchungsprozess verkürzen und Daten vorbefüllen: So gestalten Sie den Buchungsprozess möglichst komfortabel für Ihre Bucher
- Tipps für virtuelle Veranstaltungen bei doo
- Einbindung in die eigene Facebookseite
- Event Templates: Vorlagen für Ihre Veranstaltungen erstellen
-
Buchungsverwaltung
- Bucher-Support: So verwalten Sie Ihre Buchungen und Teilnehmer
- Eingehende Buchungen beobachten
- Die Teilnehmerübersicht
- Einladungsliste: Verfolgen Sie den Anmeldestatus bestimmter Kontakte
- Manuelle Registrierung
- Änderung von Teilnehmerdaten und Rechnungsanschrift
- Erneuter Versand automatisch generierter E-Mails
- Umbuchung von Teilnehmern
- Stornierung & Rückerstattung
- Buchungsportal: Buchern ermöglichen, ihre Buchung nachträglich einzusehen und zu bearbeiten
- Buchungsübersicht und Teilnehmerliste herunterladen
- Kauf auf Rechnung: Umgang mit unbezahlten Buchungen
- Was tun, wenn jemand seine Bestätigungs-E-Mail oder Ticket nicht erhalten hat?
-
Kontaktverwaltung
- Kontakte: Einführung und Themenübersicht
- Kontaktdetails: Sammeln von veranstaltungsübergreifenden Kontaktdaten
- Übersicht Kontaktdatenfelder
- Kontaktdatenfelder verwalten
- Kontakte anlegen - Wie kommen Kontakte ins doo Kontaktcenter?
- Kontaktimport: Massenerstellung und -bearbeitung von Kontakten
- Bestehende Kontakte verwalten
- Kontaktgruppen erstellen und verwalten
- Datensynchronisation zwischen Buchungsdaten und doo Kontakt
- E-Mail-Abos: Double-Opt-in & Opt-out Funktionen bei doo
- Kontakte löschen
-
E-Mails
-
- E-Mail-Nachrichten erstellen, testen und versenden
- Kontaktmanagement: So bauen Sie sich saubere Empfängerlisten auf
- Erfolgsbericht: So werten Sie den Versand Ihrer E-Mail-Nachrichten aus
- E-Mail-Aktivitäten: Wie reagieren Ihre Empfänger auf Ihre E-Mail-Nachrichten?
- Bounce Management: Tipps für eine hohe Qualität bei Ihren Empfängerlisten
-
-
Webseiten
- Der doo Webseiten-Editor: Erstellen Sie eine individuelle Veranstaltungs-Seite
- Mobiloptimierung: Ihre Webseite für alle Geräte perfekt anpassen
- Einbau verschiedener Tracking Tools auf der Webseite
- Webseiten-Tracking: So integrieren Sie doo in Ihre Google Analytics
- Erstellung eines SSL-Zertifikats (HTTPS) zur Gewährleistung der Datensicherheit
-
Weitere Funktionen
- Optionaler Service: Rückerstattungsabwicklung durch doo
- Ticketdesign: So bekommen Sie Ihr Ticket im Wunschdesign
- Formulare - Erstellen von Umfragen und Feedback-Abfragen für Ihre Teilnehmer
- Berichte / Embedded Reports
- Kundenspezifische E-Mail-Absenderadresse
- E-Mail-Postfach: So verwalten Sie E-Mail-Anfragen Ihrer Teilnehmer innerhalb von doo
- Erstellen von Kalendereinträgen
- Gefilterte Widgets: So werden nur ausgewählte Veranstaltungen angezeigt
-
Automatisierungen
-
Einlass und Anwesenheiten
-
Bucher & Teilnehmer FAQs
-
Integrationen
Kontaktgruppen erstellen und verwalten
Sie können Ihre Kontakte bei doo in Gruppen organisieren. Die Gruppen helfen Ihnen, Ihre Kontakte zu verwalten. Sie können Kontaktgruppen an verschiedenen Stellen nutzen, unter anderem
- als Empfängerlisten für E-Mail-Nachrichten
- für die Personalisierung von Codes
- für gezielte Datenexporte eines Teilmenge von Kontakten
- für die Erstellung von Einladungslisten für Ihre Veranstaltungen
- für personalisierte Buchungspfade für bestimmte Teilnehmergruppen
Sie können Kontaktgruppen beliebig anlegen und bereits bestehenden Kontakte anhand von unterschiedlicher Kriterien zu Gruppen hinzufügen oder aus bestehenden Gruppen entfernen. Möchten Sie zum Beispiel die Empfänger einer E-Mail-Nachricht, die sich noch nicht auf Ihre Einladung zurückgemeldet haben, erneut einladen? Oder wollen Sie allen bereits angemeldeten Buchern weitere Informationen zu Ihrer Veranstaltung zukommen lassen? Oder brauchen Sie eine Liste aller Kontakte, die eine bestimmte Antwort auf eine Teilnehmerfrage gegeben haben? Im Folgenden finden Sie Anleitungen, wie Sie hierbei am besten vorgehen. Sie erfahren
- Wie Sie Kontaktgruppen erstellen.
- Wie Sie einen Kontakt einer Gruppe zuordnen oder ihn aus einer Gruppe entfernen.
- Wie Sie mehrere Kontakte, die bestimmte Kriterien erfüllen, einer Gruppe zuordnen oder ihn aus einer Gruppe entfernen.
- Wie Sie eine Kontaktgruppe einsehen, umbenennen und löschen können.
1. Neue Kontaktgruppe erstellen
Neue Kontaktgruppen können Sie direkt beim Kontaktimport oder dem manuellen Erstellen von neuen Kontakten anlegen. Alternativ haben Sie im Kontaktcenter die Möglichkeit, eine neue Gruppe anzulegen.

Im Pop-up geben Sie den gewünschten Namen für die Gruppe ein und bestätigen.
Im nächsten Schritt können Sie dann Kontakte zur Gruppe hinzufügen, indem Sie sie entweder in doo importieren (alles zum Thema Kontaktimport finden Sie hier) oder aber einzelne oder mehrere bereits in doo bestehende Kontakte auswählen und der Gruppe zuweisen (siehe unten).
2. Zuordnen und Entfernen einzelner Kontakte zu/aus Gruppen
In den Kontaktdetails können Sie einen Kontakt zu bestehenden Gruppen hinzufügen oder ihn aus Gruppen entfernen. Um den Kontakt einer neuen oder bestehenden Gruppe zuzuordnen, klicken Sie auf “+” und wählen die entsprechende Gruppe aus dem Dropdown aus. Um den Kontakt aus einer Gruppe zu entfernen, klicken Sie auf das “x” hinter dem jeweiligen Gruppennamen. Alternativ klicken auf “Kontakt bearbeiten” und scrollen nach unten zu “Gruppen”, um die Gruppenzuordnung zu verwalten.
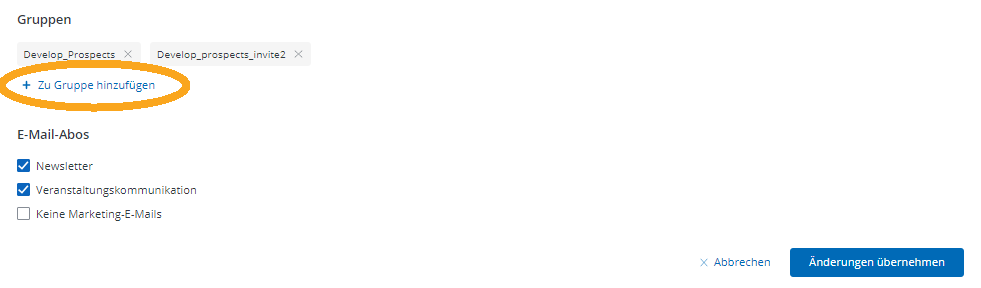
Bei der Erstellung eines Kontakts funktioniert die Zuordnung analog. Vergessen Sie in beiden Fällen nicht, Ihre Änderungen zu speichern. Weitere Informationen zum Bearbeiten von Kontaktdaten finden Sie hier.
Beim Kontaktimport wählen Sie mindestens eine Gruppe aus, zu der Sie alle importierten Kontakte hinzufügen wollen.
Alternativ können Sie die Gruppenzuordnung eines einzelnen Kontakts auf dem gleichen Weg ändern wie für mehrere Kontakte im Folgenden beschrieben.
3. Mehrere Kontakte anhand bestimmter Kriterien Gruppen zuordnen
Wenn Sie mehrere Kontakte gleichzeitig einer neuen oder bestehenden Gruppe zuordnen oder aus ihr entfernen möchten, brauchen Sie dies nicht über einen neuen Kontaktimport zu tun, sondern können es direkt in Ihrem doo Kontaktcenter und den weiteren Übersichten umsetzen.
3.1. Kontaktgruppen anhand von Datenfeldinhalten organisieren
Sie möchten eine Gruppe aus Kontakten bilden, die bestimmte Kontaktdaten haben, zum Beispiel alle Kontakte aus einem bestimmten Land, alle Kontakte, die sich für ein bestimmtes Thema interessieren oder alle Mitglieder? Wenn Sie in Ihrem Kontaktcenter die Kontakte nach spezifischen Inhalten filtern möchten, können Sie das über die Filterfunktion tun, die Sie unter “Weitere Suchoptionen” finden.
Neben den Kontaktstammdaten wie Name, Organisation, Adresse und so weiter sowie den hinterlegten Daten in von Ihnen angelegten Kontaktdatenfeldern können Sie auch nach weiteren Informationen wie zum Beispiel der Qualität der E-Mail-Adresse oder der Gruppenzugehörigkeit filtern. Es besteht auch die Möglichkeit, nach allen Kontakten suchen, für die noch keine Angaben zu bestimmten Feldern vorliegen.
Sie können mehrere Filterbedingungen gleichzeitig angeben, um Kontakte zum Beispiel nach der Stadt und der Organisation zu filtern. Werden mehreren Bedingungen angegeben, werden nur die Ergebnisse angezeigt, die alle Bedingungen erfüllen (Suchoperator “und”).
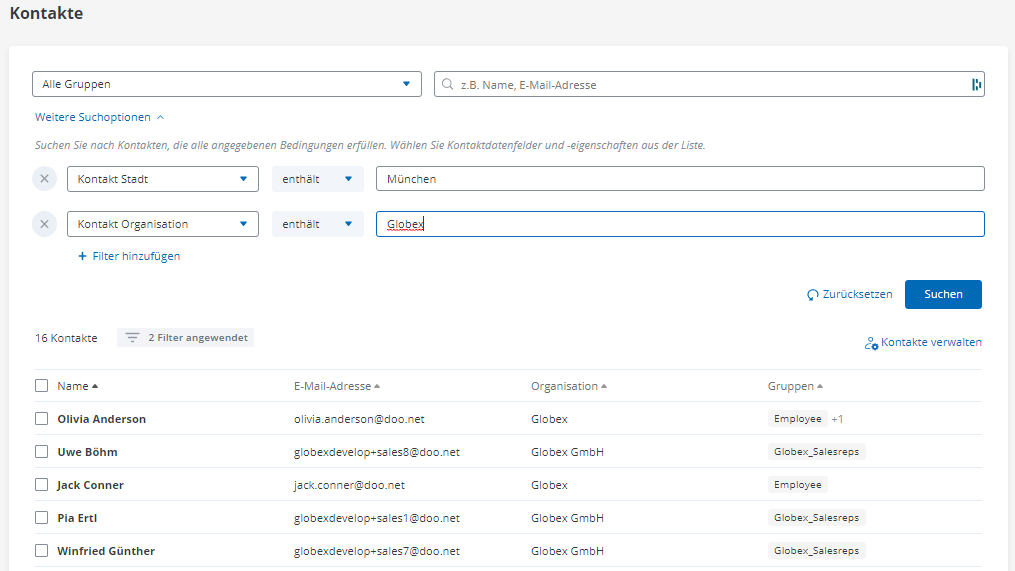
Nachdem Sie Ihre Kontakte wie gewünscht gefiltert haben, können Sie spezifische oder alle gefilterten Kontakte mithilfe der Checkbox auswählen und einer Gruppe hinzufügen beziehungsweise aus ihr entfernen.
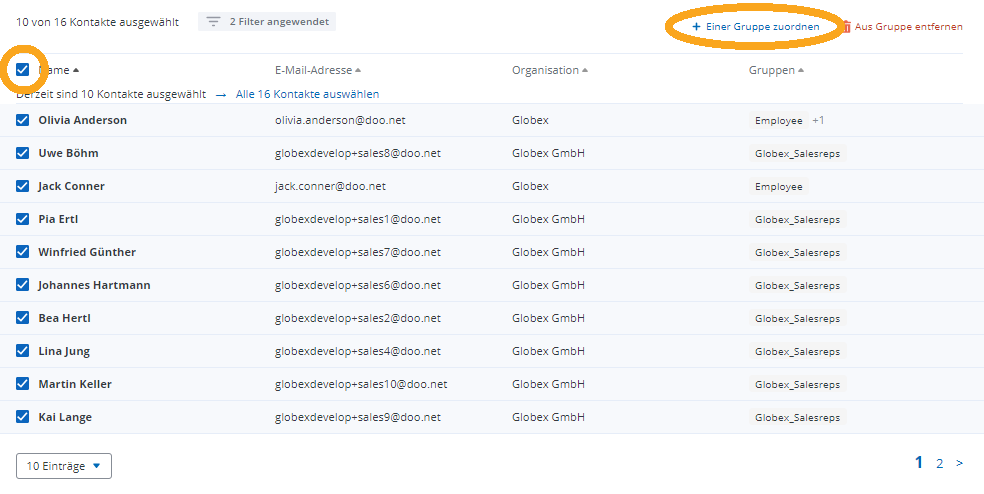
Sollte Ihre Übersicht mehrere Seiten haben, können Sie durch Klick auf “Alle Kontakte auswählen” in dem grünen Kasten alle Kontakte der folgenden Seiten markieren.
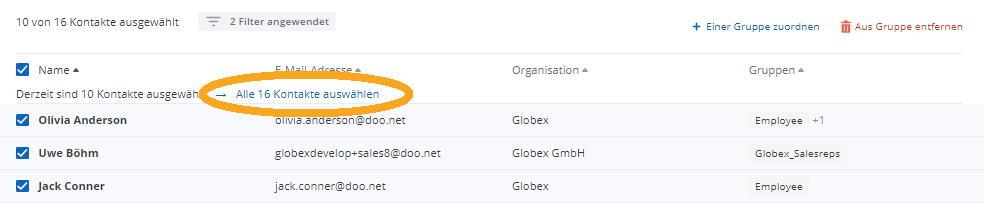
Anschließend nutzen Sie die Massenaktionen über der Tabelle, um die angehakten Kontakte einer Gruppe zuzuordnen oder sie aus einer Gruppe zu entfernen.
3.2. Eine Kontaktgruppe mit Buchern einer Veranstaltung bilden
Sie können aus den Buchern einer Veranstaltung mit wenigen Klicks eine neue Kontaktgruppe erstellen, um diese dann zum Beispiel als Empfänger einer E-Mail-Nachricht auszuwählen. Dies ist hilfreich, wenn Sie alle Bucher einer Veranstaltung kontaktieren möchten, um sie über Änderungen zu informieren, ihnen zusätzliche Informationen zukommen zu lassen oder sie über die Absage der Veranstaltung in Kenntnis zu setzen.
Rufen Sie hierfür die Veranstaltungsdetails der gewünschten Veranstaltung auf und gehen Sie auf “Buchungen verwalten”, um die Liste aller eingegangenen Buchungen für diese Veranstaltung aufzurufen. Wenn gewünscht, können Sie über “Weitere Suchoptionen” die Buchungen filtern, um zum Beispiel nur die aktiven und bezahlten Buchungen anzuzeigen und so die stornierten oder noch unbezahlten Buchung herauszunehmen.
Wenn Sie anschließend oben in der Liste auf die Checkbox in der ersten Spalte klicken, werden alle auf der aktuellen Seite angezeigten Buchungen markiert. Sollte Ihre Übersicht mehrere Seiten haben, können Sie durch Klick auf “Alle Buchungen auswählen” in der grünen Leiste alle Kontakte der folgenden Seiten anwählen. Nun können Sie die ausgewählten Kontakte über die Massenaktionen oberhalb der Liste einer bestehenden oder neuen Gruppe zuordnen oder aus einer bestehenden Gruppe entfernen. Letzteres ist zum Beispiel sinnvoll, wenn Sie eine Einladungserinnerung verschicken und die bereits registrierten Bucher aus der Empfängerliste des ersten Einladungsversands entfernen möchten.
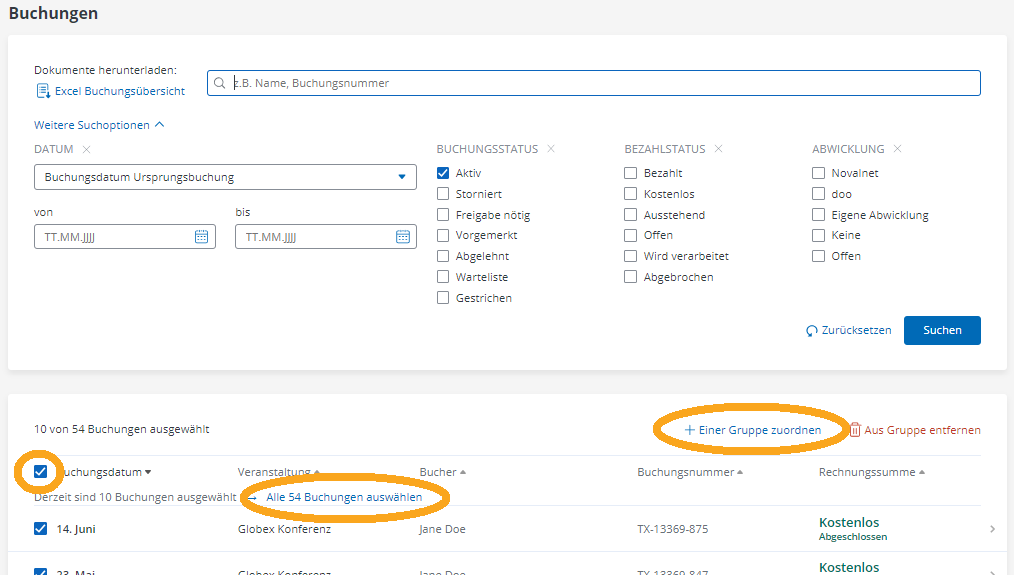
3.3. Kontaktgruppen aus Teilnehmern einer Veranstaltung bilden
Auch aus den Teilnehmern einer Veranstaltung können Sie ganz einfach Gruppen bilden, um diese dann beipielsweise als Empfänger einer E-Mail-Nachricht auszuwählen oder um Ihnen eine Ticketkategorie zugänglich zu machen, die nur für Wiederkehrer gedacht ist. Gehen Sie dazu in den Veranstaltungsdetails auf den Punkt “Teilnehmer”.
Wie bei den Kontakten und Buchungen gibt es auch hier wieder diverse Möglichkeiten, Ihre Teilnehmer zu filtern. Ganz übergeordnet können Sie nach dem Teilnehmerstatus sowie der gebuchten Ticketkategorie filtern.
Mit den Filtern unter “Weitere Suchoptionen” haben Sie die Möglichkeit, Ihre Suchergebnisse noch weiter einzuschränken, um genau die gewünschte Art von Teilnehmer zu sehen. Filtern können Sie nach den persönlichen Daten (Name, Organisation, Land etc.) der Teilnehmer oder Bucher, nach Antworten auf von Ihnen gestellten Fragen oder zusätzlich gebuchten Produkten. Außerdem besteht die Möglichkeit, nach Teilnehmern zu suchen, bei denen eine Datei (noch nicht) hochgeladen wurde, falls Sie etwa von Ihren Teilnehmern Dokumente wie einen Studierenden- oder Presseausweis benötigen sollten.
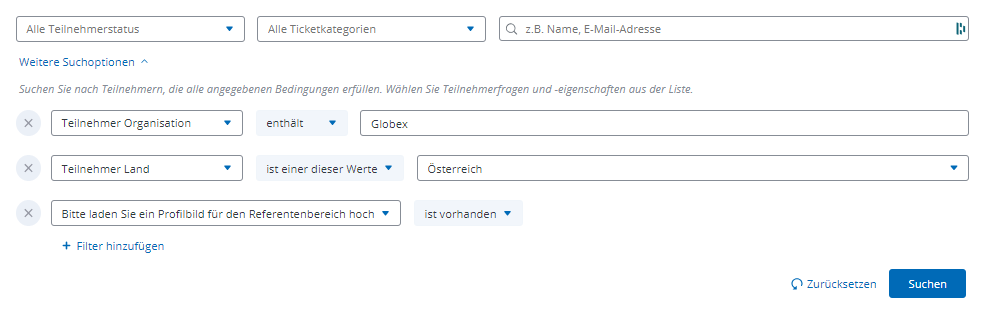
Sobald Sie die gewünschten Teilnehmer über die gesetzten Filter gefunden haben, können Sie diese per Massenauswahl (Haken in der ersten Spalte) auswählen und dann über die Massenaktionen einer neuen oder bestehenden Gruppe zuordnen oder sie aus einer bestehenden entfernen.

3.4. Kontaktgruppen anhand von E-Mail-Aktivitäten bilden
Wenn Sie den doo E-Mail-Manager für Ihren Einladungsversand verwenden, können Sie anhand der E-Mail-Aktivitäten mit wenigen Klicks individuelle Verteilerlisten für Anschlusskampagnen zusammenstellen. Je nachdem, nach welchen Kriterien Sie Ihre Nachrichten verschicken möchten, müssen die Aktivitäten entsprechend filtern oder Gruppen über die Buchungs- oder Teilnehmerübersicht aktualisieren (siehe oben).
3.4.1. Einladungserinnerung an alle Kontakte, die nicht auf die erste Einladung reagiert haben
- Rufen Sie die E-Mail-Aktivitäten auf.
- Filtern Sie die Aktivitäten nach der entsprechenden E-Mail-Nachricht, über sie Sie die Ihre Kontakte eingeladen haben sowie über die “Weiteren Suchoptionen” nach der Aktivität “Versendet”.
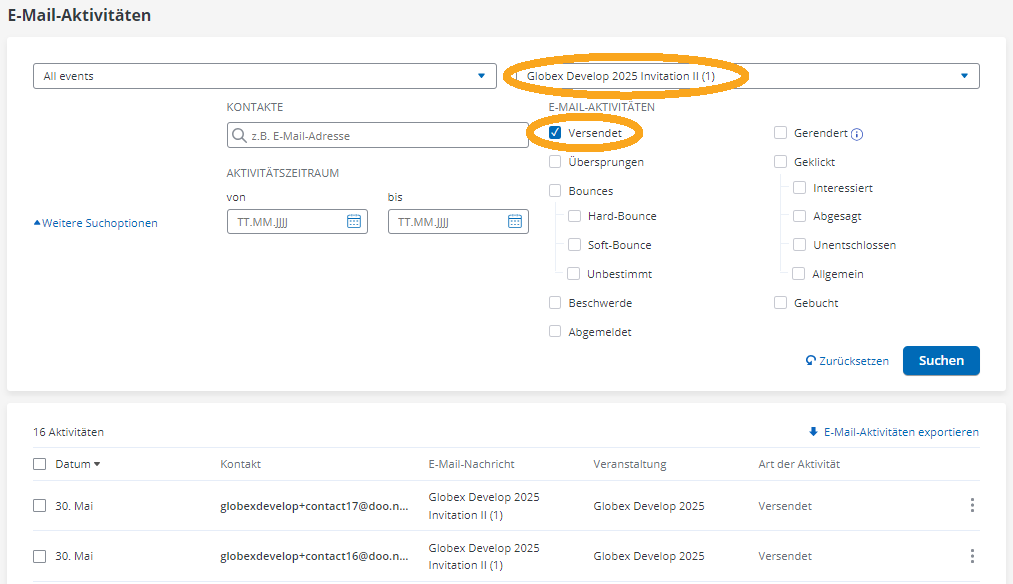
- Markieren Sie nun alle Kontakte, an die die Nachricht gesendet wurde und fügen Sie diese einer neuen Kontaktgruppe hinzu (benennen Sie diese z.B. als “Reminder-Gruppe DE” mit dem Veranstaltungsnamen)
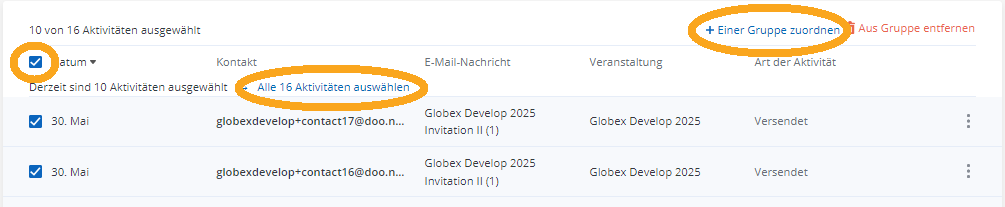
- Filtern Sie als nächstes über die “Weiteren Suchoptionen” nach der gewünschten Aktivität, anhand der die Reminder-Gruppe gebildet werden soll:
- Um alle Kontakte anzuschreiben, die die E-Mail bekommen, aber bisher nicht gebucht haben, markieren Sie alle “Gebucht”-Aktivitäten, um diese dann aus der Reminder-Gruppe zu entfernen.
- Um alle Kontakte anzuschreiben, die bisher nicht auf Ihre Einladung reagiert, also weder gebucht noch geklickt haben, markieren Sie alle “Gebucht”- und alle “Geklickt”-Aktivitäten und entfernen sie aus der Reminder-Gruppe
- Um alle Kontakte anzuschreiben, die zwar auf den Anmeldelink geklickt, aber nicht gebucht haben, markieren Sie zunächst alle “Gebucht”- und alle “Interessiert”-Aktivitäten und ordnen Sie sie der neue Reminder-Gruppe zu. Rufen Sie anschließend nochmals die “Gebucht”-Aktivitäten der Veranstaltung auf und entfernen die Bucher aus der Reminder-Gruppe. Auf diese Weise stellen Sie sicher, dass nur die Interessierten, die sich noch nicht eingebucht haben, in Ihre Reminder-Gruppe aufgenommen werden.
- Sollten Sie manuelle Absagen auf Ihre Einladung auf einem anderen Weg (z.B. per separater Mail oder Telefon) erhalten haben, können Sie diese ganz einfach manuell aus der Reminder-Gruppe entfernen. Rufen Sie dazu einfach die Gruppe unter “Kontakte” auf, wählen den gewünschten Kontakt aus und klicken auf “Aus Gruppe entfernen”.
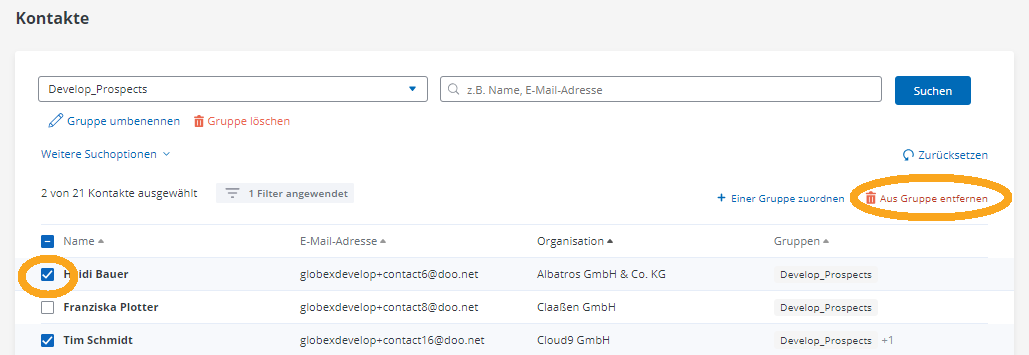
- Um sicherzugehen, dass wirklich alle bereits eingebuchten Personen inklusive manueller Registrierungen sowie Buchungen, die direkt nicht über den E-Mail-Einladungslink getätigt wurden, aus dem neuen Reminder-Gruppe entfernt werden, rufen Sie im nächsten Schritt über die Veranstaltungsübersicht die jeweilige Veranstaltung auf, gehen auf “Buchungen verwalten”, markieren alle Bucher und entfernen auch diese aus der Reminder-Gruppe (siehe Punkt 3.2.). Sollten Sie auch auf Teilnehmerebene die E-Mail-Adresse abgefragt haben, verfahren Sie genauso mit der Teilnehmerübersicht (siehe Punkt 3.3.).
- Nachdem Sie die E-Mail-Nachricht für die Einladungserinnerung aufgesetzt haben, wählen Sie die Reminder-Gruppe als Empfänger aus, sodass nur diese Kontakte erneut kontaktiert werden.
4. Kontaktgruppen einsehen, umbenennen und löschen
Eine Übersicht mit allen Kontaktgruppen finden Sie in der Kontaktübersicht. Um alle Kontakte in einer Gruppe einzusehen, wählen Sie die Gruppe aus dem Dropdown aus. Klicken Sie dann auf “Suchen”.

Das System wird Ihnen alle Kontakte in dieser Gruppe anzeigen. Außerdem sehen Sie die zusätzliche Option, die Gruppe umzubenennen oder zu löschen beziehungsweise zu archivieren. Klicken Sie einfach auf die gewünschte Aktion und bestätigen Sie sie.
Wenn Sie eine Gruppe löschen, löschen Sie nicht die Kontakte, die in der Gruppe enthalten waren. Diese bleiben weiterhin im Kontaktcenter erhalten und werden lediglich aus der Gruppe entfernt. Das Löschen einer Gruppe kann nicht rückgängig gemacht werden.
Für Gruppen, die als Teilnehmergruppen oder Empfängergruppen verwendet werden, ist das Löschen nicht möglich. Stattdessen sehen Sie die Option, die Gruppe zu archivieren. Durch das Archivieren wird die Gruppe nicht mehr im Gruppenauswahl-Dropdown oder im Kontaktexport angezeigt.
