-
Allgemeines & Aktuelles
-
Organisationseinstellungen
- Anlegen & Verwalten Ihres persönlichen doo Nutzer-Accounts
- Organisationseinstellungen: Verwalten Sie Ihren doo Organisations-Account
- Multi-Nutzer: Arbeiten Sie im Team
- So setzen Sie Ihr Passwort zurück
- Ändern der E-Mail-Adresse Ihres doo Accounts
- Die doo Account-Pakete
- Was kann ich tun, wenn die doo Seite nicht lädt?
- Standardbezeichnungen und Texte im doo Buchungsprozesses anpassen
- Wie lösche ich meinen Account?
- Passwort-Sicherheit bei doo: Welche Möglichkeiten gibt es?
-
Veranstaltungen
-
- E-Mail Inhalte anpassen
- Verwenden von Platzhaltern in Bucher-E-Mail-Vorlagen
- Rechnungsinhalte anpassen
- Teilnehmertickets und QR-Code Scan
- Wie sehen die doo Tickets aus?
- E-Mail-Anhänge für Bucher und Teilnehmer
- Zertifikate & Co: Personalisierte Dokumente erstellen
- Eigene Buchungsbedingungen hinterlegen
- Umsatzauszahlung: Kontodaten & Rechnungsanschrift eingeben und editieren
- Bilinguale (Mehrsprachige) Veranstaltungen erstellen
- Buchungen mit manueller Freigabe
- Warteliste erstellen
- Zugangscodes und Promotion Codes: Vergünstigte Tickets für Ihre Teilnehmer
- doo Widgets: Integration in die eigene Homepage
- doo Standard-Veranstaltungswebseite und eigene Veranstaltungswebseite
- Wie erstelle ich einen englischen Buchungsprozess?
- Flyer, Programm oder Anfahrtsskizze bereitstellen
- Wie läuft die Buchung für meine Teilnehmer ab?
- Wie mache ich Testbuchungen?
- Erstellung exklusiver Zugänge zur Registrierung für ausgewählte Kontakte
- Nachträgliches Löschen von Ticketkategorien, Preisänderungen und Anpassungen am Verkaufszeitraum
- Absage von Veranstaltungen
- Was sind Veranstaltungsfelder und wie nutze ich sie am besten?
- Buchungsprozess verkürzen und Daten vorbefüllen: So gestalten Sie den Buchungsprozess möglichst komfortabel für Ihre Bucher
- Tipps für virtuelle Veranstaltungen bei doo
- Einbindung in die eigene Facebookseite
- Event Templates: Vorlagen für Ihre Veranstaltungen erstellen
-
Buchungsverwaltung
- Bucher-Support: So verwalten Sie Ihre Buchungen und Teilnehmer
- Eingehende Buchungen beobachten
- Die Teilnehmerübersicht
- Einladungsliste: Verfolgen Sie den Anmeldestatus bestimmter Kontakte
- Manuelle Registrierung
- Änderung von Teilnehmerdaten und Rechnungsanschrift
- Erneuter Versand automatisch generierter E-Mails
- Umbuchung von Teilnehmern
- Stornierung & Rückerstattung
- Buchungsportal: Buchern ermöglichen, ihre Buchung nachträglich einzusehen und zu bearbeiten
- Buchungsübersicht und Teilnehmerliste herunterladen
- Kauf auf Rechnung: Umgang mit unbezahlten Buchungen
- Was tun, wenn jemand seine Bestätigungs-E-Mail oder Ticket nicht erhalten hat?
-
Kontaktverwaltung
- Kontakte: Einführung und Themenübersicht
- Kontaktdetails: Sammeln von veranstaltungsübergreifenden Kontaktdaten
- Übersicht Kontaktdatenfelder
- Kontaktdatenfelder verwalten
- Kontakte anlegen - Wie kommen Kontakte ins doo Kontaktcenter?
- Kontaktimport: Massenerstellung und -bearbeitung von Kontakten
- Bestehende Kontakte verwalten
- Kontaktgruppen erstellen und verwalten
- Datensynchronisation zwischen Buchungsdaten und doo Kontakt
- E-Mail-Abos: Double-Opt-in & Opt-out Funktionen bei doo
- Kontakte löschen
-
E-Mails
-
- E-Mail-Nachrichten erstellen, testen und versenden
- Kontaktmanagement: So bauen Sie sich saubere Empfängerlisten auf
- Erfolgsbericht: So werten Sie den Versand Ihrer E-Mail-Nachrichten aus
- E-Mail-Aktivitäten: Wie reagieren Ihre Empfänger auf Ihre E-Mail-Nachrichten?
- Bounce Management: Tipps für eine hohe Qualität bei Ihren Empfängerlisten
-
-
Webseiten
- Der doo Webseiten-Editor: Erstellen Sie eine individuelle Veranstaltungs-Seite
- Mobiloptimierung: Ihre Webseite für alle Geräte perfekt anpassen
- Einbau verschiedener Tracking Tools auf der Webseite
- Webseiten-Tracking: So integrieren Sie doo in Ihre Google Analytics
- Erstellung eines SSL-Zertifikats (HTTPS) zur Gewährleistung der Datensicherheit
-
Weitere Funktionen
- Optionaler Service: Rückerstattungsabwicklung durch doo
- Ticketdesign: So bekommen Sie Ihr Ticket im Wunschdesign
- Formulare - Erstellen von Umfragen und Feedback-Abfragen für Ihre Teilnehmer
- Berichte / Embedded Reports
- Kundenspezifische E-Mail-Absenderadresse
- E-Mail-Postfach: So verwalten Sie E-Mail-Anfragen Ihrer Teilnehmer innerhalb von doo
- Erstellen von Kalendereinträgen
- Gefilterte Widgets: So werden nur ausgewählte Veranstaltungen angezeigt
-
Automatisierungen
-
Einlass und Anwesenheiten
-
Bucher & Teilnehmer FAQs
-
Integrationen
E-Mail-Nachrichten erstellen, testen und versenden
Mithilfe von professionellen E-Mail-Nachrichten im Wunschdesign können Sie Ihre Kontakte direkt zu Ihren Veranstaltungen einladen, einer ausgewählten Kontaktgruppe aktuelle Informationen zu Ihrer Veranstaltung zukommen lassen, sie über die Absage einer Veranstaltung informieren oder nach eienr Veranstaltung eine Dankes- oder Nachfassmail verschicken.
Der doo E-Mail-Manager ist ein optionales Feature, das gegen eine monatliche Gebühr für Ihren doo Account freigeschaltet werden kann. Bei Interesse an einem Angebot, wenden Sie sich gerne jederzeit an Ihren doo Ansprechpartner beziehungsweise an das doo Support Team.
1. Erstellen einer E-Mail-Nachricht
Um eine E-Mail-Nachricht zu erstellen, wählen Sie den Menüpunkt “E-Mails” in der Hauptnavigationsleiste. Klicken Sie dann im Reiter “E-Mail-Nachrichten” auf “+ Neue E-Mail-Nachricht”.
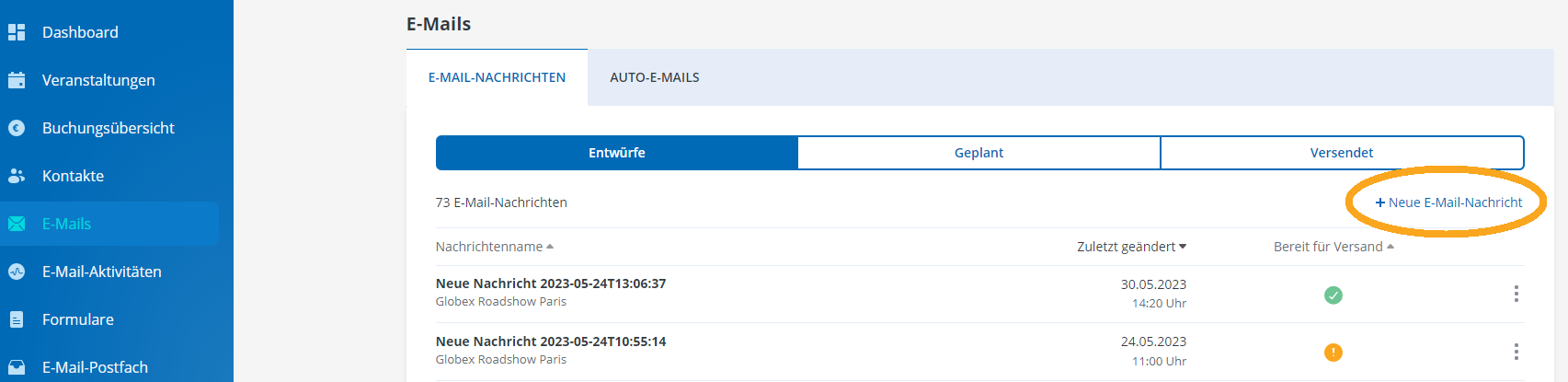
Vergeben Sie einen Namen für die interne Verwaltung Ihrer E-Mail-Nachricht. Dann wählen Sie die zugeordnete Veranstaltung sowie die Nachrichtensprache aus. Diese Informationen sind wichtig für das Auflösen von Personalisierungen wie Anrede oder Veranstaltungsname.
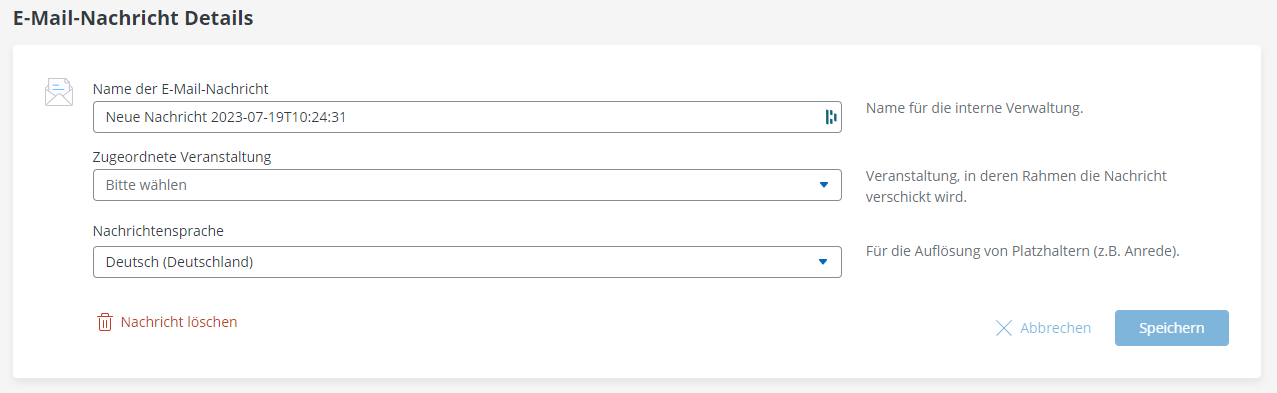
Durch Klick auf “Speichern”, wird der Entwurf gespeichert und Sie können mit den Versandeinstellungen, Empfängern, Design & Inhalt sowie weiteren Einstellungen zu der Nachricht fortfahren.
1.1. Versandeinstellungen
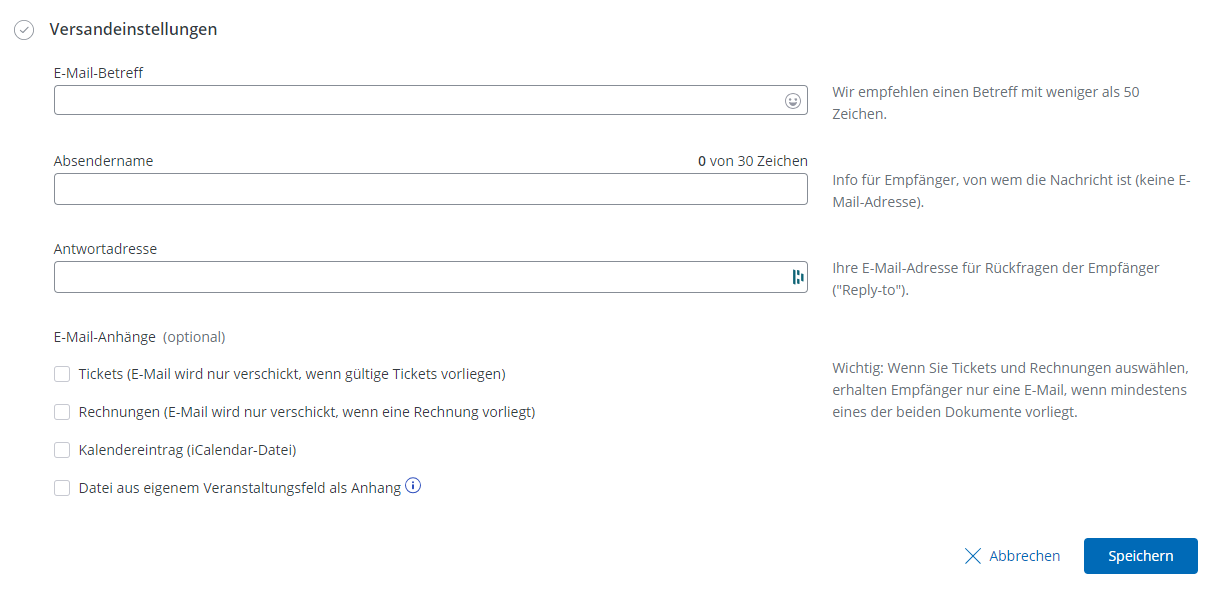
Entscheiden Sie sich für einen ansprechenden Betreff für Ihre Nachricht. Wir empfehlen Ihnen einen E-Mail-Betreff mit nicht mehr als 50 Zeichen zu wählen, damit der Betreff vollständig in den E-Mail-Programmen Ihrer Empfänger abgebildet wird.
Die Absenderadresse ist bei doo E-Mail-Nachrichten standardmäßig einladung@doo.net. Als Referenz für die Empfänger können Sie zusätzlich einen Absendernamen eingeben, der den Empfängern in ihrem Posteingang vor der doo Absenderadresse angezeigt wird. Wählen Sie den Namen so, dass die Empfänger Sie eindeutig identifizieren können – dies erhöht die Öffnungswahrscheinlichkeit. Auf Anfrage ist es möglich, eine individuelle Absenderadresse für Ihre doo E-Mails einzurichten. Weitere Informationen dazu finden Sie hier.
Antworten auf Ihre Nachricht gehen automatisch an die von Ihnen angegebene Antwortadresse.
In den Versandeinstellungen haben Sie außerdem die Möglichkeit, Ihrer E-Mail Nachricht, Anhänge hinzuzufügen:
- Buchungsdokumente wie Tickets oder Rechnungen: Bitte beachten Sie dabei, dass in diesem Fall nur Kontakte angeschrieben werden, wenn für sie auch die entsprechenden Buchungsdokumente vorliegen – andernfalls werden sie beim Versand übersprungen.
- Bei Tickets erhalten Kontakte, die entweder mit dem Bucher oder einem Teilnehmer verbunden sind, die E-Mail. Bei Buchungen mit mehreren Tickets wird immer ein ZIP-Ordner mit allen Ticketdateien verschickt, egal ob die E-Mail an einen Bucher- oder Teilnehmerkontakt geht. Voraussetzung für den Versand ist, dass für die Buchung bereits Tickets vorliegen.
- Bei Rechnungen erhalten nur Kontakte, die mit dem Bucher verbunden sind, die E-Mail, sofern eine Rechnung für die Buchung vorliegt. Wenn die Buchung teilstorniert wurde, wird die aktuelle Rechnung und die letzte Stornorechnung verschickt, bei vollständig stornierten Buchungen die Stornorechnung.
- Werden Tickets und Rechnungen in der gleichen E-Mail-Nachricht aktiviert, erhalten Bucher-Kontakte alle Dokumente, Teilnehmer-Kontakte nur die Tickets.
- Die E-Mail wird immer an die E-Mail-Adresse des Kontakts, nicht des Buchers oder Teilnehmers geschickt.
- Wenn Sie E-Mails an die E-Mail-Adresse des Buchers oder Teilnehmers oder eigene Dokumente wie Zertifikate verschicken wollen, nutzen Sie bitte die Auto-E-Mails.
- Kalendereintrag: Der Eintrag wird als iCalendar-Datei für Ihre Veranstaltung erstellt, sodass der Termin im Kalender des Empfängers gespeichert werden kann. Die Beschreibung, die im Eintrag hinzugefügt wird, können Sie im Schritt Informationen der Veranstaltungsbearbeitung festlegen.
- Datei aus eigenem Veranstaltungsfeld als Anhang: Hier können Sie Dateien aus eigenen Veranstaltungsfeldern, die Sie in der Veranstaltung hochgeladen haben, als Anhang hinzufügen. Nutzen Sie diese Funktion zum Beipsiel zum Versenden eines Programms oder Lageplans. Wie Sie ein eigenes Veranstaltungsfeld anlegen, erfahren Sie im Artikel “Was sind Veranstaltungsfelder und wie nutze ich Sie am besten“.
Tip: Bitte beachten Sie, dass es beim Versand von Kalendereinträgen zu Darstellungsproblemen der Bilder in Outlook kommen kann, die durch die Restriktionen von Microsoft bedingt sind. Wenn Sie diese Funktion benutzen möchten, empfehlen wir Ihnen daher, Ihre E-Mail so zu gestalten, dass sie auch ohne Bilder Sinn ergibt. Alternativ können Sie den Kalendereintrag auch als Button oder Link in Ihre Nachricht einbauen anstatt ihn als Anhang zu verschicken – eine Anleitung dazu finden Sie hier.
Wichtig: Je größer der Anhang einer E-Mail, desto größer die Gefahr, dass der Mail-Eingangsserver eines Empfängers die E-Mail als Spam markiert oder vollständig ablehnt. Außerdem verursachen große Anhänge bei Zustellung lange Ladezeiten. Deswegen empfehlen wir Ihnen, insbesondere bei eigenen Dateien darauf zu achten, dass diese möglichst klein sind. E-Mails mit Anhängen über 10 MB werden grundsätzlich nicht von doo verschickt, sondern die Empfänger übersprungen.
1.2. Empfänger
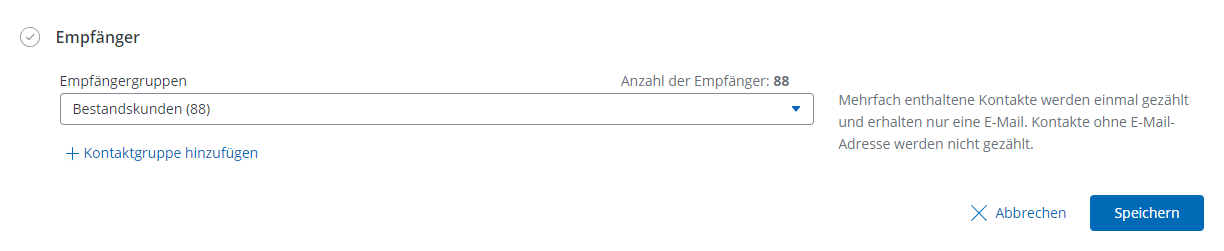
Im Empfänger-Dropdown können Sie die Empfängergruppe auswählen, an welche die E-Mail-Nachricht verschickt werden soll. Lesen Sie in diesem Artikel, wie Sie vorab eine entsprechende Kontaktgruppe erstellen.
Unter “+ Kontaktgruppe hinzufügen” können Sie weitere Empfängergruppen zusätzlich auswählen.
Bitte beachten Sie, dass Ihre Empfängerlisten aktuell sein müssen und die Maximalanzahl der Kontakte, die Sie mit einer E-Mail-Nachricht erstmalig anschreiben können, begrenzt ist. Alle Informationen, wie Sie Ihre Kontakte für den Versand mit doo aufbereiten und Ihr Limit nach und nach erhöhen können, finden Sie hier.
1.3. Design & Inhalt
1.3.1. Vorlagen
Klicken Sie auf “+ Vorlage auswählen” und wählen Sie eine bestehende Vorlage oder die Option “Ohne Vorlagen starten”.
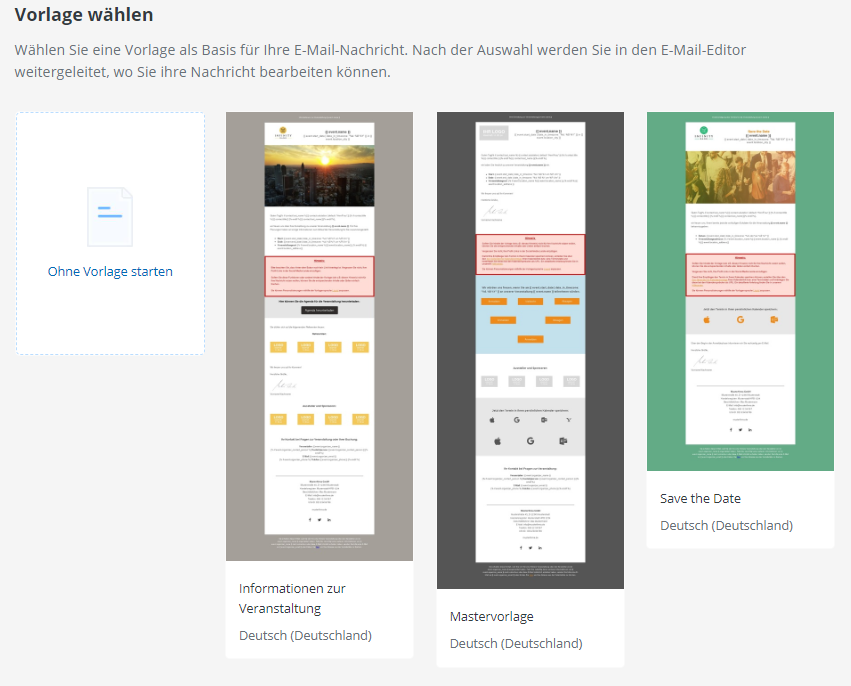
Wir empfehlen Ihnen, eine der Vorlagen zu benutzen und aus dieser die nicht notwendigen Zeilen beziehungsweise Inhalte zu entfernen. Prinzipiell können Sie aber natürlich auch ohne eine Vorlage starten und sich eine eigene Nachricht zusammenstellen. Auf Wunsch können auch individuelle Vorlagen für Sie erstellt werden. Wenden Sie sich für Informationen dazu an Ihren doo Ansprechpartner.
Egal, ob eine Vorlage ausgewählt haben oder mit einem leeren Design beginnen, im nächsten Schritt gelangen Sie in unseren E-Mail-Editor. Eine detaillierte Anleitung für den doo E-Mail-Editor finden Sie in folgendem Artikel. Für RSVP-, Code- und Feedback- oder Umfragekampagnen gibt es spezifische Inhalte, die Sie im E-Mail-Editor einfügen können, wie Sie im Folgenden erfahren.
1.3.2. Einladungsmails mit RSVP – Zusagen und Absagen tracken
Wenn Sie Ihre E-Mail-Nachricht als Einladung zu Ihrer Veranstaltung nutzen wollen, bietet es sich an, die Spezial-Links Anmelden und bei Bedarf Absagen und/oder Vielleicht in Ihre Nachricht einzufügen, zum Beispiel als Buttons. Sobald die Links in der Nachricht enthalten sind, erhalten sie in den Einstellungen für die Veranstaltungseinladung (siehe unten) Konfigurationsmöglichkeiten, was beim Klick auf den Link passieren soll. Sie können zum Beispiel Daten vorbefüllen oder Absagegründe abfragen. Sie können RSVP-Nachrichten auch jederzeit mit einem Codeversand (siehe unten) kombinieren.
Wenn Sie die Einladungslinks in Ihre Nachricht eingefügt haben, sehen Sie im Erfolgsbericht die Reaktion Ihrer Kontakte auf die E-Mail. Wenn Sie in mehreren Wellen einladen oder Reminder verschicken, hilft Ihnen die Einladungsliste zur Verstaltung, nachrichtenübergreifend den Status der eingeladenen Kontakte im Auge zu behalten.
Hinweis: Der Absagelink erlaubt Ihren Kontakten, die Einladung abzulehnen aber nicht, ihre Buchung zu stornieren, wenn sie bereits angemeldet sind. Wenn sie den Link klicken, nachdem Sie gebucht haben, sehen sie einen Hinweis, dass die Buchung storniert werden muss, wenn sie nicht zur Veranstaltung kommen. Andersherum können sich Ihre Kontakte jedoch nach einer Absage über den Anmeldelink noch zur Veranstaltung anmelden, falls sie es sich anders überlegen.
Tipp: Sie können URL-Parameter verwenden, um das Verhalten des Widgets nach dem Klick Ihrer Empfänger auf den “Anmelden”-Link genauer zu definieren. Beispielsweise können Sie den Buchungsprozess vorab ausfüllen und sogar Schritte überspringen. Hängen Sie die URL-Parameter einfach an den Platzhalter für den Spezial-Link an. Sie können andere Personalisierung innerhalb der URL-Parameter verwenden. Stellen Sie jedoch sicher, dass Sie URL-Encoding verwenden, um gültige URLs zu erstellen. URL-Encoding ist als Liquid-Filter verfügbar.
1.3.3. Promotion und Zugangscodes per E-Mail-Nachricht verschicken
Um Promotion oder Zugangscodes per E-Mail-Nachricht zu verschicken, fügen Sie die Personalisierung “Code” und/oder den Spezial-Link “Anmelden”zu Ihrer Nachricht hinzu. Der Personalisierungsplatzhalter wird beim Versand mit dem Code ersetzt, den Ihr Kontakt für die Buchung einlösen kann. Wenn Sie den Anmeldelink in Ihre Nachricht einbauen und Sie eine Codeliste für die Nachricht festlegen, ist der Buchungsprozess bereits mit dem Code vorbefüllt, wenn die Emfänger dem Anmeldelink folgen. Sie müssen den Code also nicht gesondert kopieren.
Um festzulegen, welcher Promotion oder Zugangscode mit der Nachricht verteilt wird, gehen Sie zu den Einstellungen zur Veranstaltungseinladung (siehe unten), nachdem Sie den E-Mail-Editor verlassen haben. Dort können Sie die gewünschte Codeliste auswählen. Bei Einmal-Codes müssen mindestens so viele verfügbare Codes in der Liste sein wie Empfänger, da ähnlich wie beim Personalisieren von Zugangscodes beim Versand jeder Code mit einem Empfängerkontakt verknüpft wird. Wie viele Code eingelöst wurden, sehen Sie im Erfolgsbericht und unter Promotion oder Zugangscodes in den Veranstaltungseinstellungen. In den Kontaktdetails sehen Sie veranstaltungsübergreifend alle Codes, die dem Kontakt zugeordnet sind, sowie ihren Einlösestatus.
1.3.4. E-Mail-Nachrichten und doo Formulare: Versenden Sie Umfragen oder Feedbackanfragen
Um eine Nachricht zu versenden, die auf ein doo Formular verweist, haben Sie verschiedene Möglichkeiten:
- Sie nutzen die eigenständige Seite mit dem Formular, die bei doo automatisch für jedes Formular verwendet wird. Binden Sie die Seiten-URL als Link in Ihre Nachricht ein.
- Sie betten das Formular auf Ihrer Webseite ein. Hierfür nehmen Sie den Widgetcode eines Buchungswidgets ohne Veranstaltungsinfos und fügen den Code-Parameter für den Form Mode in den Widgetcode ein. Verlinken Sie Ihre Webseite in Ihrer Nachricht.
- Sie verlinken in IHrer Nachricht auf Ihre Veranstaltungswebseite mit eingebetteten Widget und hängen Sie an den Link zur Veranstaltungswebseite den URL-Parameter für den Form Mode.
- Mithilfe der URL-Parameter haben Sie auch die Möglichkeit, Fragen vorzubefüllen. Aus Datenschutzgründen empfehlen wir dies nur mit Daten zu machen, die nicht personenbezogen sind. Sie können zum Beispiel eine Iconleiste mit Sternebewertung in Ihre E-Mail einbauen. Je nachdem, auf welchen Stern die Person klickt, wird diese Antwort im Formular bei der Sternebewertung vorbefüllt.
1.4. Einstellungen für Veranstaltungseinladung
Je nachdem, ob bzw. welche Personalisierungen und Spezial-Links Sie in Ihre Nachricht eingebaut haben, sehen Sie nach Speichern des aktuellen Designs und Inhalts Ihrer Nachricht unten auf der Seite Ihrer Nachrichtendetails unter “Einstellungen für Veranstaltungseinladung” weitere Konfigurationsmöglichkeiten
- Wenn Sie einen Einladungslink eingefügt haben, können Sie die URL hinterlegen, die bei Klick auf den Anmeldelink aufgerufen und über die die Registrierung erfolgen soll. Standardmäßig ist hier die Veranstaltungswebseite der Veranstaltung in der Nachrichtensprache hinterlegt. Sie können dies jederzeit anpassen. Stellen Sie jedoch sicher, dass die hinterlegte Seite ein doo Widget enthält. Achten sie außerdem darauf, dass bei mehrspachigen Veranstaltungen die Sprache der hinterlegten Seite der Nachrichtensprache entspricht.
- Wenn Sie einen Anmeldelink und/oder die Code-Personalisierung eingefügt haben, können Sie eine Promotion oder Zugangscodeliste auswählen, die Sie mit der Nachricht verschicken möchten.
- Für den Anmeldelink können Sie einstellen, ob sie bereits Tickets vorauswählen möchten, ob der Empfänger die von Ihnen getroffene Auswahl noch ändern kann und ob Teilnehmer- und/oder Buchungsfragen mit den im Kontaktcenter vorhandenen Daten des Empfängers vorbefüllt werden sollen. Die Einstellung, um vorbefüllte Daten für die Bearbeitung zu sperren, ist in der Veranstaltungsbearbeitung “Teilnehmerdaten” verfügbar.
- Für den Vielleicht-Link können Sie eine Nachricht definieren, die Ihre Empfänger nach dem Klick auf den Link im Widget sehen. Sie haben außerdem die Möglichkeit, Ihren Empfängern ein optionales Antwort-Freitextfeld für eine individuelle Rückmeldung anzubieten. Zusätzlich können Sie entscheiden, ob Empfänger sich eine Erinnerungsmail bestellen können – in diesem Fall wird die E-Mail-Nachricht zu einem von Ihnen festgelegten Zeitpunkt nochmals an den Empfänger geschickt.
- Für den Absagelink können Sie ebenfalls eine Nachricht an den Empfänger festlegen. Außerdem können Sie ein optionales Freitextfeld für individuelle Antworten oder über eine von Ihnen definierte Liste den Absagegrund abfragen.
Hinweis: Bis auf die URL und die Auswahl des Codes können Sie alle Einstellungen für die Einladungslinks auch nach dem Versand noch ändern.
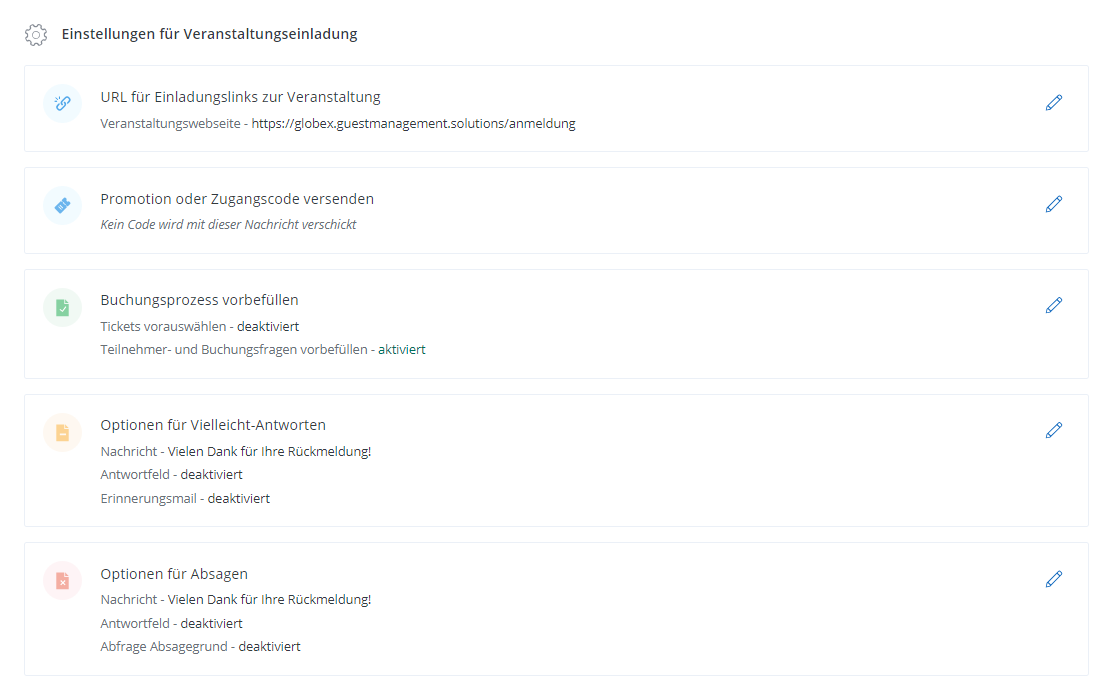
2. Testnachricht
Wir empfehlen Ihnen, jede Nachricht vor dem Versand an die eigentliche Empfängergruppe erst einmal an sich selbst oder eine Testgruppe bestehend aus Ihnen selbst und ggf. einigen Kollegen anzulegen. Auf diese Weise können Sie die korrekte Darstellung und Verlinkungen sowie die Ausgabe von Personalisierungen überprüfen. Aus unserer Erfahrung macht es auch Sinn, sich die versendete Nachricht auch auf dem Smartphone anzusehen.
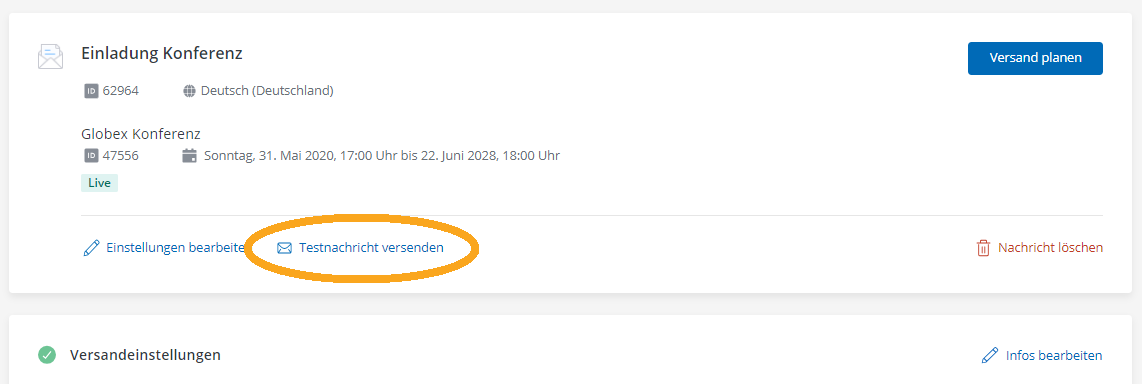
Nachdem Sie “Testnachricht versenden” angeklickt haben, können Sie entweder einzelne Kontakte oder auch eine Kontaktgruppe als Empfänger auswählen. Alle Empfänger müssen bereits als Kontakt in Ihrem Kontaktcenter angelegt sein. Wie Sie Kontakte manuell anlegen bzw. in doo importieren können, erfahren Sie hier. Wie Sie für Ihre Testempfänger aus bestehenden doo Kontakten eine neue Gruppe in Ihrem Kontaktcenter anlegen, erfahren Sie hier.
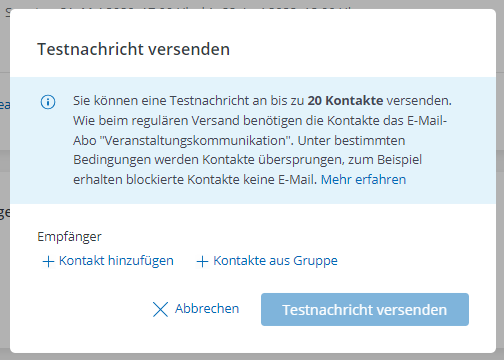
Nach dem Testversand können Sie noch beliebig Änderungen an den Einstellungen, dem Design und dem Inhalt Ihrer Nachricht vornehmen und anschließend entweder erneut einen weiteren Testversand starten oder die Nachricht endgültig versenden. Sie können beliebig viele Testnachrichten verschicken. Die Testversands finden Sie in der Übersicht der E-Mail-Nachrichten unter Versendet > Tests.
3. Versand der Nachricht
Wenn der Entwurf final steht, können Sie den tatsächlichen Versand planen und einen beliebigen Zeitpunkt in der Zukunft auswählen, an dem die Nachricht an alle Empfänger verschickt werden soll. Solange die Nachricht noch nicht versandt wurde, finden Sie sie dann im Reiter “Geplant”. Dort können Sie die Nachricht jederzeit einsehen und den Versand bei Bedarf stoppen.
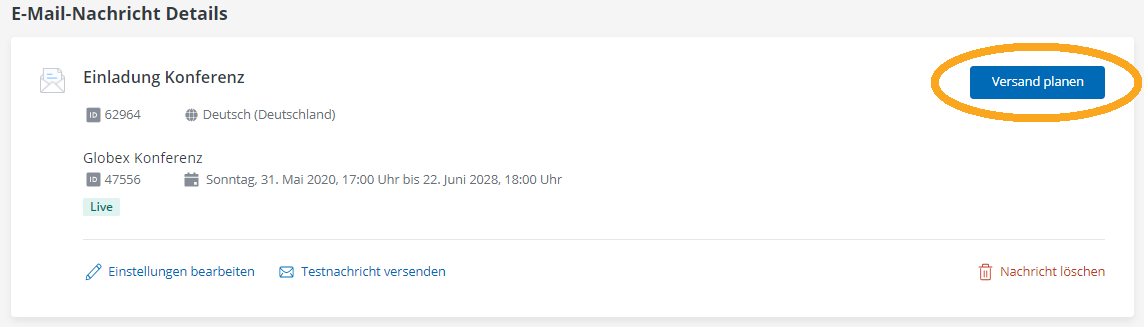
Nach dem Versand können Sie die Nachricht über die E-Mail-Nachrichten-Übersicht unter dem Reiter “Versendet” aufrufen.
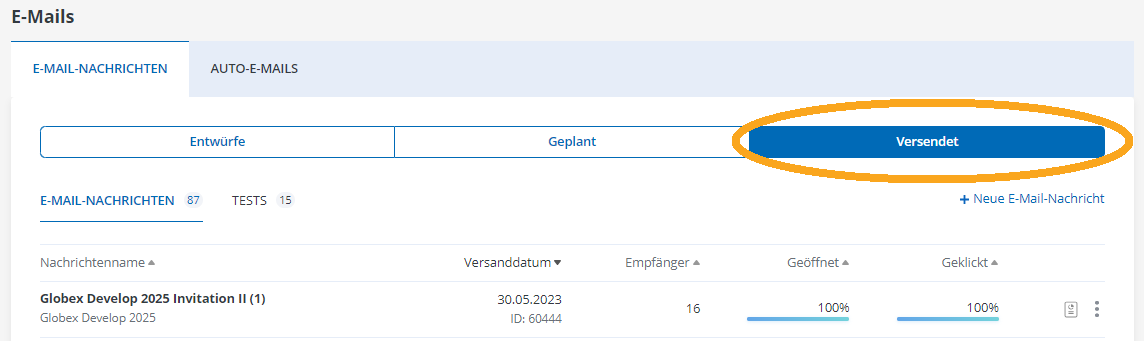
Über die Übersicht der versendeten Nachrichten können Sie im Erfolgsbericht jederzeit die aktuelle Auswertungen aufrufen. Außerdem können Sie die Nachricht kopieren.
Hinweis: Zu dem Zeitpunkt, den Sie für den Start des Versands angeben, wird der Versand der E-Mail-Nachricht gestartet. Besonders bei vielen Empfängern kann sich der Zeitraum des Versands über mehrere Minuten oder Stunden ziehen. Auch die Auslastung der Plattform spielt bei der Versandgeschwindigkeit eine Rolle. Dies ist technisch bedingt und wir können dieses Verhalten nicht ändern.
4. Empfänger zu einer bereits versendeten E-Mail-Nachricht hinzufügen
Auch nachdem Sie Ihre E-Mail-Nachricht versandt haben, können Sie neue Empänger hinzufügen oder die Nachricht nochmals an bestehende Empfänger schicken, wenn diese sie zum Beispiel aus Versehen gelöscht haben. Voraussetzung ist, dass die Person, an die Sie versenden möchten, als Kontakt hinterlegt ist.
Die Option zum nachträglichen Versand finden Sie entweder in der Nachrichtenübersicht im Dreipunktmenü oder in den Nachrichtendetails under “Empfänger hinzufügen”. Nach dem Klick auf die Option öffnet sich ein Overlay.
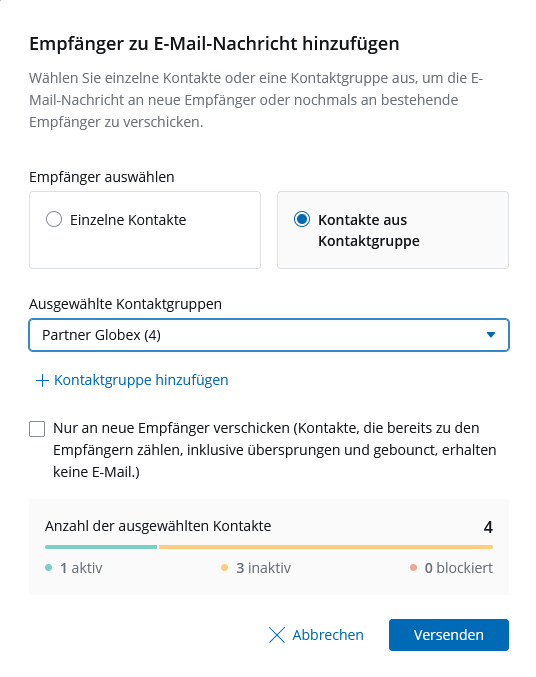
Sie können bis zu zehn einzelne Kontakte hinzufügen. Hier haben Sie die Möglichkeit, pro Kontakt eine CC-Adresse zu definieren. Dies kann helfen, wenn der Empfänger die ursprüngliche Nachricht nicht erhalten hat, dann können Sie die E-Mail so parallel an eine alternative E-Mail-Adresse senden. Sollte der ursprüngliche Kontakt aufgrund eines Hard-Bounces blockiert worden sein, wird die E-Mail jedoch nicht verschickt.
Alternativ können Sie auch mehrere Empfänger gleichzeitig über eine Kontaktgruppe hinzufügen. Bei dieser Option können Sie wählen, ob Kontakte, die die Nachricht bereits erhalten haben, diese nochmals erhalten sollen oder nicht.
Die Anzeige der Kontaktqualität und die Regeln zum Versand sind beim nächträglichen Hinzufügen die gleichen wie beim ursprünglichen Versand.
Auch den Nachversand sehen sie in den E-Mail-Aktivitäten sowie im Erfolgsbericht. Hierbei werten wir nach folgenden Regeln aus:
- Wenn ein Kontakt die gleiche E-Mail-Nachricht mehrmals erhält, unterscheiden wir nicht, auf welche der E-Mails die Reaktion erfolgt. In den E-Mail-Aktivitäten sehen Sie zum Beispiel eine Klick-Aktivität, aber nicht, ob der Klick bei der ersten oder zweiten Mail stattfand. Im Erfolgsbericht-Export ist der Kontakt weiterhin eine Zeile. In der Einladungsliste und den Kontaktdetails wird die E-Mail-Nachricht einfach gezählt.
- In den Kontaktdetails wird das Originalversanddatum der E-Mail-Nachricht angezeigt. Wann ein spezifischer Kontakt die Nachricht erhalten hat, können Sie über die E-Mail-Aktivitäten nachvollziehen.
- Reaktionen von CC-Empfängern werden als Reaktionen des eigentlichen Kontakts interpretiert.
- Neue Kontakte werden zur Zahl der Kontakte hinzugefügt und bilden eine neue Zeile im Erfolgsbericht-Export.
