-
Allgemeines & Aktuelles
-
Organisationseinstellungen
- Anlegen & Verwalten Ihres persönlichen doo Nutzer-Accounts
- Organisationseinstellungen: Verwalten Sie Ihren doo Organisations-Account
- Multi-Nutzer: Arbeiten Sie im Team
- So setzen Sie Ihr Passwort zurück
- Ändern der E-Mail-Adresse Ihres doo Accounts
- Die doo Account-Pakete
- Was kann ich tun, wenn die doo Seite nicht lädt?
- Standard-Bezeichnungen des doo Buchungsprozesses selbstständig anpassen
- Wie lösche ich meinen Account?
- Passwort-Sicherheit bei doo: Welche Möglichkeiten gibt es?
-
Veranstaltungen
-
- E-Mail Inhalte anpassen
- Verwenden von Platzhaltern in Bucher-E-Mail-Vorlagen
- Rechnungsinhalte anpassen
- Teilnehmertickets und QR-Code Scan
- Wie sehen die doo Tickets aus?
- E-Mail-Anhänge für Bucher und Teilnehmer
- Zertifikate & Co: Personalisierte Dokumente erstellen
- Eigene Buchungsbedingungen hinterlegen
- Umsatzauszahlung: Kontodaten & Rechnungsanschrift eingeben und editieren
- Bilinguale (Mehrsprachige) Veranstaltungen erstellen
- Buchungen mit manueller Freigabe
- Warteliste erstellen
- Zugangscodes und Promotion Codes: Vergünstigte Tickets für Ihre Teilnehmer
- doo Widgets: Integration in die eigene Homepage
- Benutzerdefinierte Veranstaltungswebseite
- Wie erstelle ich einen englischen Buchungsprozess?
- Flyer, Programm oder Anfahrtsskizze bereitstellen
- Tipps für einen reibungslosen Einlass
- Wie läuft die Buchung für meine Teilnehmer ab?
- Wie mache ich Testbuchungen?
- Erstellung exklusiver Zugänge zur Registrierung für ausgewählte Kontakte
- Nachträgliches Löschen von Ticketkategorien, Preisänderungen und Anpassungen am Verkaufszeitraum
- Absage von Veranstaltungen
- Was sind Veranstaltungsfelder und wie nutze ich sie am besten?
- Buchungsprozess verkürzen und Daten vorbefüllen: So gestalten Sie den Buchungsprozess möglichst komfortabel für Ihre Bucher
- Tipps für virtuelle Veranstaltungen bei doo
- Einbindung in die eigene Facebookseite
- Event Templates: Vorlagen für Ihre Veranstaltungen erstellen
-
Buchungsverwaltung
- Bucher-Support: So verwalten Sie Ihre Buchungen und Teilnehmer
- Eingehende Buchungen beobachten
- Die Teilnehmerübersicht
- Einladungsliste: Verfolgen Sie den Anmeldestatus bestimmter Kontakte
- Manuelle Registrierung
- Änderung von Teilnehmerdaten und Rechnungsanschrift
- Erneuter Versand automatisch generierter E-Mails
- Umbuchung von Teilnehmern
- Stornierung & Rückerstattung
- Buchungsportal: Buchern ermöglichen, ihre Buchung nachträglich einzusehen und zu bearbeiten
- Buchungsübersicht und Teilnehmerliste herunterladen
- Kauf auf Rechnung: Umgang mit unbezahlten Buchungen
- Was tun, wenn jemand seine Bestätigungs-E-Mail oder Ticket nicht erhalten hat?
-
Kontaktverwaltung
- Kontakte: Einführung und Themenübersicht
- Kontaktdetails: Sammeln von veranstaltungsübergreifenden Kontaktdaten
- Übersicht Kontaktdatenfelder
- Kontaktdatenfelder verwalten
- Kontakte anlegen - Wie kommen Kontakte ins doo Kontaktcenter?
- Kontaktimport: Massenerstellung und -bearbeitung von Kontakten
- Bestehende Kontakte verwalten
- Kontaktgruppen erstellen und verwalten
- Datensynchronisation zwischen Buchungsdaten und doo Kontakt
- E-Mail-Abos: Double-Opt-in & Opt-out Funktionen bei doo
- Kontakte löschen
-
E-Mails
-
- E-Mail Nachrichten: So erstellen Sie eine neue Nachricht
- Kontaktmanagement: So bauen Sie sich saubere Empfängerlisten auf
- Erfolgsbericht: So werten Sie den Versand Ihrer E-Mail-Nachrichten aus
- E-Mail-Aktivitäten: Das bedeuten die Ereignisse bei Ihren E-Mail-Nachrichten
- Bounce Management: Tipps für eine hohe Qualität bei Ihren Empfängerlisten
- Liquid-Code in E-Mail-Nachrichten verwenden für individuelle Personalisierungen
-
-
Webseiten
- Der doo Webseiten-Editor: Erstellen Sie eine individuelle Veranstaltungs-Seite
- Mobiloptimierung: Ihre Webseite für alle Geräte perfekt anpassen
- Einbau verschiedener Tracking Tools auf der Webseite
- Webseiten-Tracking: So integrieren Sie doo in Ihre Google Analytics
- Erstellung eines SSL-Zertifikats (HTTPS) zur Gewährleistung der Datensicherheit
-
Weitere Funktionen
- Optionaler Service: Rückerstattungsabwicklung durch doo
- Ticketdesign: So bekommen Sie Ihr Ticket im Wunschdesign
- Formulare - Erstellen von Umfragen und Feedback-Abfragen für Ihre Teilnehmer
- Berichte / Embedded Reports
- Kundenspezifische E-Mail-Absenderadresse
- E-Mail-Postfach: So verwalten Sie E-Mail-Anfragen Ihrer Teilnehmer innerhalb von doo
- Erstellen von Kalendereinträgen
- Gefilterte Widgets: So werden nur ausgewählte Veranstaltungen angezeigt
-
Automatisierungen
-
Bucher & Teilnehmer FAQs
-
Entwickler-Dokumentation
Zertifikate & Co: Personalisierte Dokumente erstellen
Zusätzlich zu den persönlichen Tickets für den Einlass benötigen viele Veranstalter für ihre Events weitere Dokumente, die personalisiert sein müssen, wie z.B. Schulungszertifikate oder Teilnahmebescheinigungen. Solche Dokumente müssen Sie nicht händisch anhand der Daten aus der Teilnehmerliste erstellen. Nach dem entsprechenden Setup können Sie Teilnehmerdokumente direkt in doo mit einem Klick erstellen. Als Veranstalter haben Sie die volle Kontrolle über die Erstellung: Sie entscheiden, welche Dokumentvorlage für Ihre Veranstaltung hinterlegt wird, wann und für wen die Dokumente erstellt und wie sie den Teilnehmern zur Verfügung gestellt werden sollen.
Bei Interesse an dieser Funktion, wenden Sie sich gerne an Ihren doo Ansprechpartner oder kontaktieren unser Support-Team für ein entsprechendes Angebot. Auf dieser Seite finden Sie dann alle Informationen zur Einrichtung und Nutzung der Funktion.
1. Dokumentvorlage einrichten
Wie die individuellen Ticketdesigns basieren auch die personalisierten Dokumente auf Vorlagen, die vorab für Ihren doo Organisations-Account hinterlegt werden müssen. Es können mehrere Vorlage für Ihren Account angelegt werden wenn Sie mehr als ein Dokument pro Teilnehmer erstellen möchten, oder für unterschiedliche Veranstaltungen verschiedene Vorlagen benötigen.
1.1. Designvorlage
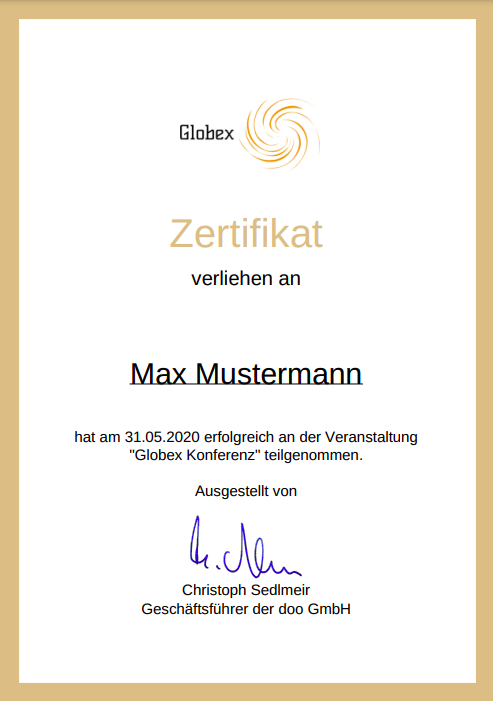
Das Anlegen der Dokumente kann einige Werktage dauern. Sobald die Erstellung abgeschlossen ist, erhalten Sie von unserem Team pro Vorlage eine Design-ID, mit der Sie – wie im nächsten Schritt beschrieben – das Dokument in Ihrem doo Account anlegen können.
1.2. Dokumenteinstellungen verwalten
Neue Dokumente müssen im ersten Schritt in den Organisationseinstellungen angelegt werden, damit es nachfolgend für Veranstaltungen verwendet werden kann. Nur Team Administratoren haben Zugriff auf die Organisationseinstellungen, die sie über das Zahnradsymbol rechts in der oberen Menüleiste aufrufen können.
Um ein neues Dokument zu erstellen, wechseln Sie zum Reiter “Dokumente” und klicken Sie auf “Neues Dokument”.

Neben dem internen Namen, der Ihnen als Veranstalter innerhalb des doo Event Managers angezeigt wird, können Sie einen Dateinamen für das PDF-Dokument vergeben. Außerdem können Sie definieren, wie die Bezeichnung im Buchungsportal heißen soll, über die der Download durch den Teilnehmer gestartet werden kann.
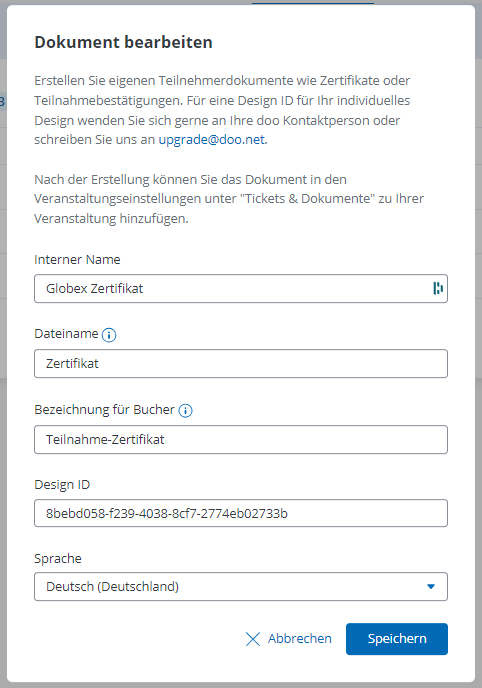
Fügen Sie die von doo erhaltene Design-ID ein, um dem Dokument die passende Vorlage zuzuordnen und wählen Sie die Sprache der Vorlage aus. Wenn Sie Ihren Buchungsprozess in Deutsch und Englisch anbieten und den Teilnehmern ihre Dokumente in der jeweiligen Sprache zukommen lassen möchten, müssen entsprechend zwei Dokumente angelegt und mit den jeweiligen Design-IDs verbunden werden.
Wenn Sie mit mehreren Sprachen arbeiten, empfehlen wir, die Sprache in den internen Namen des Dokuments mit aufzunehmen (z.B. “Teilnehmerzertifikat (DE)”), um Ihnen später die Zuordnung zu erleichtern.
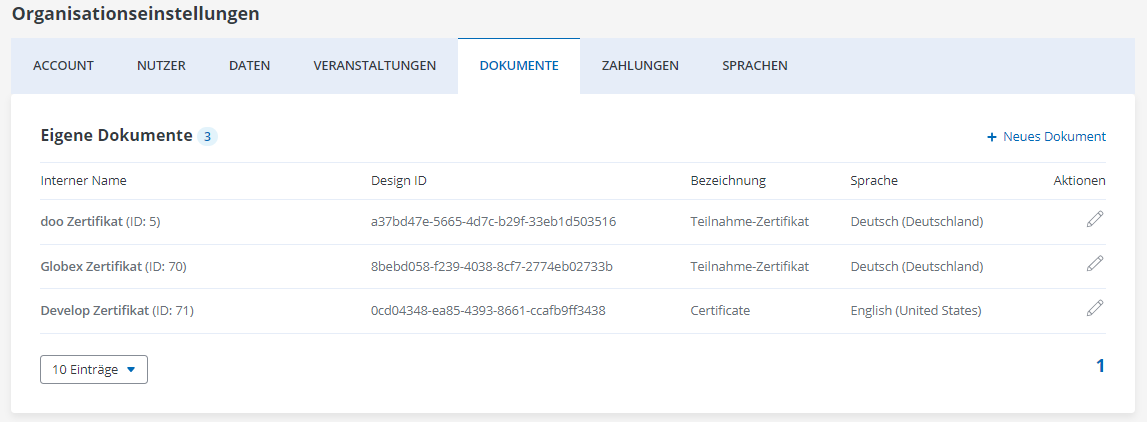
Nachdem Sie die Einstellungen gespeichert haben, sehen Sie das erstellte Dokument in der Übersicht und können über das Stiftsymbol erneut den Bearbeitungsmodus aufrufen.
1.3. Dokument einer Veranstaltung zuordnen
Um ein Dokument für eine Veranstaltung zu hinterlegen, rufen Sie die entsprechende Veranstaltungsdetail-Seite auf und gehen über das Einstellungs-Menü auf der rechten Seite zu “Tickets & Dokumente”.
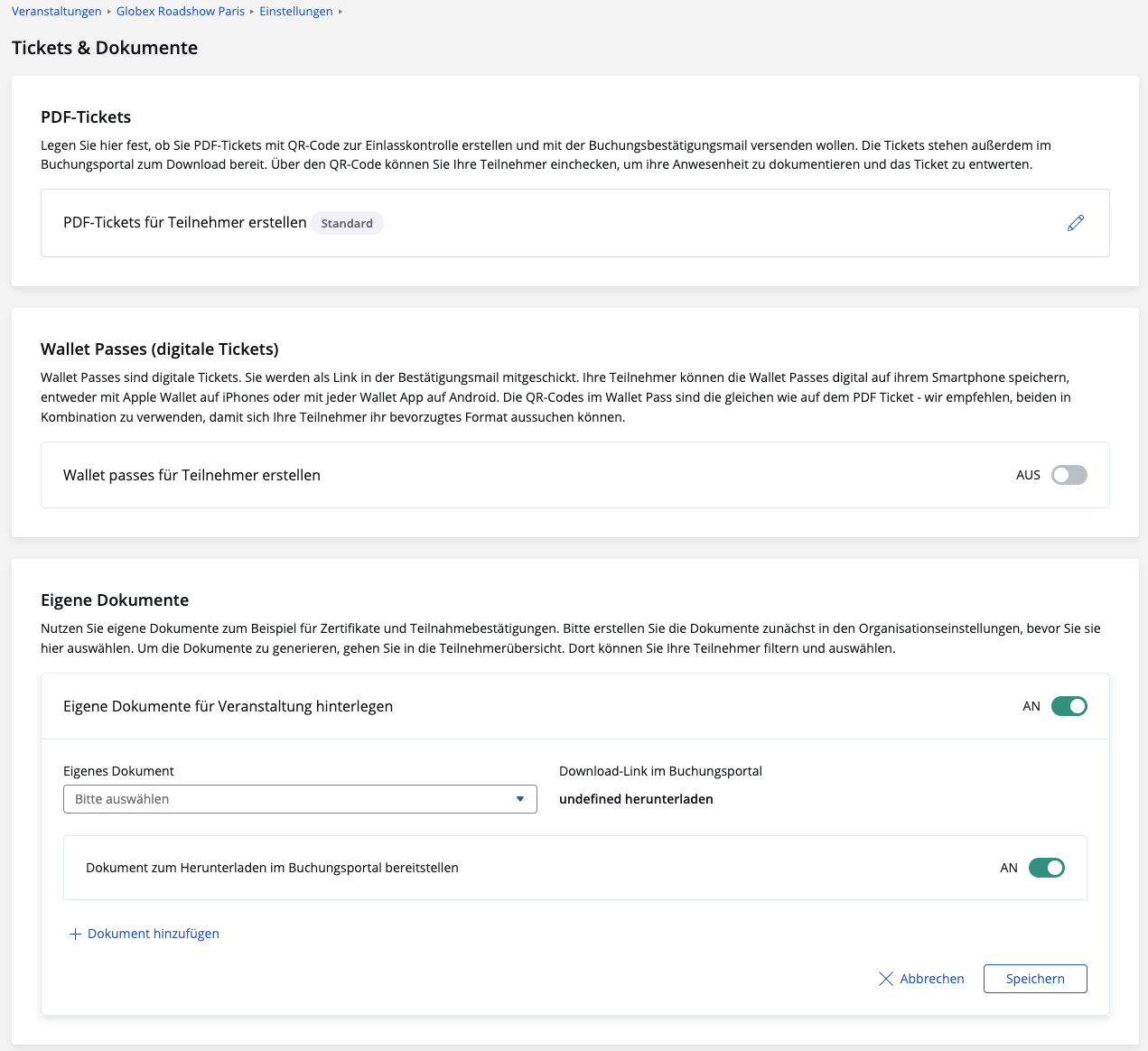
Scrollen Sie runter zu “Eigene Dokumente” und klicken auf den Schalter rechts. Über das Dropdown können Sie anhand des internen Namens ein Dokument für die Veranstaltung hinterlegen.
Über den Schalter “Dokument zum Herunterladen im Buchungsportal bereitstellen” können Sie dem Teilnehmer ermöglichen, das Dokument selbstständig aus seinem Buchungsportal herunterzuladen. Anhand der Bezeichnung in der Spalte “Download-Link im Buchungsportal” können Sie noch einmal prüfen, wie Sie das Dokument in den Organisationseinstellungen für den Download benannt haben.
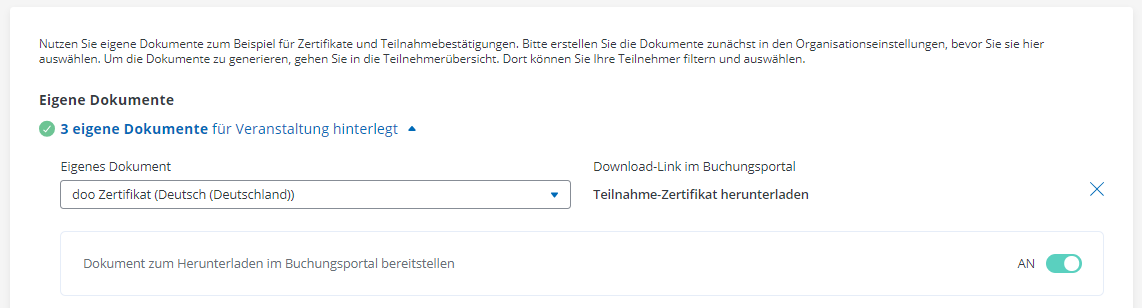
Nachdem Sie die Auswahl gespeichert haben, ist das Dokument der Veranstaltung zugeordnet und Sie können nun personalisierte Dokumente für die Teilnehmer generieren.
Auf Wunsch können Sie über “+ Dokument hinzufügen” weitere Dokumente für die Veranstaltung hinterlegen falls Sie mit mehr als einer Sprache arbeiten oder mehrere Dokumente pro Teilnehmer benötigen.
1.4. Dokumenterstellung testen
Sobald Sie ein Dokument erfolgreich in Ihren Organisationseinstellungen angelegt und für eine Veranstaltung hinterlegt haben, können Sie sich über die manuelle Registrierung selbst für Ihre Veranstaltung anmelden und das Dokument testweise – wie im nächsten Schritt beschrieben – für sich selbst generieren und so kontrollieren, ob alles so angezeigt wird, wie Sie es wünschen und die persönlichen Daten korrekt angeordnet sind.
2. Dokumente für Teilnehmer personalisieren
2.1. Dokument generieren
Um personalisierte Dokumente für Ihre Teilnehmer zu erstellen, rufen Sie über die entsprechende Veranstaltungsdetail-Seite die Teilnehmerübersicht auf und wählen über die Checkbox in der ersten Spalte der Liste, die entsprechenden Teilnehmer aus. Wenn Sie z.B. die Dokumente für alle Teilnehmer die eingecheckt haben generieren möchten, können Sie die Liste vorab entsprechend filtern und dann alle Teilnehmer der gefilterten Liste markieren. Wenn Sie nun auf “Dokumente generieren” klicken, können Sie das gewünschte Dokument anklicken, um für die jeweiligen Teilnehmer personalisierte Dateien zu generieren. Das Erstellen des personalisierten Dokuments kann je nach Dateigröße und Anzahl der Teilnehmer etwas dauern.
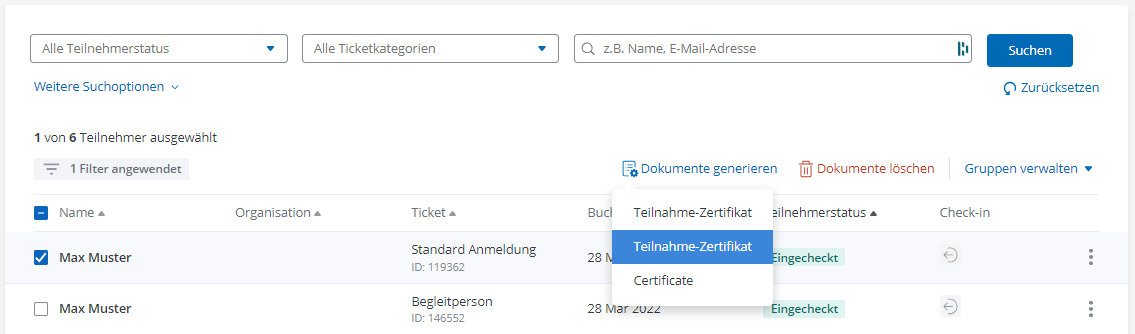
2.2. Dokument herunterladen
Sobald die Erstellung abgeschlossen ist, können Sie das PDF-Dokument jedes einzelnen Teilnehmers über die drei Punkte in der letzten Spalte der Teilnehmerspalte herunterladen.
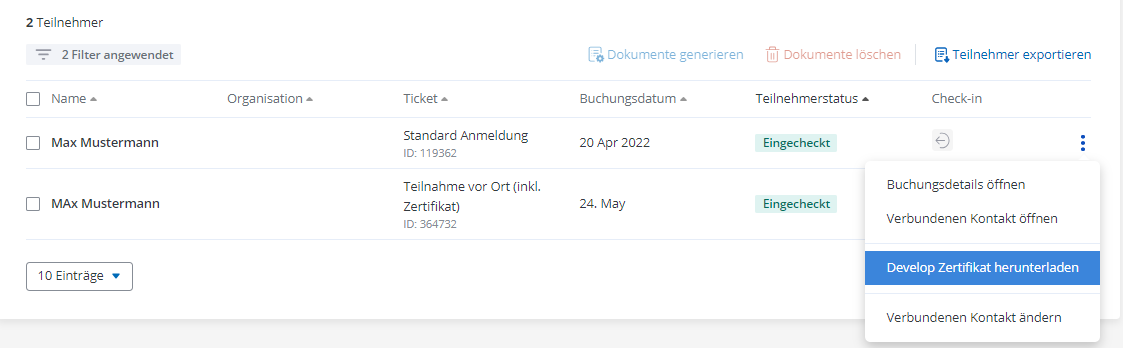
Anstatt jedes Teilnehmerdokument einzeln herunterzuladen, können Sie auch alle zusammen als ZIP-Datei herunterladen. Scrollen Sie hierzu auf der Teilnehmerübersichts-Seite nach oben und klicken auf “Alle Dokumente herunterladen”. So können Sie die Dokumente gesammelt für sich intern abspeichern und ggf. die einzelnen Dokumente per Post oder E-Mail an Ihre Teilnehmer versenden.
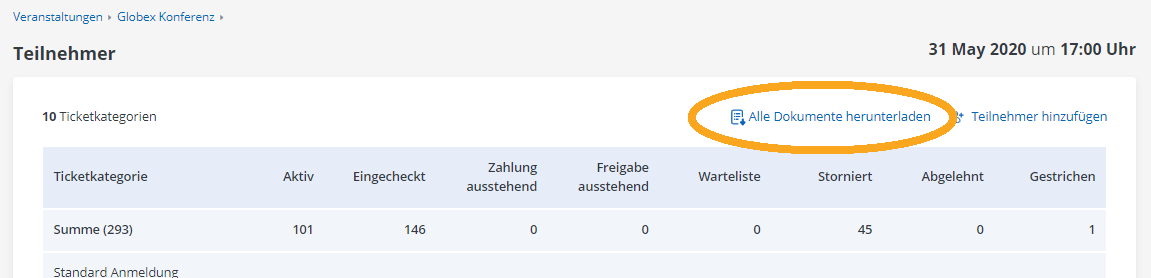
3. So bekommt der Teilnehmer sein Dokument
3.1. Download aus dem Buchungsportal
Nachdem Sie die Dokumente in doo generiert haben, können Sie Ihre Teilnehmer mithilfe einer doo E-Mail Nachricht darüber informieren, dass diese nun zum Download in ihren persönlichen Buchungsportalen bereit liegen. Kontrollieren Sie bitte vorab, dass sowohl das Buchungsportal also auch die entsprechende Download-Funktion (s. 1.3.) in den Veranstaltungseinstellungen aktiviert ist, um sicherzugehen, dass Ihre Teilnehmer auch tatsächlich Zugriff haben.
Fügen Sie eine kurze Anleitung bei, wie die Teilnehmer ihr Buchungsportal aufrufen können: Sie müssen lediglich erneut auf Ihre Veranstaltungsseite gehen und sich mit Buchungsnummer und Emailadresse in ihre Buchungsportale einloggen und können dann ihr Dokument herunterladen. Weitere Informationen zum Buchungsportal finden Sie hier.
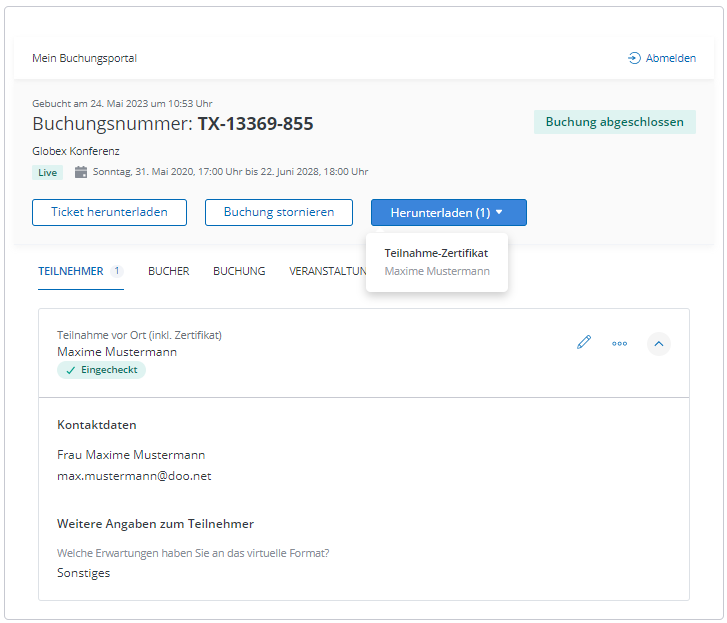
3.2. Automatischer Versand per E-Mail
Zudem besteht die Möglichkeit, die Dokumente automatisch per E-Mail an Ihre Teilnehmer zu verschicken. Dieses Setup setzt die Freischaltung der doo Automatisierungs-Funktion voraus.
Mit doo Automatisierungen können Sie individuell definieren, wann der Versand ausgelöst werden soll: z.B. dass alle eingecheckten Teilnehmer ihre Dokumente automatisch nach dem Check-in oder nach Ende der Veranstaltung per E-Mail zugeschickt bekommen. Bei Webinaren können Sie z.B. festlegen, dass nur diejenigen Webinar-Teilnehmer, die mindestens 75% des Webinars anwesend waren, Ihr Schulungszertifikat bekommen.
Wenn Sie Interesse an solch einer Lösung haben, wenden Sie sich gerne an Ihren doo Ansprechpartner oder an upgrade@doo.net. Unser Team programmiert Ihnen gerne eine individuelle Automatisierung für den Dokumentenversand und kann Sie außerdem darin unterstützen, weitere interne Prozesse zu identifizieren, die Sie durch Automatisierungen optimieren könnten.
