-
Allgemeines & Aktuelles
-
Organisationseinstellungen
- Anlegen & Verwalten Ihres persönlichen doo Nutzer-Accounts
- Organisationseinstellungen: Verwalten Sie Ihren doo Organisations-Account
- Multi-Nutzer: Arbeiten Sie im Team
- So setzen Sie Ihr Passwort zurück
- Ändern der E-Mail-Adresse Ihres doo Accounts
- Die doo Account-Pakete
- Was kann ich tun, wenn die doo Seite nicht lädt?
- Standard-Bezeichnungen des doo Buchungsprozesses selbstständig anpassen
- Wie lösche ich meinen Account?
- Passwort-Sicherheit bei doo: Welche Möglichkeiten gibt es?
-
Veranstaltungen
-
- E-Mail Inhalte anpassen
- Verwenden von Platzhaltern in Bucher-E-Mail-Vorlagen
- Rechnungsinhalte anpassen
- Teilnehmertickets und QR-Code Scan
- Wie sehen die doo Tickets aus?
- E-Mail-Anhänge für Bucher und Teilnehmer
- Zertifikate & Co: Personalisierte Dokumente erstellen
- Eigene Buchungsbedingungen hinterlegen
- Umsatzauszahlung: Kontodaten & Rechnungsanschrift eingeben und editieren
- Bilinguale (Mehrsprachige) Veranstaltungen erstellen
- Buchungen mit manueller Freigabe
- Warteliste erstellen
- Zugangscodes und Promotion Codes: Vergünstigte Tickets für Ihre Teilnehmer
- doo Widgets: Integration in die eigene Homepage
- Benutzerdefinierte Veranstaltungswebseite
- Wie erstelle ich einen englischen Buchungsprozess?
- Flyer, Programm oder Anfahrtsskizze bereitstellen
- Tipps für einen reibungslosen Einlass
- Wie läuft die Buchung für meine Teilnehmer ab?
- Wie mache ich Testbuchungen?
- Erstellung exklusiver Zugänge zur Registrierung für ausgewählte Kontakte
- Nachträgliches Löschen von Ticketkategorien, Preisänderungen und Anpassungen am Verkaufszeitraum
- Absage von Veranstaltungen
- Was sind Veranstaltungsfelder und wie nutze ich sie am besten?
- Buchungsprozess verkürzen und Daten vorbefüllen: So gestalten Sie den Buchungsprozess möglichst komfortabel für Ihre Bucher
- Tipps für virtuelle Veranstaltungen bei doo
- Einbindung in die eigene Facebookseite
- Event Templates: Vorlagen für Ihre Veranstaltungen erstellen
-
Buchungsverwaltung
- Bucher-Support: So verwalten Sie Ihre Buchungen und Teilnehmer
- Eingehende Buchungen beobachten
- Die Teilnehmerübersicht
- Einladungsliste: Verfolgen Sie den Anmeldestatus bestimmter Kontakte
- Manuelle Registrierung
- Änderung von Teilnehmerdaten und Rechnungsanschrift
- Erneuter Versand automatisch generierter E-Mails
- Umbuchung von Teilnehmern
- Stornierung & Rückerstattung
- Buchungsportal: Buchern ermöglichen, ihre Buchung nachträglich einzusehen und zu bearbeiten
- Buchungsübersicht und Teilnehmerliste herunterladen
- Kauf auf Rechnung: Umgang mit unbezahlten Buchungen
- Was tun, wenn jemand seine Bestätigungs-E-Mail oder Ticket nicht erhalten hat?
-
Kontaktverwaltung
- Kontakte: Einführung und Themenübersicht
- Kontaktdetails: Sammeln von veranstaltungsübergreifenden Kontaktdaten
- Übersicht Kontaktdatenfelder
- Kontaktdatenfelder verwalten
- Kontakte anlegen - Wie kommen Kontakte ins doo Kontaktcenter?
- Kontaktimport: Massenerstellung und -bearbeitung von Kontakten
- Bestehende Kontakte verwalten
- Kontaktgruppen erstellen und verwalten
- Datensynchronisation zwischen Buchungsdaten und doo Kontakt
- E-Mail-Abos: Double-Opt-in & Opt-out Funktionen bei doo
- Kontakte löschen
-
E-Mails
-
- E-Mail Nachrichten: So erstellen Sie eine neue Nachricht
- Kontaktmanagement: So bauen Sie sich saubere Empfängerlisten auf
- Erfolgsbericht: So werten Sie den Versand Ihrer E-Mail-Nachrichten aus
- E-Mail-Aktivitäten: Das bedeuten die Ereignisse bei Ihren E-Mail-Nachrichten
- Bounce Management: Tipps für eine hohe Qualität bei Ihren Empfängerlisten
- Liquid-Code in E-Mail-Nachrichten verwenden für individuelle Personalisierungen
-
-
Webseiten
- Der doo Webseiten-Editor: Erstellen Sie eine individuelle Veranstaltungs-Seite
- Mobiloptimierung: Ihre Webseite für alle Geräte perfekt anpassen
- Einbau verschiedener Tracking Tools auf der Webseite
- Webseiten-Tracking: So integrieren Sie doo in Ihre Google Analytics
- Erstellung eines SSL-Zertifikats (HTTPS) zur Gewährleistung der Datensicherheit
-
Weitere Funktionen
- Optionaler Service: Rückerstattungsabwicklung durch doo
- Ticketdesign: So bekommen Sie Ihr Ticket im Wunschdesign
- Formulare - Erstellen von Umfragen und Feedback-Abfragen für Ihre Teilnehmer
- Berichte / Embedded Reports
- Kundenspezifische E-Mail-Absenderadresse
- E-Mail-Postfach: So verwalten Sie E-Mail-Anfragen Ihrer Teilnehmer innerhalb von doo
- Erstellen von Kalendereinträgen
- Gefilterte Widgets: So werden nur ausgewählte Veranstaltungen angezeigt
-
Automatisierungen
-
Bucher & Teilnehmer FAQs
-
Entwickler-Dokumentation
Buchungsprozess verkürzen und Daten vorbefüllen: So gestalten Sie den Buchungsprozess möglichst komfortabel für Ihre Bucher
Um den Buchungsprozess für Ihre Teilnehmer so schnell und komfortabel wie möglich zu gestalten, können Sie bekannte Daten vorbefüllen. Zum Beispiel können sie Personendaten wie Name, Adresse und E-Mail-Adresse bereits eintragen oder die Ticketauswahl vorkonfigurieren. Welche Möglichkeiten Sie haben, den Buchungsprozess zu verkürzen, erfahren Sie in folgendem Artikel:
- Ticketauswahl vorkonfigurieren
- Teilnehmer- und Buchungsdaten vorbefüllen
- Buchungsschritte überspringen
1. Ticketauswahl vorkonfigurieren
Insbesondere bei einfachen Veranstaltungen mit nur einer Ticketkategorie macht es Sinn, dem Bucher die Auswahl abzunehmen und die Ticketkatorie vorauszuwählen. Bei Buchung über einen Einladungslink aus einer E-Mail-Nachricht oder durch Konfiguration im Widgetcode können Sie die (vorausgefüllte) Ticketauswahl sogar überspringen und den Bucher direkt zur Dateneingabe leiten (siehe unten).
1.1. Einstellungen in der Veranstaltung
In der Veranstaltungsbearbeitung können Sie in der Einstellungsbox einer Ticketkategorie festlegen, dass diese Ticketkategorie im Buchungsprozess vorausgewählt sein soll.
1.2. Ticketauswahl über E-Mail-Nachricht
Wenn Sie Ihre Kontakte per E-Mail-Nachricht einladen, können Sie in den E-Mail-Einstellungen die Ticketauswahl für die Buchung über einen Einladungslink festlegen. Fügen Sie hierzu im Schritt für Design und Inhalt zunächst den Speziallink Einladung > Anmelden in Ihre E-Mail-Nachricht ein. Nach dem Speichern sehen Sie am Ende der Nachrichtendetails die Einstellungen für Ihre Veranstaltungseinladung. Klicken Sie auf das Stiftsymbol bei der Box “Buchungsprozess vorbefüllen“. Hier können Sie eine Ticketkategorie sowie die Anzahl der Tickets vorauswählen. Zusätzlich können Sie durch Abhaken der entsprechenden Option verhindern, dass der Bucher die Auswahl ändern kann. Ist diese Option aktiviert, wird der erste Schritt komplett übersprungen.
1.3. Ticketauswahl über Widgetcode
Eine weitere Möglichkeit, die Ticketauswahl vorzukonfigurieren, ist die Übergabe der gewünschten Auswahl im Widgetcode. Hierfür müssen Sie den Buchungsprozess per Widget in Ihre Webseite anbinden. Das Codesnippet, dass Sie im Einbindungsmenü erhalten, können Sie mit dem Parameter “data-viovendi-code-tickets-prefill” erweitern. Bei dieser Option ist es möglich, eine komplexere Auswahl als beim der Ticketauswahl über E-Mail-Nachricht zu übergeben.
2. Vorbefüllen von Teilnehmer- und Buchungsdaten
Um Ihren Buchern das Eintippen von Ihnen bekannten Daten zu ersparen, können Sie diese Antworten auf die Fragen im Buchungsprozess vorausfüllen. Das gilt sowohl für vordefinierte Fragen wie Name, Adresse oder E-Mail-Adresse, als auch für eigene Fragen, die Sie selbst angelegt haben.
Als Quelle für die Daten haben Sie zwei Optionen: Entweder Sie nutzen die Kontaktdaten aus dem doo Kontaktcenter oder Sie übergeben die Daten über den Widgetcode. Bei letzterem können die Daten aus einem beliebigen Drittsystem kommen. Sie benötigen eine Integration des Drittsystems mit Ihrer Webseite, auf der das Widget mit dem Buchungsprozess eingebettet ist. Eine solche Lösung eignet sich insbesondere für Webseiten mit einem persönlichen Login-Bereich, wie ein Intranet, ein Kundenportal oder ein Mitgliederbereich.
Neben den für den Bucher sichtbaren Fragen können Sie auch im Hintergrund Daten für versteckte Fragen übergeben, die nur Sie sehen. Dies ist zum Beispiel hilfreich, wenn eine externe Kunden-ID bei der Buchung hinterlegen wollen, um sie in Ihrem CRM oder ERP dem richtigen Kunden zuordnen zu können. Oder Sie möchten rechnungs- oder buchhaltungsrelevante Daten wie eine Auftragsnummer oder eine Kostenstelle im Hintergrund übermitteln.
Tipp: Wenn Sie die Teilnehmer- und Buchungsdaten nicht vorbefüllen wollen oder können, können Sie die Anmeldung trotzdem komfortabler für Ihre Bucher gestalten, indem Sie im dritten Schritt der Veranstaltungsbearbeitung das Land vorauswählen und Teilnehmer und Bucher zusammenfassen. Mehr Informationen zu diesen Einstellungen sowie eine Erläuterung zum Unterschied zwischen Teilnehmer und Bucher finden Sie hier.
Hinweis: Bei den Teilnehmerdaten können grundsätzlich nur die Daten des ersten Teilnehmers vorbefüllt werden. Es ist nicht möglich, mehrere Teilnehmer vorzubefüllen oder unterschiedliche Teilnehmerdatensätze in einer Buchung zu übergeben.
2.1. Teilnehmer- und Buchungsdaten mit Daten aus dem doo Kontaktcenter vorbefüllen
Wichtig: Wenn Sie eigene Fragen im Buchungsprozess über Daten aus dem doo Kontaktcenter vorbefüllen möchten, stellen Sie sicher, dass Sie die Frage vorab mit dem zugehörigen Kontaktdatenfeld verbunden haben. Dies gilt auch für versteckte Fragen. Die doo Systemfragen sind automatisch den entsprechneden Systemkontaktdatenfeldern zugeordnet. Wie sie Fragen und Kontaktdatenfelder verbinden können, erfahren Sie hier. Das System wird immer alle Daten für die für die Veranstaltung konfigurierten Fragen vorbefüllen, sofern diese Daten für den Kontakt hinterlegt sind. Es gibt keine Möglichkeit, nur spezifische Fragen vorzubefüllen, zum Beispiel nur die E-Mail-Adresse. Fehlende Daten, die der Kontakt bei der Buchung neu eingibt, werden beim Kontakt in doo ergänzt. Wie mit Datenänderungen umgegangen wird, hängt von Ihren Organisationseinstellungen sowie der Einstellung zum Umgang mit Änderungen der E-Mail-Adresse ab.
2.1.1. Personalisierte Zugangscodes
Für diese Lösung erstellen Sie einmalig einlösbare Zugangscodes und personalisieren diese. Dadurch wird jeder Code mit einem Kontakt verknüpft. Sobald der Zugangscode im Buchungsprozess eingelöst wird, überprüft das System, welchem Kontakt der eingegebene Code zugeordnet ist, und übernimmt die Daten, die im Kontaktcenter für diesen Kontakt vorliegen. Diese Lösung erlaubt auch die Verbindung von digitaler und analoger Welt: Sie können die personalisierten Zugangscodes zum Beispiel über Briefeinladungen verschicken.
In den Einstellungen für den Zugangscode können Sie die Option aktivieren, dass die Daten beim Einlösen des Codes vorbefüllt werden. Sie können entscheiden, ob nur Teilnehmer- oder Buchungsfragen oder beide mit dem gleichen Datensatz vorbefüllt werden. Es ist nicht möglich, unterschiedliche Datensätze für Teilnehmer und Bucher zu übergeben.
Weitere Informationen zum Erstellen von Zugangscodes finden Sie hier.
2.1.1.1. Personalisierter Zugangscode im Widget
Sie können einen personalisierten Zugangscode auch im Widgetcode übergeben, wenn Sie den Buchungsprozess per Widget in Ihre Webseite eingebettet haben. In diesem Fall wird der Code automatisch eingelöst und der Bucher muss ihn nicht extra eingeben.
2.1.2. E-Mail-Nachrichten
Eine weitere Möglichkeit, im Buchungsprozess auf die doo Kontaktdaten zuzugreifen, ist es, eine Einladung über den doo E-Mail-Manager zu verschicken. Wenn ein Empfänger über den Einladungslink bucht, können die Daten des Empfängerkontakts vorbefüllt werden.
Fügen Sie hierzu im Schritt für Design und Inhalt zunächst den Speziallink Einladung > Anmelden in Ihre E-Mail-Nachricht ein. Nach dem Speichern sehen Sie am Ende der Nachrichtendetails die Einstellungen für Ihre Veranstaltungseinladung. Klicken Sie auf das Stiftsymbol bei der Box “Buchungsprozess vorbefüllen“. Setzen Sie dann den Haken bei “Fragen im Buchungsprozess mit verfügbaren Kontaktdaten vorbefüllen”. Nun können Sie entscheiden, ob nur Teilnehmer- oder Buchungsfragen oder beide mit dem gleichen Datensatz vorbefüllt werden. Es ist nicht möglich, unterschiedliche Datensätze für Teilnehmer und Bucher zu übergeben.
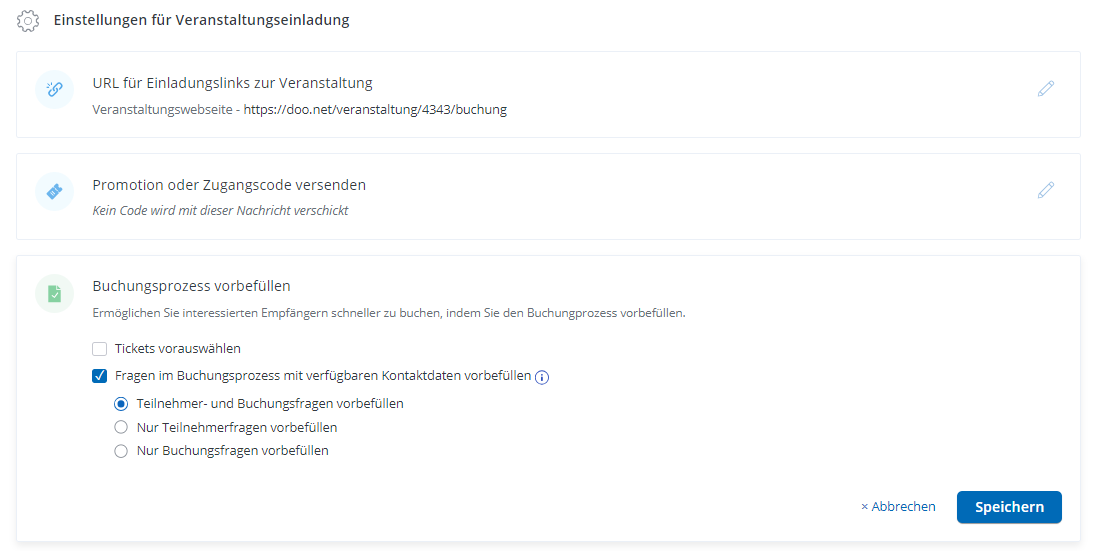
2.2. Teilnehmer- und Buchungsdaten per Widgetcode vorbefüllen
Wenn die Daten, die Sie im Buchungsprozess vorbefüllen möchten, nicht in Ihrem doo Kontaktcenter, sondern in einem Drittsystem wie einem CRM oder eine Mitgliederverwaltung vorliegen, können Sie diese Daten beim Aufruf des Buchungswidgets per Code übergeben. Bei dieser Lösung können Sie zwei getrennte Datensätze für Teilnehmer und Bucher übergeben, allerdings nicht mehrere Datensätze für mehrere Teilnehmer.
2.3. Bearbeitungsmöglichkeit der vorbefüllten Daten durch Bucher
Im dritten Schritt der Veranstaltungsbearbeitung können Sie in den “Erweiterten Einstellungen” festlegen, ob Ihre Bucher die vorbefüllten Daten im Buchungsprozess ändern dürfen oder nicht. Diese Einstellung gilt für alle Optionen der Vorbefüllung.
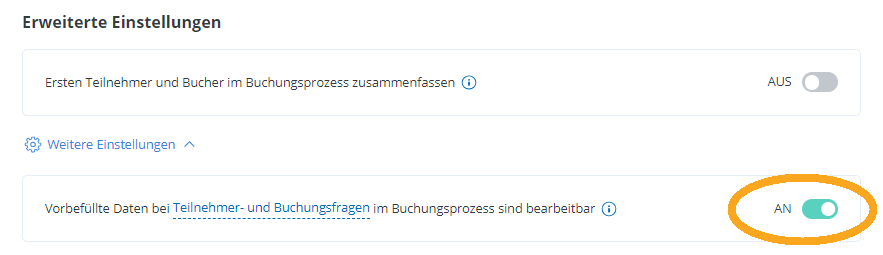
Wenn Sie die Bearbeitungsmöglichkeit für Bucher deaktivieren, kann der Bucher vorbefüllte Daten nicht verändern. So können Sie sicherstellen, dass Eingeladene ihre Einladung nicht für die Registrierung einer anderen Person nutzen können. Leere Felder können auch bei gesperrter Bearbeitung ausgefüllt werden. Die Antworten werden automatisch zum Kontakt übertragen. Das Sperren der Bearbeitung hat zunächst keine Auswirkungen auf Buchungen, bei denen der Kontakt nicht voridentifiziert ist. Wenn Sie nur die Veranstaltung nur einem vordefinierten Kreis zugänglich machen wollen, nutzen Sie zum Beispiel die Lösung über den personalisierten Zugangscodes – so können sich nur Personen mit einem Code anmelden.
Wenn Sie die Bearbeitung erlauben, können Sie dies auf Teilnehmer- oder Buchungsebene beschränken. Wenn Sie zum Beipiel sicherstellen möchten, dass nur die eingeladene Person zur Veranstaltung kommt, sie aber die Rechnungsadresse anpassen kann, können Sie die Daten für Teilnehmer und Bucher vorbefüllen, aber die Bearbeitung nur für Teilnehmerfragen anschalten.
Sie sollten sich außerdem überlegen, ob bei Änderung der E-Mail-Adresse durch den Bucher die Zuordnung der Buchung zum ursprünglichen Kontakt erhalten bleiben soll oder nicht.
3. Überspringen von Buchungsschritten
Neben dem Vorbefüllen von Ticketauswahl und Fragen können Sie den Buchungsprozess auch verkürzen, indem Sie ausgewählte Schritte überspringen.
Den ersten Schritt mit der Ticketauswahl können Sie bei der Vorbefüllung der Daten über eine E-Mail-Nachricht überspringen (siehe Beschreibung oben). Außerdem haben Sie die Möglichkeit, über Parameter im Widgetcode zu steuern, jeden der drei Schritte zu überspringen. Allerdings können maximal zwei, bei kostenlosen Buchungs maximal ein Schritt übersprungen werden, da der Bucher einmal bestätigen muss. Oder in anderen Worten: Weniger als One-Click geht nicht.
Damit ein Schritt übersprungen werden kann, müssen alle Daten und Einstellungen vorbefüllt werden. Wenn zum Beispiel eine vorausgewählte Ticketkategorie ausgebucht ist oder verpflichtende Fragen nicht durch die vorbefüllten Daten abgedeckt wurden, wird der Schritt dem Bucher angezeigt.
Die einzelnen Schritte können Sie überspringen, indem Sie im Widget für den Parameter “data-viovendi-ticket-selection-step-behavior” (Ticketauswahl), “data-viovendi-data-step-behavior” (Teilnehmer- und Buchungsdaten) oder “data-viovendi-payment-step-behavior” (Zahlung) den Wert “autosubmit” übergeben.
Der häufigste Anwendungsfall für diese Lösung ist das Überspringen der Ticketauswahl bei einfachen Veranstaltungen mit nur einer Ticketkategorie. Hier können Sie den Bucher direkt in den zweiten Schritt zur Dateneingabe (oder -überprüfung bei Vorbefüllung) schicken. Aus Transparenzgründen macht es in der Regel Sinn, dem Bucher die Möglichkeit zu geben, im zweiten Schritt seine Daten zu überprüfen.
Für den dritten Schritt muss zusätzlich die Zahlungsoption (“data-viovendi-payment-option”) und die Zustimmungen zu den Buchungsbedingungen (“data-viovendi-term-accepted”) vorbefüllt werden. Diese Lösung macht dann Sinn, wenn Sie den Buchungsprozess in einen weiteren Prozess integriert haben, wie zum Beispiel bei Vor-Ort-Buchungen oder wenn Buchungen intern über Mitarbeiter für Kunden angelegt werden. Stellen Sie in jedem Fall sicher, dass Sie Ihren Buchern die Bedingungen zugänglich machen.
