-
Allgemeines & Aktuelles
-
Organisationseinstellungen
- Anlegen & Verwalten Ihres persönlichen doo Nutzer-Accounts
- Organisationseinstellungen: Verwalten Sie Ihren doo Organisations-Account
- Multi-Nutzer: Arbeiten Sie im Team
- So setzen Sie Ihr Passwort zurück
- Ändern der E-Mail-Adresse Ihres doo Accounts
- Die doo Account-Pakete
- Was kann ich tun, wenn die doo Seite nicht lädt?
- Standardbezeichnungen und Texte im doo Buchungsprozesses anpassen
- Wie lösche ich meinen Account?
- Passwort-Sicherheit bei doo: Welche Möglichkeiten gibt es?
-
Veranstaltungen
-
- E-Mail Inhalte anpassen
- Verwenden von Platzhaltern in Bucher-E-Mail-Vorlagen
- Rechnungsinhalte anpassen
- Teilnehmertickets und QR-Code Scan
- Wie sehen die doo Tickets aus?
- E-Mail-Anhänge für Bucher und Teilnehmer
- Zertifikate & Co: Personalisierte Dokumente erstellen
- Eigene Buchungsbedingungen hinterlegen
- Umsatzauszahlung: Kontodaten & Rechnungsanschrift eingeben und editieren
- Bilinguale (Mehrsprachige) Veranstaltungen erstellen
- Buchungen mit manueller Freigabe
- Warteliste erstellen
- Zugangscodes und Promotion Codes: Vergünstigte Tickets für Ihre Teilnehmer
- doo Widgets: Integration in die eigene Homepage
- doo Standard-Veranstaltungswebseite und eigene Veranstaltungswebseite
- Wie erstelle ich einen englischen Buchungsprozess?
- Flyer, Programm oder Anfahrtsskizze bereitstellen
- Wie läuft die Buchung für meine Teilnehmer ab?
- Wie mache ich Testbuchungen?
- Erstellung exklusiver Zugänge zur Registrierung für ausgewählte Kontakte
- Nachträgliches Löschen von Ticketkategorien, Preisänderungen und Anpassungen am Verkaufszeitraum
- Absage von Veranstaltungen
- Was sind Veranstaltungsfelder und wie nutze ich sie am besten?
- Buchungsprozess verkürzen und Daten vorbefüllen: So gestalten Sie den Buchungsprozess möglichst komfortabel für Ihre Bucher
- Tipps für virtuelle Veranstaltungen bei doo
- Einbindung in die eigene Facebookseite
- Event Templates: Vorlagen für Ihre Veranstaltungen erstellen
-
Buchungsverwaltung
- Bucher-Support: So verwalten Sie Ihre Buchungen und Teilnehmer
- Eingehende Buchungen beobachten
- Die Teilnehmerübersicht
- Einladungsliste: Verfolgen Sie den Anmeldestatus bestimmter Kontakte
- Manuelle Registrierung
- Änderung von Teilnehmerdaten und Rechnungsanschrift
- Erneuter Versand automatisch generierter E-Mails
- Umbuchung von Teilnehmern
- Stornierung & Rückerstattung
- Buchungsportal: Buchern ermöglichen, ihre Buchung nachträglich einzusehen und zu bearbeiten
- Buchungsübersicht und Teilnehmerliste herunterladen
- Kauf auf Rechnung: Umgang mit unbezahlten Buchungen
- Was tun, wenn jemand seine Bestätigungs-E-Mail oder Ticket nicht erhalten hat?
-
Kontaktverwaltung
- Kontakte: Einführung und Themenübersicht
- Kontaktdetails: Sammeln von veranstaltungsübergreifenden Kontaktdaten
- Übersicht Kontaktdatenfelder
- Kontaktdatenfelder verwalten
- Kontakte anlegen - Wie kommen Kontakte ins doo Kontaktcenter?
- Kontaktimport: Massenerstellung und -bearbeitung von Kontakten
- Bestehende Kontakte verwalten
- Kontaktgruppen erstellen und verwalten
- Datensynchronisation zwischen Buchungsdaten und doo Kontakt
- E-Mail-Abos: Double-Opt-in & Opt-out Funktionen bei doo
- Kontakte löschen
-
E-Mails
-
- E-Mail-Nachrichten erstellen, testen und versenden
- Kontaktmanagement: So bauen Sie sich saubere Empfängerlisten auf
- Erfolgsbericht: So werten Sie den Versand Ihrer E-Mail-Nachrichten aus
- E-Mail-Aktivitäten: Wie reagieren Ihre Empfänger auf Ihre E-Mail-Nachrichten?
- Bounce Management: Tipps für eine hohe Qualität bei Ihren Empfängerlisten
-
-
Webseiten
- Der doo Webseiten-Editor: Erstellen Sie eine individuelle Veranstaltungs-Seite
- Mobiloptimierung: Ihre Webseite für alle Geräte perfekt anpassen
- Einbau verschiedener Tracking Tools auf der Webseite
- Webseiten-Tracking: So integrieren Sie doo in Ihre Google Analytics
- Erstellung eines SSL-Zertifikats (HTTPS) zur Gewährleistung der Datensicherheit
-
Weitere Funktionen
- Optionaler Service: Rückerstattungsabwicklung durch doo
- Ticketdesign: So bekommen Sie Ihr Ticket im Wunschdesign
- Formulare - Erstellen von Umfragen und Feedback-Abfragen für Ihre Teilnehmer
- Berichte / Embedded Reports
- Kundenspezifische E-Mail-Absenderadresse
- E-Mail-Postfach: So verwalten Sie E-Mail-Anfragen Ihrer Teilnehmer innerhalb von doo
- Erstellen von Kalendereinträgen
- Gefilterte Widgets: So werden nur ausgewählte Veranstaltungen angezeigt
- Widgets und Barrierefreiheit
-
Automatisierungen
-
Einlass und Anwesenheiten
-
Bucher & Teilnehmer FAQs
-
Integrationen
E-Mail Inhalte anpassen
Sie können die Inhalte der E-Mails anpassen, die automatisch von doo an die Bucher verschickt werden, wie zum Beispiel Zahlungsaufforderungen, Buchungsbestätigungen, Veranstaltungserinnerungen sowie – insofern diese Funktion benutzt wird – die E-Mails für den Freigabeprozess von Buchungen oder Newsletteranmeldung.
Um den Inhalt der Buchungs-E-Mails anzupassen, wählen Sie die jeweilige Veranstaltung aus und klicken in den Veranstaltungsdetails rechts im Menü auf “E-Mail Inhalte”.
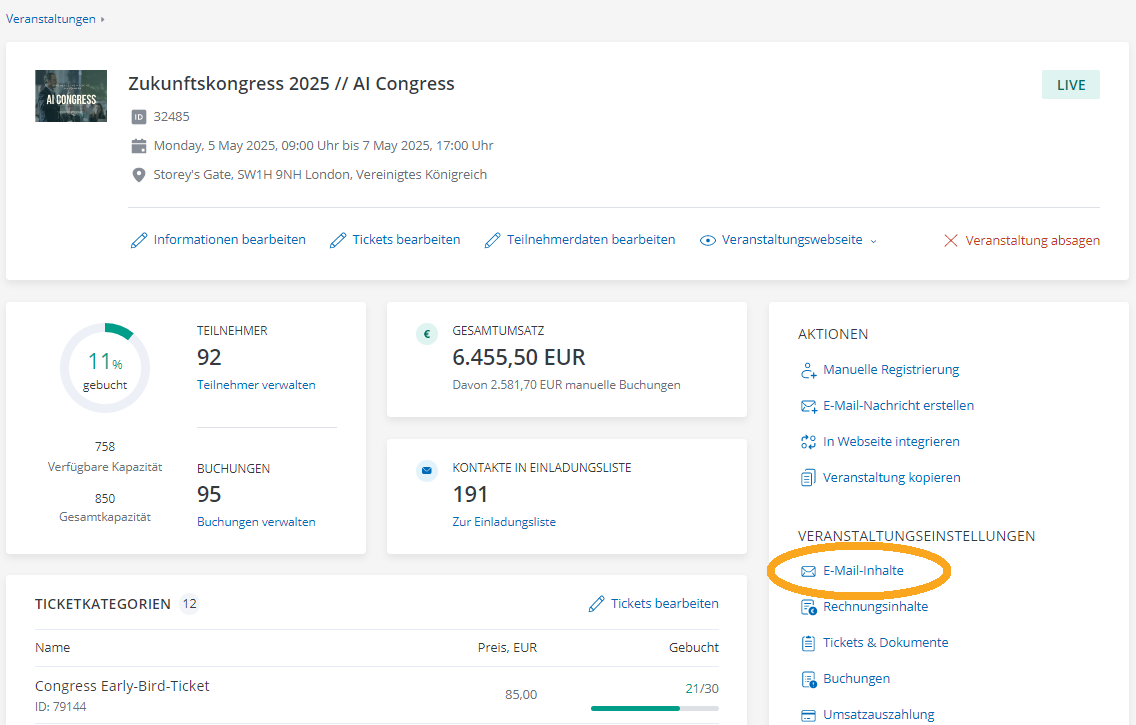
Sie haben anschließend folgende Möglichkeiten, um die Inhalte der E-Mails anzupassen.
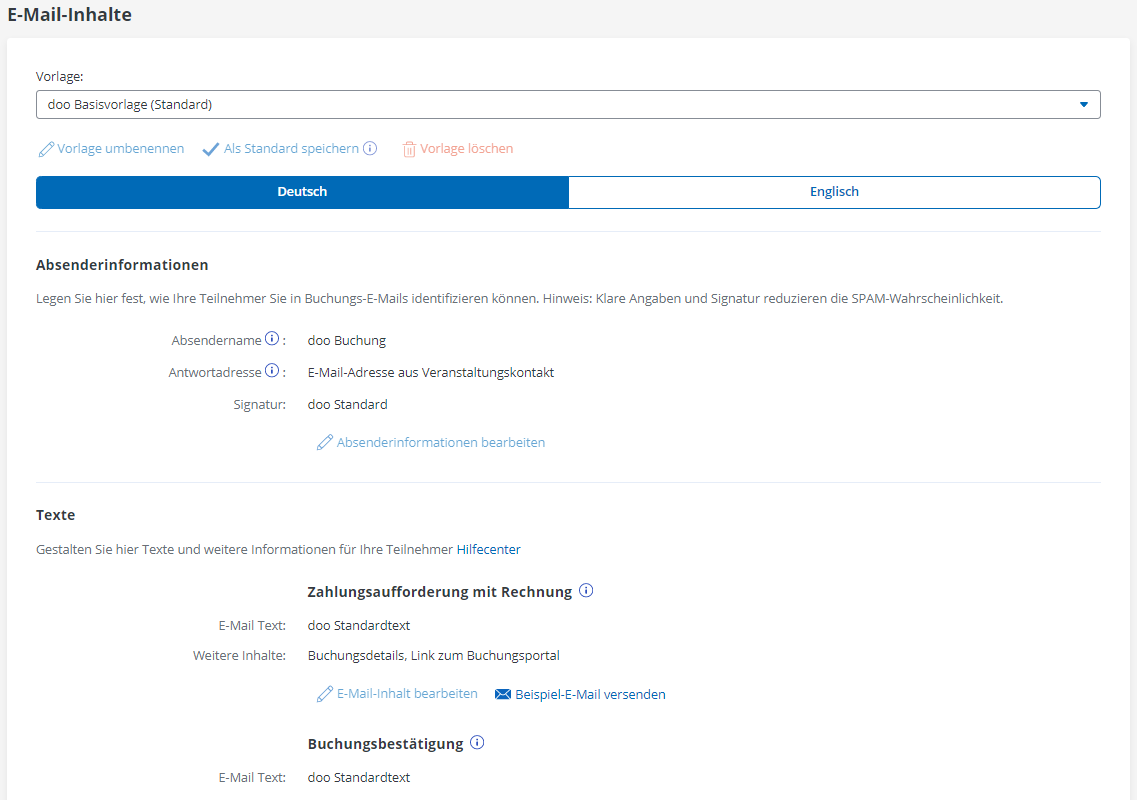
1.Vorlagen verwenden
Sie können über das Dropdown-Menü “Vorlagen” zwischen verschiedenen Optionen auswählen. Nachdem Sie eine Option ausgewählt haben, können Sie unterhalb die Inhalte der einzelnen E-Mail-Kategorien anpassen.
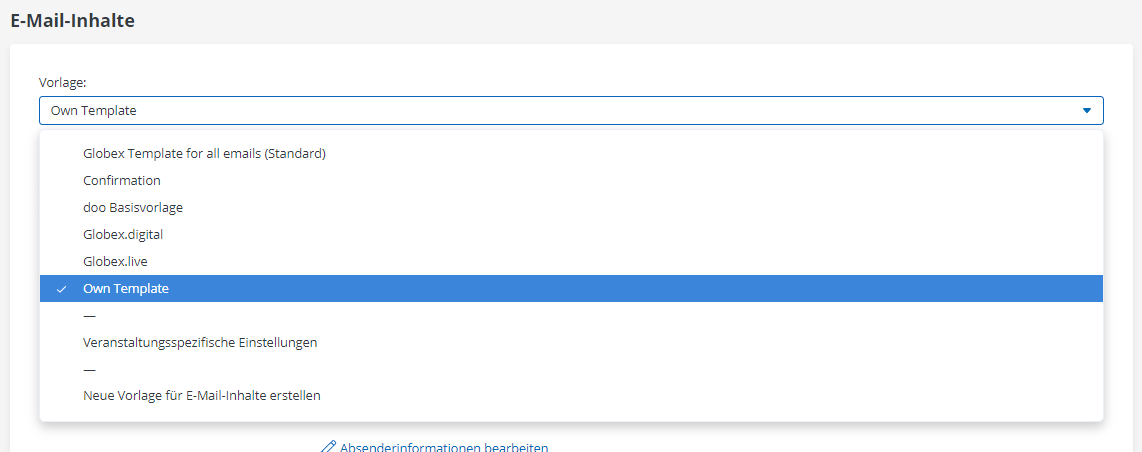
1.1. doo Basisvorlage
Hierbei handelt es sich um die Vorlage mit den von doo standardmäßig verschickten Inhalten. Aufgrund dynamischer Textinhalte ist eine Vorschau auf die Texte innerhalb von doo nicht möglich, aber Sie können sich für jede E-Mail-Kategorie eine Test-Mail zusenden, wenn Sie den Aufbau und die Inhalte für Ihre Veranstaltung einsehen möchten.
Die Basisvorlage kann nicht bearbeitet werden – wenn Sie die E-Mail Texte ändern möchten, müssen Sie entsprechend “Veranstaltungsspezifische Einstellungen” oder eine wiederverwendbare Vorlage auswählen.
1.2. Veranstaltungsspezifische Einstellungen
Wählen Sie diese Option aus, wenn die Änderungen an den E-Mail Inhalten nur für die ausgewählte Veranstaltung gelten und nicht als Vorlage für andere Veranstaltungen gespeichert werden sollen. Beim Kopieren einer Veranstaltung werden die veranstaltungsspezifischen Einstellungen jedoch für die neue Veranstaltung übernommen und können dann wieder veranstaltungsspezifisch angepasst werden, ohne die Einstellungen der Originalveranstaltung zu verändern.
1.3. Neue Vorlage für E-Mail Inhalte erstellen
Wenn Sie diese Option auswählen und anschließend unterhalb Änderungen an den E-Mail Inhalten vornehmen, werden diese als Vorlage gespeichert. Sie können die Vorlage dann bei allen anderen Veranstaltungen auswählen und verwenden. Wenn Sie schon veranstaltungsspezifische Einstellungen eingegeben haben und dann eine neue Vorlage erstellen, können Sie “Mit aktuellen Inhalten vorbefüllen” anwählen. Dabei werden die derzeit für E-Mails hinterlegten Angaben in die neue Vorlage kopiert.
1.4. Eigene Vorlagen
Wenn Sie bereits eigene Vorlagen erstellt haben, sehen Sie diese mit der jeweils von Ihnen vergebenen Bezeichnung in der Liste und können eine von ihnen durch Klick auswählen und die Inhalte der einzelnen E-Mail-Kategorien auf Wunsch noch weiter anpassen. Bitte beachten Sie, dass Änderungen an einer Vorlage für alle Veranstaltungen übernommen werden, für die diese Vorlage hinterlegt ist. Die Inhalte sollten dementsprechend so gestaltet sein, dass sie für alle Veranstaltungen passen. Veranstaltungsspezifische Angaben wie Name, Datum oder Ort können Sie über Platzhalter in den Text einfügen.
Wenn Sie für die aktuell ausgewählte E-Mail Vorlage unterhalb des Dropdown-Menüs “Als Standard Speichern” auswählen, wird diese bei jeder neuen Veranstaltung automatisch ausgewählt. Im Dropdown-Menü der Vorlagen wird durch den Zusatz “(Standard)” angezeigt, welche Vorlage gerade als Standard für alle neuen Veranstaltungen hinterlegt ist. Diese Regel gilt nicht, wenn Sie eine Veranstaltung kopieren. Dann werden die Einstellungen der kopierten Veranstaltung übernommen.
Sie haben hier zudem die Möglichkeit, die aktuell ausgewählte Vorlage umzubenennen oder zu löschen.
2. Sprache auswählen
Über die Reiter oben auf der Seite, können Sie auswählen, ob Sie die Inhalte der deutschen oder englischen E-Mails anpassen wollen. Wenn Sie Ihren Bucher sowohl einen deutschen als auch englischen Buchungsprozess anbieten und die Inhalte der E-Mails anpassen möchten, müssen Sie die Änderungen jeweils einzeln für die jeweiligen Sprachen vornehmen.
3. Absenderinformationen
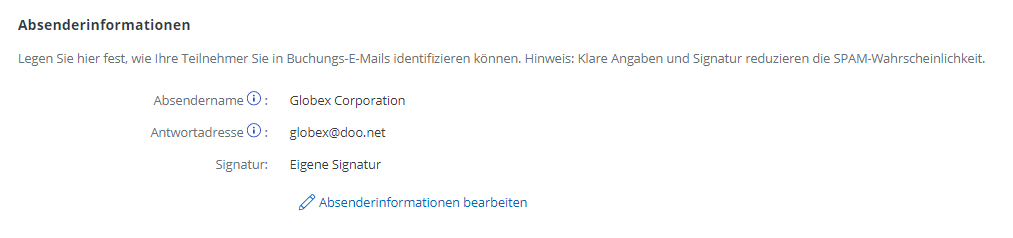
Unter “Absenderinformationen” können Sie Absendername, Antwortadresse (“Reply-to”) und Signatur festlegen, die dann übergreifend für alle E-Mail-Kategorien übernommen werden.
Der Absendername ist der Name, der im Posteingang des Empfängers vor der Absender-E-Mail-Adresse angezeigt wird und die Identifikation der Herkunft der E-Mail ermöglicht.
Die Absender-Adresse ist bei doo Buchungs-E-Mails standardmäßig buchung@doo.net. Auf Anfrage ist es allerdings möglich, eine oder mehrere individuelle Absenderadressen für Ihren doo Account einzurichten – diese werden Ihnen dann in dieser Übersicht angezeigt. Weitere Informationen dazu finden Sie hier.
Klare Angaben in der Signatur sind rechtlich verpflichtend und reduzieren die Wahrscheinlichkeit, dass eine E-Mail als Spam eingestuft wird.
4. Auswahl der E-Mail Kategorie
Unterhalb sehen Sie nun eine Übersicht der E-Mail Kategorien, die im Rahmen Ihrer Veranstaltung an Bucher verschickt werden und die Sie auf Wunsch individuell anpassen können. Die Anzahl der aufgeführten E-Mails variiert je nachdem, welche Einstellungen Sie für Ihre Veranstaltungen vorgenommen haben bzw. welche Funktionen Sie aktiviert haben.
-
- Zahlungsaufforderung mit Rechnung: Diese E-Mail wird nur bei der doo Zahlungsmethode “Kauf auf Rechnung” verschickt und enthält alle Informationen für die Überweisung. Im Anhang befindet sich eine entsprechende Rechnung mit Zahlungsaufforderung im PDF-Format. Bitte beachten Sie: Wenn Sie bei dieser E-Mail den Inhalt individuell anpassen und nicht die doo Standardvorlage nutzen, wird der von Ihnen eingegebene E-Mail-Inhalt sowohl als Zahlungsaufforderung als auch als Zahlungserinnerung versendet. Für kostenlose Veranstaltungen ist diese Kategorie nicht relevant.
- Buchungsbestätigung: Diese E-Mail wird an den Bucher verschickt, sobald eine Buchung abgeschlossen wurde. Eine Buchung gilt als abgeschlossen, sobald sie bezahlt wurde oder – bei kostenlosen und manuellen Buchungen – direkt nach Abschluss der Buchung. Wenn Tickets aktiviert sind, werden sie als PDF an diese E-Mail angehängt. Bei PayPal- und Kreditkartenzahlungen befindet sich außerdem die Zahlungsbestätigung im Anhang. Bei manuellen Registrierungen können Sie individuell entscheiden, ob die E-Mail verschickt werden soll oder nicht.
- Double-Opt-in Bestätigungslink: Diese E-Mail erscheint, wenn Sie für die Veranstaltung die Double-Opt-in Option aktiviert haben. Sie wird nach Abschluss der Buchung verschickt und enthält den Bestätigungslink, den eine Person anklicken muss, damit die Newletter-Registrierung abgeschlossen wird. Mehr Informationen zum Double-Opt-In Verfahren finden Sie hier.
- Veranstaltungserinnerung: Veranstaltungserinnerungen werden vier Tage vor der Veranstaltung für jede abgeschlossene Buchung verschickt. Wenn Tickets aktiviert sind, werden diese mit dieser E-Mail erneut mitgeschickt. Auf Anfrage kann diese automatische Erinnerung für Ihren doo Account deaktiviert werden, zum Beispiel wenn Sie nicht möchten, dass Ihre Bucher erneut angeschrieben werden, oder wenn Sie Ihre Bucher mithilfe des doo E-Mail Managers individuell zu einem anderen Zeitpunkt anschreiben möchten. Kontaktieren Sie hierzu Ihren doo Ansprechpartner bzw. unser Support Team.
- Freigabeprüfung: Diese E-Mail wird bei einer Buchung, die eine manuelle Freigabe erfordert, unmittelbar nach der Buchung verschickt und informiert den Bucher darüber, dass die Buchung noch geprüft werden muss. Diese E-Mail-Kategorie wird Ihnen nur angezeigt, wenn Sie die manuelle Freigabe für Ihre Veranstaltung aktiviert haben.
- Buchungsablehnung: Wurde eine Buchung mit ausstehender Freigabeprüfung manuell von Ihnen als Veranstalter abgelehnt, erhält der Bucher diese E-Mail. Diese E-Mail-Kategorie wird Ihnen nur angezeigt, wenn Sie die manuelle Freigabe für Ihre Veranstaltung aktiviert haben.
- Link zur Zahlung: Diese E-Mail wird bei kostenpflichtigen Buchungen nach der manuellen Freigabe verschickt und enthält neben der Freigabebestätigung die Aufforderung, die Buchung durch die Wahl der Zahlungsmethode abzuschließen. Sie wird verschickt, sobald die Buchung von Ihnen als Veranstalter freigegeben wurde. Bei kostenlosen Buchungen wird stattdessen direkt die Buchungsbestätigung verschickt. Diese E-Mail-Kategorie wird Ihnen nur angezeigt, wenn Sie die manuelle Freigabe für Ihre Veranstaltung aktiviert haben.
- Nachricht beim Vormerken einer Buchung: Sie können diese E-Mail bei den Freigabeeinstellungen aktivieren bzw. deaktivieren. Sobald sie aktiviert ist und Sie den Text definiert haben, wird die E-Mail für jede Buchung automatisch verschickt, wenn Sie diese in den Buchungsdetails auf “Vormerken” setzen. Diese E-Mail-Kategorie wird Ihnen entsprechend nur angezeigt, wenn Sie die manuelle Freigabe eingerichtet haben, und der Inhalt kann nur dann editiert werden, wenn die E-Mail-Benachrichtigung für vorgemerkte Buchungen aktiviert wurde.
- Link für Zahlungswiederholung: Diese E-Mail können Sie an Bucher versenden, die ihre Buchung während des Zahlungsprozesses abgebrochen haben und daher in der Buchungsübersicht mit dem Status “Abgebrochen” angezeigt werden. Über die Buchungsdetails können Sie durch Klick auf “E-Mail zur Zahlungswiederholung” eine Nachricht an den Bucher versenden, die einen Link, über den er seine Zahlung für die angefangene Buchung abschließen kann.
- Stornierungsbestätigung: Diese E-Mail-Kategorie wird Ihnen nur dann angezeigt, wenn Sie bei kostenlosen Veranstaltungen eine eigenständige Stornierung des Buchers über das Buchungsportal zulassen. Mehr Informationen zu dieser Funktion finden Sie hier. Bei Stornierungen, die Sie als Veranstalter durchführen, wird derzeit keine automatische E-Mail verschickt – hier finden Sie alle Informationen zum Thema Stornierung.
5. E-Mail Inhalte anpassen
Sie können den Inhalt jeder E-Mail aus Ihrer Übersicht individuell anpassen, indem Sie bei der jeweiligen E-Mail-Kategorie auf “E-Mail-Inhalt bearbeiten” klicken.

5.1. Betreff und Text
Über die entsprechenden Felder können Sie einen eigenen Betreff sowie den Text eingeben, der Ihren Buchern im Hauptteil der E-Mail angezeigt wird.
Der Text “%SALUTATION% %TITLE% %FIRST_NAME% %LAST_NAME%” dient als Platzhalter für die namentliche Anrede des Buchers. Anrede, Titel sowie Vor- und Nachname der Bucher werden beim Versand automatisch anstelle der Platzhalter eingefügt. Sollten Sie die Bucher z.B. nur mit Vornamen anreden wollen, reduzieren Sie den Platzhalter auf “%FIRST_NAME%”.
Weitere Platzhalter für veranstaltungs- und buchungsbezogene Angaben finden Sie im Dropdown “Platzhalter” in der Toolbar des Eingabefeldes. Sie können Platzhalter auch im Betreff verwenden.
Unterhalb des Texteingabefeldes unter “Weitere Inhalte” können Sie optional weitere Inhalte zu Ihrer E-Mail hinzufügen.
5.2. Buchungsdetails
Wenn Sie “Buchungsdetails” aktivieren, wird unter dem Haupttext Ihrer E-Mail eine Zusammenfassung der Buchung inklusive Veranstaltungsname, Datum, Ort, Buchungsnummer und gebuchte Kategorien und Produkte sowie Kontakt zum Veranstalter aufgeführt.
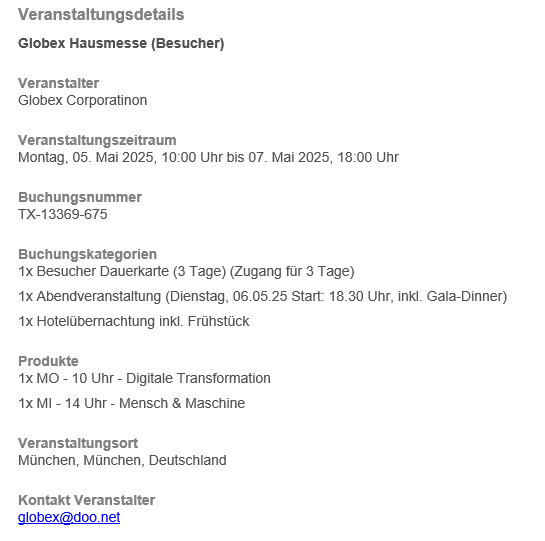
5.3. Link zum Buchungsportal
Wenn Sie das Buchungsportal für die Bucher Ihrer Veranstaltung aktiviert haben, können Sie einen entsprechenden Hinweis mit Link zur Veranstaltungsseite in Ihre E-Mail einfügen, über die sich Ihre Bucher in ihr Portal einloggen, ihre Buchung einsehen, Dokumente herunterladen und ggf. noch nachträgliche Änderungen vornehmen können. Alle Informationen zum Buchungsportal finden Sie hier.
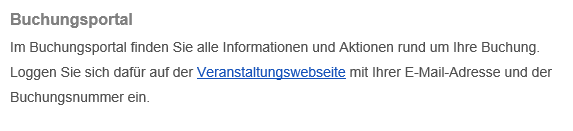
5.4. Kalendereintrag als Anhang
Durch Anhaken der Checkbox “Kalendereintrag” wird automatisch anhand Ihrer Veranstaltungsinformationen ein Kalendereintrag erstellt und im Anhang der entsprechenden E-Mail als ICS-Datei an den Bucher geschickt, sodass er ihn in seinem Kalender abspeichern kann. Der Eintrag wird als Anhang mit Namen calender.ics versendet.
Es kann in Bezug auf Links zu virtuellen Räumen (z.B. Zoom, Google Meets, Teams,…) zu Schwierigkeiten kommen, wenn der Kalendereintrag von der empfangenden Person weitergeleitet wird. Im Falle einer Weiterleitung kann es sein, dass ein Link zu einem virtuellen Meeting erstellt wird.
In manchen Fällen kann es vorkommen, dass obwohl der Organisator in Outlook angibt keine RSVP-Optionen haben zu wollen, diese trotzdem automatisch kreiert und den Teilnehmern angezeigt werden.
5.5. Datei aus eigenem Veranstaltungsfeld als Anhang
Zudem können Sie über die entsprechende Checkbox eine oder mehrere Dateien aus einem eigenen Veranstaltungsfeld als Anhang hinzufügen.
Wie Sie hierfür ein Veranstaltungsfeld in Ihrer Veranstaltung anlegen können, wird hier erläutert. Sie können bis zu 5 Dateien anhängen. Bitte beachten Sie, dass der gesamte Anhang mit allen Dateien maximal 8 MB betragen darf. Insbesondere wenn noch Tickets oder Rechnungen an die E-Mail angehängt werden, sollten Sie deshalb auf kleine Dateigrößen achten.
6. Beispiel-E-Mail versenden
Sie können sich für jede E-Mail-Kategorie eine Testmail an Ihre eigene E-Mail Adresse senden, um zu kontrollieren, ob die E-Mail grob Ihren Vorstellungen entspricht. Um die finale Ansicht und die korrekte Darstellung aller Inhalte der E-Mail zu prüfen, empfehlen wir jedoch, eine Testbuchung durchzuführen und sich die entsprechende E-Mail mit “echten” Buchungsdaten anzuschauen.
