-
Allgemeines & Aktuelles
-
Organisationseinstellungen
- Anlegen & Verwalten Ihres persönlichen doo Nutzer-Accounts
- Organisationseinstellungen: Verwalten Sie Ihren doo Organisations-Account
- Multi-Nutzer: Arbeiten Sie im Team
- So setzen Sie Ihr Passwort zurück
- Ändern der E-Mail-Adresse Ihres doo Accounts
- Die doo Account-Pakete
- Was kann ich tun, wenn die doo Seite nicht lädt?
- Standardbezeichnungen und Texte im doo Buchungsprozesses anpassen
- Wie lösche ich meinen Account?
- Passwort-Sicherheit bei doo: Welche Möglichkeiten gibt es?
-
Veranstaltungen
-
- E-Mail Inhalte anpassen
- Verwenden von Platzhaltern in Bucher-E-Mail-Vorlagen
- Rechnungsinhalte anpassen
- Teilnehmertickets und QR-Code Scan
- Wie sehen die doo Tickets aus?
- E-Mail-Anhänge für Bucher und Teilnehmer
- Zertifikate & Co: Personalisierte Dokumente erstellen
- Eigene Buchungsbedingungen hinterlegen
- Umsatzauszahlung: Kontodaten & Rechnungsanschrift eingeben und editieren
- Bilinguale (Mehrsprachige) Veranstaltungen erstellen
- Buchungen mit manueller Freigabe
- Warteliste erstellen
- Zugangscodes und Promotion Codes: Vergünstigte Tickets für Ihre Teilnehmer
- doo Widgets: Integration in die eigene Homepage
- doo Standard-Veranstaltungswebseite und eigene Veranstaltungswebseite
- Wie erstelle ich einen englischen Buchungsprozess?
- Flyer, Programm oder Anfahrtsskizze bereitstellen
- Wie läuft die Buchung für meine Teilnehmer ab?
- Wie mache ich Testbuchungen?
- Erstellung exklusiver Zugänge zur Registrierung für ausgewählte Kontakte
- Nachträgliches Löschen von Ticketkategorien, Preisänderungen und Anpassungen am Verkaufszeitraum
- Absage von Veranstaltungen
- Was sind Veranstaltungsfelder und wie nutze ich sie am besten?
- Buchungsprozess verkürzen und Daten vorbefüllen: So gestalten Sie den Buchungsprozess möglichst komfortabel für Ihre Bucher
- Tipps für virtuelle Veranstaltungen bei doo
- Einbindung in die eigene Facebookseite
- Event Templates: Vorlagen für Ihre Veranstaltungen erstellen
-
Buchungsverwaltung
- Bucher-Support: So verwalten Sie Ihre Buchungen und Teilnehmer
- Eingehende Buchungen beobachten
- Die Teilnehmerübersicht
- Einladungsliste: Verfolgen Sie den Anmeldestatus bestimmter Kontakte
- Manuelle Registrierung
- Änderung von Teilnehmerdaten und Rechnungsanschrift
- Erneuter Versand automatisch generierter E-Mails
- Umbuchung von Teilnehmern
- Stornierung & Rückerstattung
- Buchungsportal: Buchern ermöglichen, ihre Buchung nachträglich einzusehen und zu bearbeiten
- Buchungsübersicht und Teilnehmerliste herunterladen
- Kauf auf Rechnung: Umgang mit unbezahlten Buchungen
- Was tun, wenn jemand seine Bestätigungs-E-Mail oder Ticket nicht erhalten hat?
-
Kontaktverwaltung
- Kontakte: Einführung und Themenübersicht
- Kontaktdetails: Sammeln von veranstaltungsübergreifenden Kontaktdaten
- Übersicht Kontaktdatenfelder
- Kontaktdatenfelder verwalten
- Kontakte anlegen - Wie kommen Kontakte ins doo Kontaktcenter?
- Kontaktimport: Massenerstellung und -bearbeitung von Kontakten
- Bestehende Kontakte verwalten
- Kontaktgruppen erstellen und verwalten
- Datensynchronisation zwischen Buchungsdaten und doo Kontakt
- E-Mail-Abos: Double-Opt-in & Opt-out Funktionen bei doo
- Kontakte löschen
-
E-Mails
-
- E-Mail-Nachrichten erstellen, testen und versenden
- Kontaktmanagement: So bauen Sie sich saubere Empfängerlisten auf
- Erfolgsbericht: So werten Sie den Versand Ihrer E-Mail-Nachrichten aus
- E-Mail-Aktivitäten: Wie reagieren Ihre Empfänger auf Ihre E-Mail-Nachrichten?
- Bounce Management: Tipps für eine hohe Qualität bei Ihren Empfängerlisten
-
-
Webseiten
- Der doo Webseiten-Editor: Erstellen Sie eine individuelle Veranstaltungs-Seite
- Mobiloptimierung: Ihre Webseite für alle Geräte perfekt anpassen
- Einbau verschiedener Tracking Tools auf der Webseite
- Webseiten-Tracking: So integrieren Sie doo in Ihre Google Analytics
- Erstellung eines SSL-Zertifikats (HTTPS) zur Gewährleistung der Datensicherheit
-
Weitere Funktionen
- Optionaler Service: Rückerstattungsabwicklung durch doo
- Ticketdesign: So bekommen Sie Ihr Ticket im Wunschdesign
- Formulare - Erstellen von Umfragen und Feedback-Abfragen für Ihre Teilnehmer
- Berichte / Embedded Reports
- Kundenspezifische E-Mail-Absenderadresse
- E-Mail-Postfach: So verwalten Sie E-Mail-Anfragen Ihrer Teilnehmer innerhalb von doo
- Erstellen von Kalendereinträgen
- Gefilterte Widgets: So werden nur ausgewählte Veranstaltungen angezeigt
- Widgets und Barrierefreiheit
-
Automatisierungen
-
Einlass und Anwesenheiten
-
Bucher & Teilnehmer FAQs
-
Integrationen
Zahlungsprozess: So verwalten Sie die Zahlungsoptionen für Ihre Bucher
Für kostenpflichtige Veranstaltungen bietet doo eine Bandbreite unterschiedlicher Zahlungsoptionen, die auf Anfrage für Ihren Account eingerichtet werden können. Welche Optionen zur Verfügung stehen, erfahren Sie hier.
In diesem Artikel erfahren Sie, wie Sie die für Ihren Account freigeschalteten Zahlungsoptionen individualisieren können und für jede Veranstaltung festlegen können, welche Zahlungsmethoden Ihren Buchern in welcher Buchungsmaske angezeigt werden soll.
Folgende Themen werden im Artikel behandelt:
1. Zahlungsoptionen Ihres Accounts verwalten
Um die für Ihren doo Account eingerichteten Zahlungsoptionen einzusehen und zu verwalten, klicken Sie auf das Zahnradsymbol am rechten oberen Rand Ihres doo Event Managers, um zu den Organisationseinstellungen zu gelangen.
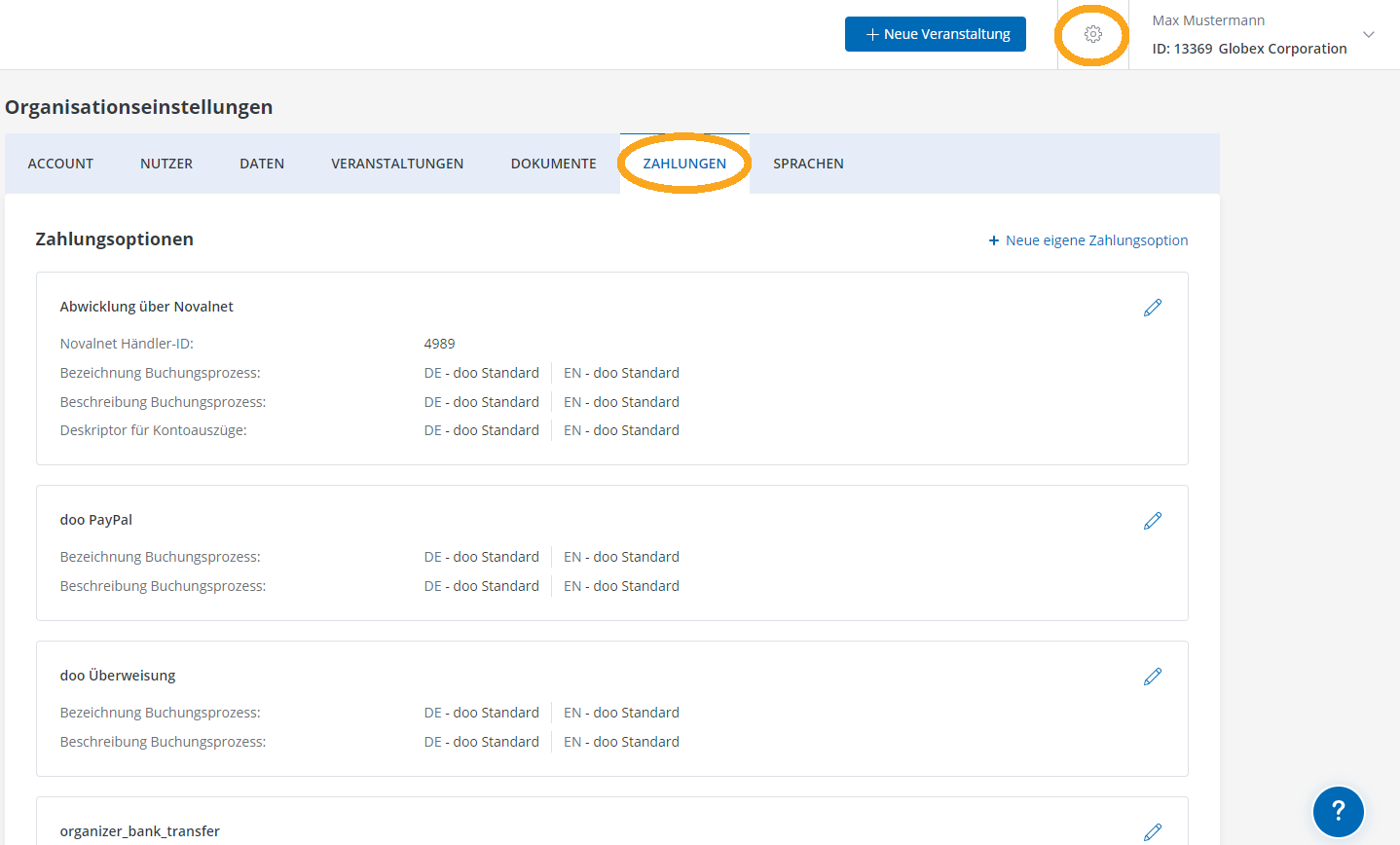
Wechseln Sie anschließend zu dem Reiter “Zahlungen”, um die bestehenden Zahlungsoptionen Ihres Accounts aufzurufen.
1.1 Bestehende Zahlungsoptionen umbenennen
Hier können Sie die bestehenden Zahlungsoptionen Ihrer Organisation einsehen und anpassen, indem Sie auf das Stift-Symbol klicken.
Zahlungsoptionen werden mit den doo Standardbezeichnungen und -beschreibungen für Ihren Account eingerichtet, können anschließend jedoch individuell umbenannt werden, um Ihren Buchern auf der Zahlungsseite genauere Information über die entsprechenden Zahlungsmethoden zu geben. Wird keine eigene Bezeichnung und Beschreibung angegeben, wird ein doo Standardtext verwendet. Der Standardtext für die Zahlungsmethode “doo Überweisung” wird für der Bucher z.B. folgendermaßen dargestellt:
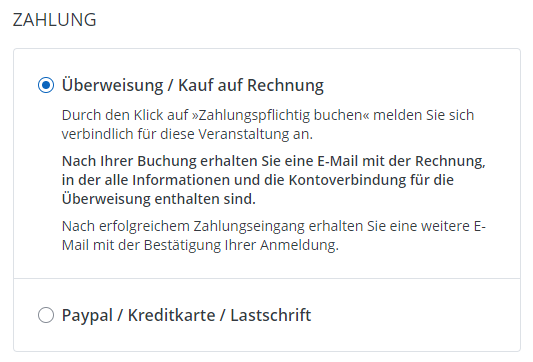
Um den Standardtext einer Zahlungsoption zu ersetzen, schreiben Sie einfach die gewünschte Bezeichnung bzw. Beschreibung in die entsprechenden Felder. Wenn Sie bei Ihren Veranstaltungen Buchungsmasken in Deutsch und Englisch anbieten, denken Sie daran, bei beiden Sprachen die entsprechenden Eingaben zu machen und anschließend zu speichern.
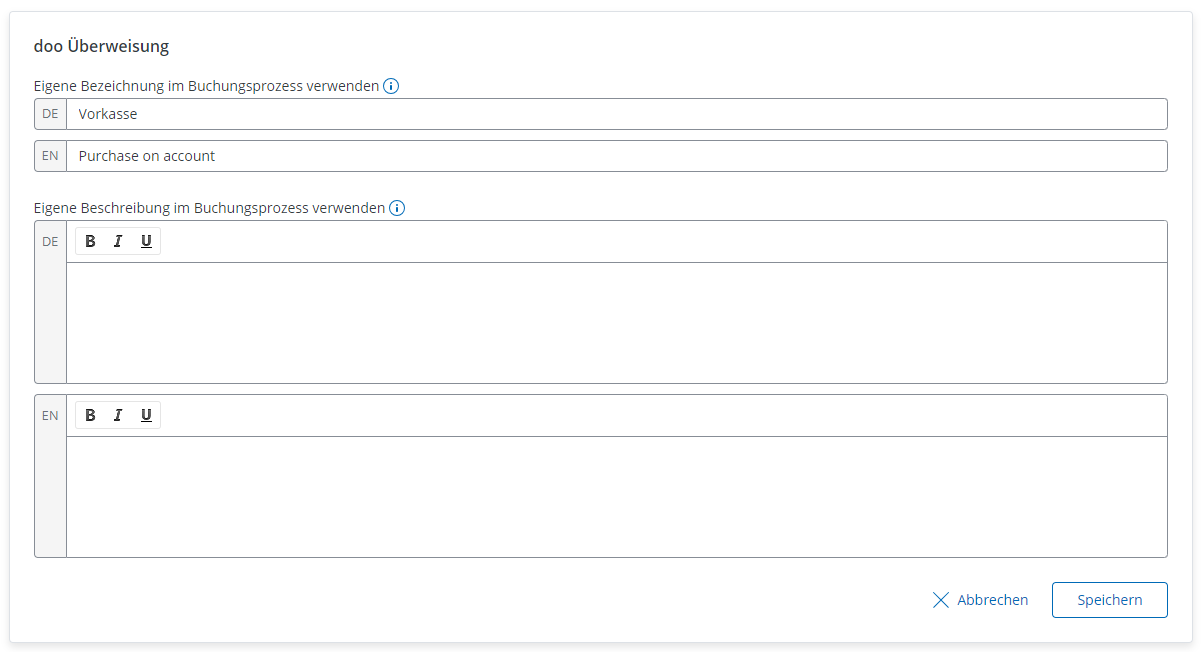
1.2 Neue Zahlungsoption hinzufügen
Nach Absprache können weitere Zahlungsoptionen für Ihren doo Account freigeschaltet werden (mehr Details zu den Optionen finde Sie hier) . Nach der Freischaltung durch das doo Team können Sie selbst die Bezeichnung und Details der neuen Option definieren, indem Sie auf den Button “Neue eigene Zahlungsoption” klicken.
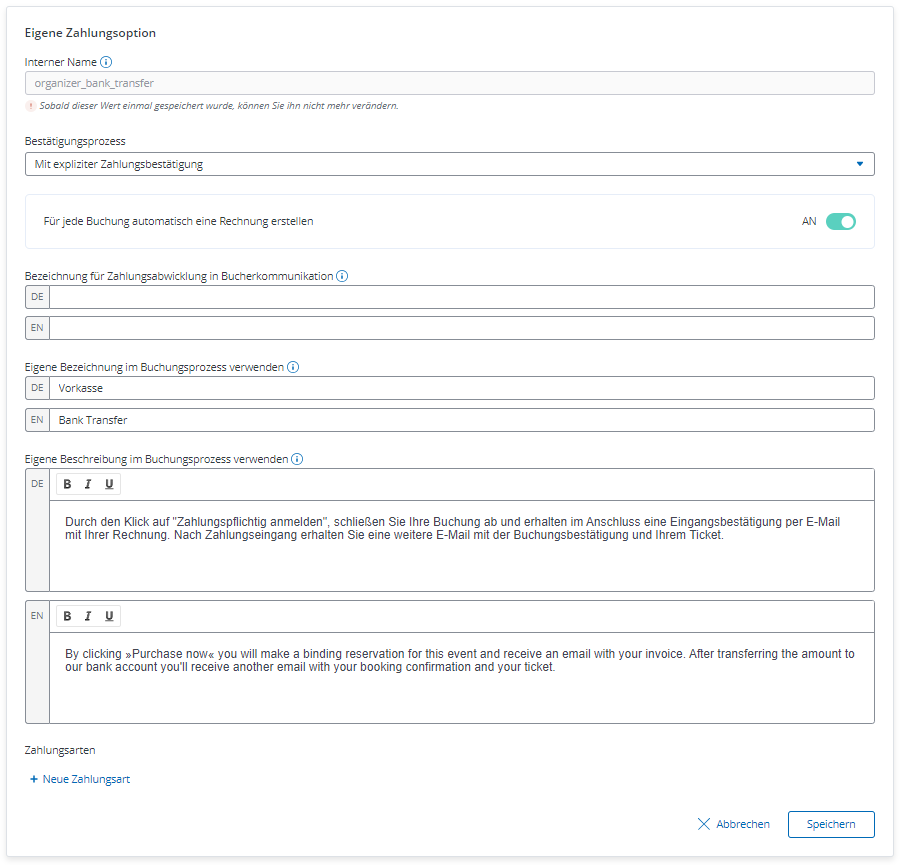
1.2.1 Interner Name
Unter dem Punkt “Interner Name” können Sie angeben, wie Ihre neue Zahlungsmethode intern benannt werden soll. Der interne Name für die Zahlungsoption muss einzigartig sein und darf keine Umlaute, Sonder- oder Leerzeichen enthalten, damit er auch für technische Integrationen genutzt werden kann. Bitte beachten Sie auch, dass der Name, sobald er einmal gespeichert wurde, aus technischen Gründen nicht mehr verändert werden kann.
1.2.2 Bestätigungsprozess
Im Feld “Bestätigungsprozess” kann ausgewählt werden, ob die neue Zahlungsoption mit oder ohne expliziter Zahlungsbestätigung erfolgen soll. Je nachdem, welche Einstellungen bei Ihrer Organisation hinterlegt sind, stehen entweder beide oder nur eine der beiden Optionen zur Verfügung.
Ohne explizite Zahlungsbestätigung
Wenn Sie “Ohne explizite Zahlungsbestätigung” auswählen, werden neu eingehende kostenpflichtige Buchungen mit dieser Zahlungsmethode direkt bestätigt und als aktiv bzw. bezahlt gekennzeichnet. Wenn Sie Tickets für Ihre Veranstaltung aktiviert haben, werden diese direkt verschickt. Diese Option eignet sich z.B. für Veranstaltungen für einen Ihnen bekannten Personenkreis, denen Sie im Anschluss an die Buchung außerhalb von doo eine Rechnung schicken möchten. Mit dem sofortigen Ticketversand können Sie so quasi in Vorleistung gehen, weil Sie darauf vertrauen, dass die Bucher ihre Rechnungen im Nachhinein bezahlen werden.
Mit expliziter Zahlungsbestätigung
Wird die Option “Mit expliziter Zahlungsbestätigung” ausgewählt, muss bei jeder Buchung zuerst der Zahlungseingang bestätigt werden, bevor die Tickets versendet werden. Diese Option kann z.B. verwendet werden, wenn Sie “Kauf auf Rechnung” auf Ihr eigenes Konto anbieten möchten. Nachdem ein Bucher den Rechnungsbetrag auf Ihr Konto überwiesen hat, können Sie die Zahlung manuell in doo bestätigen und erst dann wird die Buchung als aktiv und bezahlt gekennzeichnet und das Ticket wird versendet.
Hier ein Beispiel wie die Buchungsdetails einer Buchung mit expliziter Zahlungsbestätigung aussehen, bei der der Zahlungseingang noch nicht bestätigt ist.
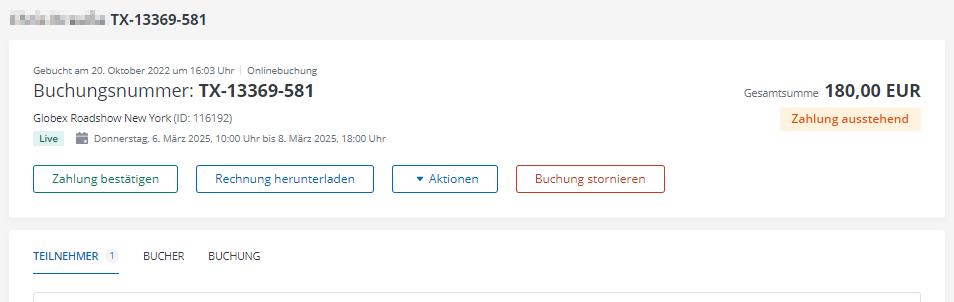
Die Option mit expliziter Zahlungsbestätigung wird außerdem für die technische Integration von externen Zahlungsdienstleistern verwendet, die in den Buchungsprozess eingebunden werden und automatisch an doo übermitteln, wenn eine Zahlung erfolgreich war.
1.2.3 Für jede Buchung automatisch eine Rechnung erstellen
Es kann eingestellt werden, ob für jede Buchung automatisch eine Rechnung durch doo generiert und versendet werden soll. Standardmäßig ist diese Option vorausgewählt, Sie können sie aber auch deaktivieren wenn Sie eine eigene Rechnungsstellung außerhalb von doo bevorzugen.
1.2.4 Bezeichnung für Zahlungsabwicklung in Bucherkommunikation
Hier können Sie die Bezeichnung des Zahlungsdienstleisters eintragen, wie sie gegenüber dem Bucher nach erfolgter Buchung, z.B. im Buchungsportal, angezeigt werden soll. Wenn Sie z.B. einen eigenen Zahlungsdienstleister in doo integrieren lassen haben, empfiehlt es sich, für eine einfachere Zuordnung hier den Namen des Dienstleisters anzugeben, da dieser ja als Zahlungsempfänger im Kontoauszug Ihrer Bucher auftauchen wird. Wenn Sie das Feld leer lassen, wird diese Zusatzinformation nicht angezeigt, sondern nur die Bezeichnung, wie sie im Buchungsprozess verwendet wurde (s. nächster Punkt).
1.2.5 Eigene Bezeichnung im Buchungsprozess verwenden
Hier können Sie festlegen, was dem Bucher bei der Auswahl der Zahlungsoption im Buchungsprozess angezeigt werden soll. Diese Information wird nach erfolgter Buchung auch im Buchungsportal angezeigt. Wenn Sie keine Bezeichnung angeben, wird eine doo Standardbezeichnung verwendet.
1.2.6 Eigene Beschreibung im Buchungsprozess verwenden
Die Beschreibung wird im Buchungsprozess angezeigt, nachdem die Zahlungsoption ausgewählt wurde. Verwenden Sie dieses Feld, um den Buchern zu erklären, wie der Zahlungsprozess im nächsten Schritt aussehen wird, damit sie wissen, wie der weitere Prozess aussieht. Wenn Sie hier keine Beschreibung angeben, wird ein doo Standardtext verwendet.
In einigen Fällen bietet es sich an, für die soeben erstellte Zahlungsoption zusätzlich noch Zahlungsarten zu hinterlegen (s. nächster Punkt). Andernfalls können Sie nun die neue Zahlungsoption speichern und sie von nun an für Ihre Veranstaltungen verwenden.
1.2.7 Zahlungsarten hinzufügen
Die Möglichkeit, unterschiedlichen Zahlungsarten für eine Zahlungsoption anzulegen, richtet sich an diejenigen Veranstalter, die einen externen Zahlungsdienstleister als eigene Zahlungsoption mit expliziter Zahlungsbestätigung in doo integrieren lassen und dieser Anbieter mehrere Zahlungsarten wie z.B. Kauf auf Rechnung, Kreditkarte, Lastschrift und PayPal anbietet. Nach Auswahl der entsprechenden Zahlungsoption wird der Bucher auf die Seite des Zahlungsanbieters weitergeleitet. Durch Ihre Eingaben hier können Sie festlegen, wie die verfügbaren Zahlungsarten auf der Seite bezeichnet werden sollen.
Für jede verfügbare Zahlungsart muss entsprechend ein neuer Eintrag in doo erstellt und ein interner Name vergeben werden. Für den internen Namen einer neuen Zahlungsart gelten aus technischen Gründen dieselben Vorschriften wie für den internen Namen einer Zahlungsoption (s. 1.2.1.).
Bitte legen Sie für jede angebotene Zahlungsart die Bezeichnung für den deutschen und englischen Buchungsprozess fest.
Auch für Zahlungsoptionen ohne explizite Zahlungsbestätigung kann prinzipiell eine Zahlungsart angelegt werden, um im Buchungsprozess einen Zwischenschritt einzubauen, indem die Bucher die ausgewählte Zahlungsoption in einem neuen Fenster noch einmal bestätigen. In diesem Fall ist es jedoch nicht möglich, mehrere Zahlungsarten für dieselbe Option anzulegen – für diesen Anwendungsfall sollten stattdessen mehrere Zahlungsoptionen angelegt werden.
Wurde mindestens eine Zahlungsart hinterlegt, kann zudem optional eingestellt werden, dass diese im Buchungsprozess vorausgewählt sein soll, um Ihren Buchern den Prozess zu vereinfachen.
Klicken Sie anschließend auf “Speichern” um Ihre neue Zahlungsart anzulegen.
Die neue Zahlungsoption wird nun in der Übersicht zusammen mit den bisherigen Zahlungsoptionen angezeigt.
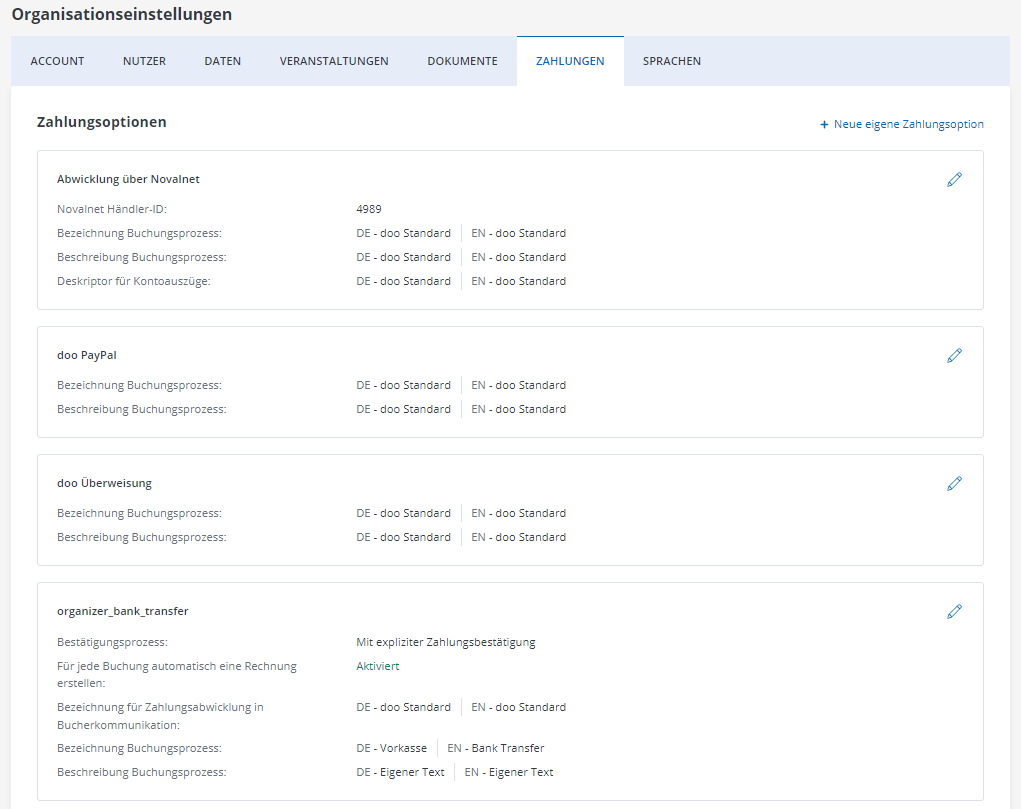
2. Zahlungsoptionen einer Veranstaltung verwalten
Bei jeder kostenpflichtigen Veranstaltungen können Sie individuell einstellen, welche Zahlungsoptionen angeboten werden sollen. Zu diesen Einstellungen gelangen Sie, indem Sie die Veranstaltung öffnen und rechts im Einstellungsmenü auf “Zahlungen” klicken.
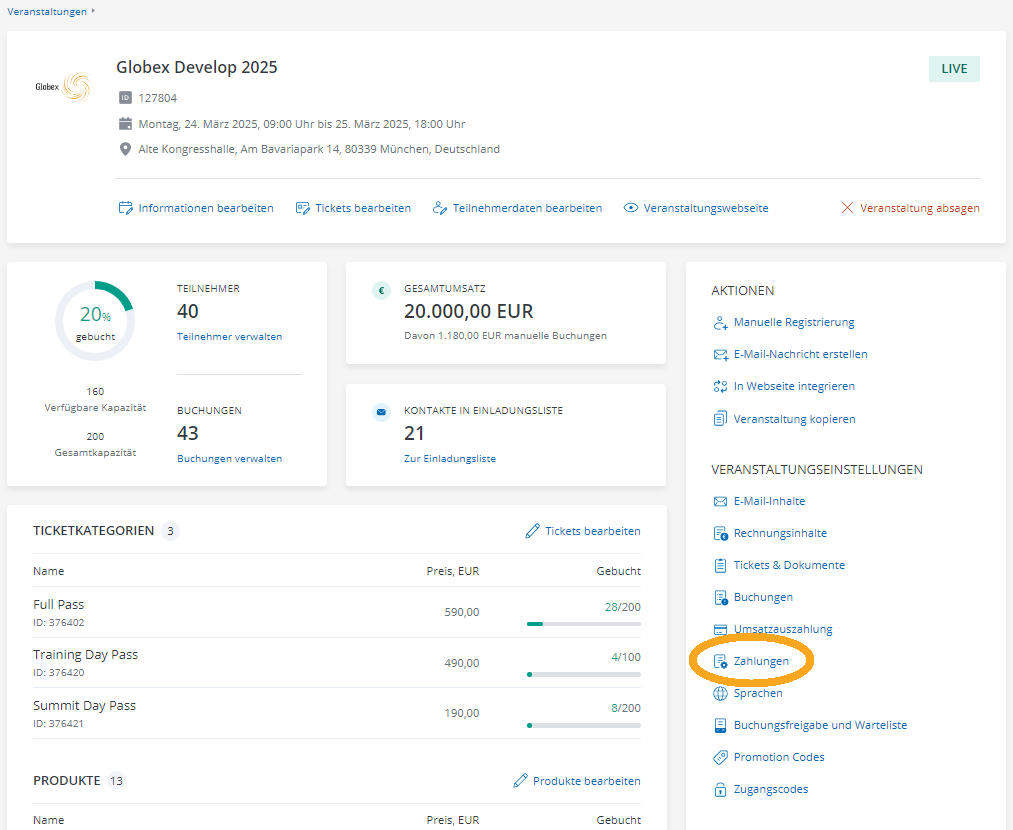
2.1 Zahlungsoptionen für eine Veranstaltung einstellen
Ihnen stehen alle für Ihren Account hinterlegten Zahlungsoptionen (s. 1.) zur Verfügung. Um die Optionen zu bearbeiten und einzelne zu aktivieren oder zu deaktivieren, klicken Sie auf das Stift-Symbol.
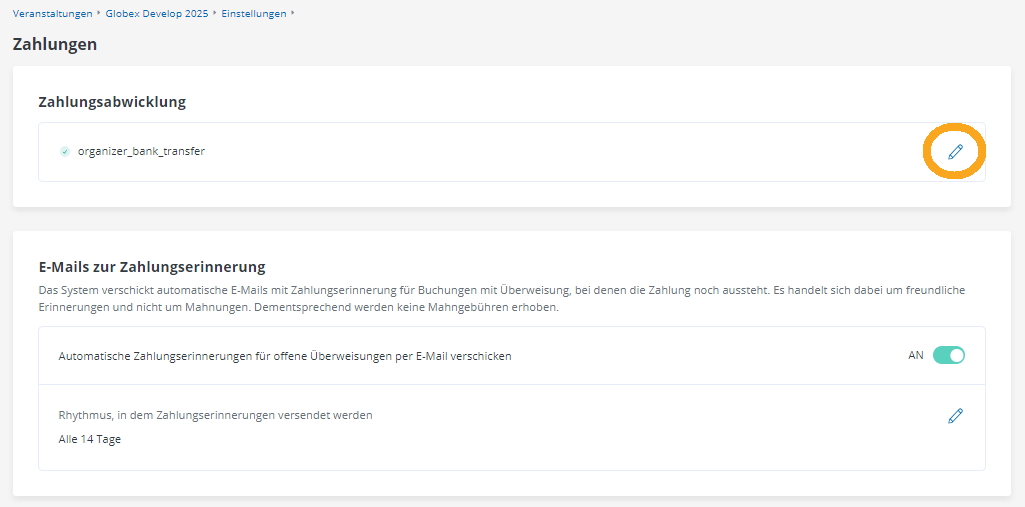
Durch Anklicken der jeweiligen Checkbox können Sie die entsprechende Zahlungsoptionen für die Veranstaltung hinzufügen bzw. entfernen.
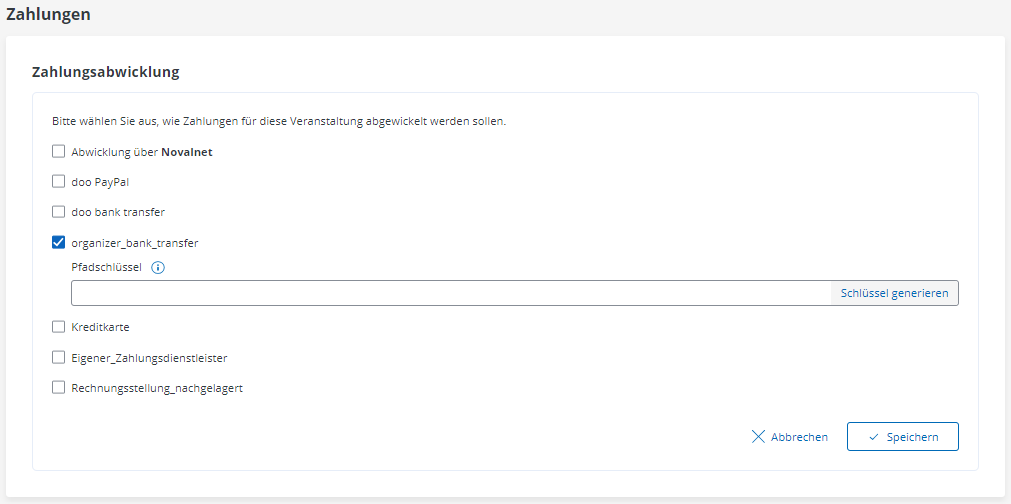
2.2 Pfadschlüssel: Zahlungsoptionen individuell ausblenden
Wenn Sie doo Widgets benutzen (vgl. doo Widgets: Integration in die eigene Homepage), um unterschiedliche doo Buchungsmasken in Ihre Webseite zu integrieren, können Sie einstellen, dass eine bestimmte Zahlungsoption nur in einem oder auch mehreren bestimmten doo Widgets angezeigt werden soll. Dies funktioniert mithilfe eines Pfadschlüssels: Sobald Sie einen eigenen Pfadschlüssel für eine Zahlungsoption angelegt haben, wird diese dem Bucher nur dann angezeigt, wenn er über ein doo Widget bucht, in dessen Widget-Code Sie den entsprechenden Pfadschlüssel manuell integriert haben. In allen anderen Widgets sowie auf der doo Veranstaltungs-Webseite wird die Option nicht angezeigt.
Diese Möglichkeit kann sehr nützlich sein, wenn Sie mit Ihren Veranstaltungen über jeweils andere Buchungspfade bzw. Veranstaltungsseiten unterschiedliche Zielgruppen, wie z.B. Neukunden und Bestandskunden oder Mitarbeiter und externe Gäste, ansprechen möchten.
So erfolgt dann die Einrichtung:
1. Erstellen Sie pro Zielgruppe jeweils ein doo Widget (mehr dazu hier), das Sie jeweils auf unterschiedliche Seiten integriert werden soll.
2. Um einer Gruppe eine Zahlungsoption anzubieten, die der anderen Gruppe nicht zur Verfügung stehen sollen, erstellen Sie für diese Option in den Zahlungseinstellungen der Veranstaltung jeweils einen Pfadschlüssel. Der Pfadschlüssel muss 24-32 Zeichen lang sein und aus Nummern, Groß- und Kleinbuchstaben bestehen. Wir empfehlen, eine zufällige Zeichenfolge zu verwenden, um zu verhindern, dass technisch begabte Bucher versteckte Zahlungsmethoden entdecken. Eine zufällige Zeichenfolge können Sie auch mit einem Klick auf den Button “Schlüssel generieren” erhalten. Diese Methode wird dann vorerst auf keiner Buchungsmaske mehr angezeigt.
3. Um die Zahlungsoption wiederum für ein bestimmtes Widget zu aktivieren, integrieren Sie den angelegten Pfadschlüssel in den entsprechenden Widget-Code, indem Sie die fett markierte Zeile mit dem entsprechenden Pfadschlüssel in den Code einfügen.
<div data-viovendi-locale="<locale>" data-viovendi-event="<eventID>" data-viovendi-organizer="<organizationID>" data-viovendi-widget-config-name="<configName>" data-viovendi-path-keys="<Pfadschlüssel1>,<Pfadschlüssel2>"> </div> <script type="text/javascript" src="https://doo.net/viovendi-embed.js" data-viovendi-version="1"></script>
4. Um mehrere Pfadschlüssel zu übergeben, fügen Sie diese jeweils mit einem Komma hinzu:
data-viovendi-path-keys=”<Pfadschlüssel1>,<Pfadschlüssel2>”>
WICHTIG: Die Verwendung von Pfadschlüsseln eignet sich für Veranstaltungen, bei denen der Zahlungsprozess direkt im Rahmen der Buchung über das Widget stattfinden soll. Sollten Sie bei Ihrer Veranstaltung mit der manuellen Freigabe arbeiten, wobei die Zahlung ja zeitverzögert erfolgt, werden dem Bucher nach der Freigabe nur die unverschlüsselten Zahlungsoptionen angeboten, die Optionen mit Pfadschlüssel können aus technischen Gründen nicht angezeigt werden.
2.3 E-Mails zur Zahlungserinnerung
Wenn Sie Ihren Buchern Kauf auf Rechnung bzw. Vorkasse als Zahlungsoptionen anbieten, können Sie für noch nicht beglichene Zahlungen einstellen, dass automatische Zahlungserinnerungen in einem bestimmten Rhythmus versendet werden sollen. Nachdem der Schalter aktiviert ist, können Sie die Anzahl der Tage eingeben, in der die Zahlungserinnerungen versendet werden sollen. Die Erinnerungen werden dann bis zum Eventstart an die Buchenden versendet.
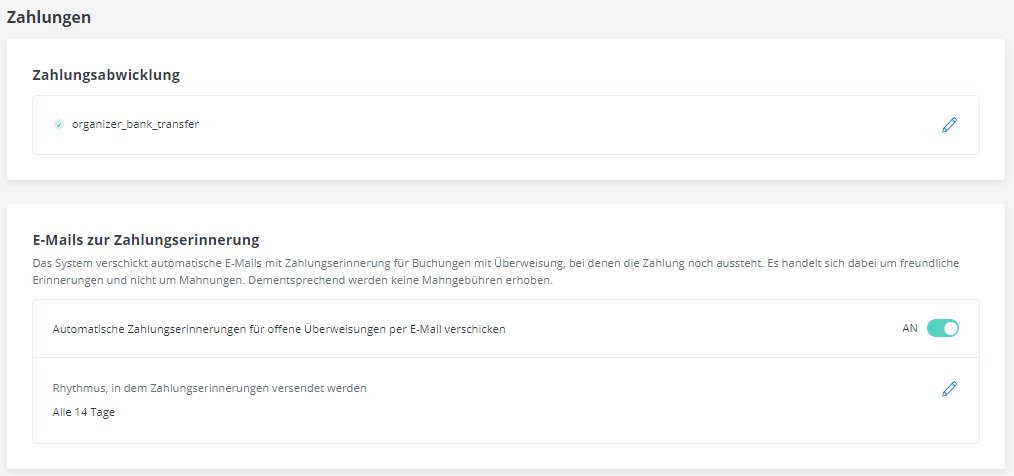
Hinweis: Es handelt sich hier nur um Zahlungserinnerungen per E-Mail mit jeweils angefügter Rechnung, nicht um Mahnungen! Mahnungen müssten außerhalb von doo erstellt und verfolgt werden.
Wenn Sie die Erinnerungs-Funktion nicht benötigen, können Sie den Schalter einfach deaktivieren.
