-
Allgemeines & Aktuelles
-
Organisationseinstellungen
- Anlegen & Verwalten Ihres persönlichen doo Nutzer-Accounts
- Organisationseinstellungen: Verwalten Sie Ihren doo Organisations-Account
- Multi-Nutzer: Arbeiten Sie im Team
- So setzen Sie Ihr Passwort zurück
- Ändern der E-Mail-Adresse Ihres doo Accounts
- Die doo Account-Pakete
- Was kann ich tun, wenn die doo Seite nicht lädt?
- Standardbezeichnungen und Texte im doo Buchungsprozesses anpassen
- Wie lösche ich meinen Account?
- Passwort-Sicherheit bei doo: Welche Möglichkeiten gibt es?
-
Veranstaltungen
-
- E-Mail Inhalte anpassen
- Verwenden von Platzhaltern in Bucher-E-Mail-Vorlagen
- Rechnungsinhalte anpassen
- Teilnehmertickets und QR-Code Scan
- Wie sehen die doo Tickets aus?
- E-Mail-Anhänge für Bucher und Teilnehmer
- Zertifikate & Co: Personalisierte Dokumente erstellen
- Eigene Buchungsbedingungen hinterlegen
- Umsatzauszahlung: Kontodaten & Rechnungsanschrift eingeben und editieren
- Bilinguale (Mehrsprachige) Veranstaltungen erstellen
- Buchungen mit manueller Freigabe
- Warteliste erstellen
- Zugangscodes und Promotion Codes: Vergünstigte Tickets für Ihre Teilnehmer
- doo Widgets: Integration in die eigene Homepage
- doo Standard-Veranstaltungswebseite und eigene Veranstaltungswebseite
- Wie erstelle ich einen englischen Buchungsprozess?
- Flyer, Programm oder Anfahrtsskizze bereitstellen
- Wie läuft die Buchung für meine Teilnehmer ab?
- Wie mache ich Testbuchungen?
- Erstellung exklusiver Zugänge zur Registrierung für ausgewählte Kontakte
- Nachträgliches Löschen von Ticketkategorien, Preisänderungen und Anpassungen am Verkaufszeitraum
- Absage von Veranstaltungen
- Was sind Veranstaltungsfelder und wie nutze ich sie am besten?
- Buchungsprozess verkürzen und Daten vorbefüllen: So gestalten Sie den Buchungsprozess möglichst komfortabel für Ihre Bucher
- Tipps für virtuelle Veranstaltungen bei doo
- Einbindung in die eigene Facebookseite
- Event Templates: Vorlagen für Ihre Veranstaltungen erstellen
-
Buchungsverwaltung
- Bucher-Support: So verwalten Sie Ihre Buchungen und Teilnehmer
- Eingehende Buchungen beobachten
- Die Teilnehmerübersicht
- Einladungsliste: Verfolgen Sie den Anmeldestatus bestimmter Kontakte
- Manuelle Registrierung
- Änderung von Teilnehmerdaten und Rechnungsanschrift
- Erneuter Versand automatisch generierter E-Mails
- Umbuchung von Teilnehmern
- Stornierung & Rückerstattung
- Buchungsportal: Buchern ermöglichen, ihre Buchung nachträglich einzusehen und zu bearbeiten
- Buchungsübersicht und Teilnehmerliste herunterladen
- Kauf auf Rechnung: Umgang mit unbezahlten Buchungen
- Was tun, wenn jemand seine Bestätigungs-E-Mail oder Ticket nicht erhalten hat?
-
Kontaktverwaltung
- Kontakte: Einführung und Themenübersicht
- Kontaktdetails: Sammeln von veranstaltungsübergreifenden Kontaktdaten
- Übersicht Kontaktdatenfelder
- Kontaktdatenfelder verwalten
- Kontakte anlegen - Wie kommen Kontakte ins doo Kontaktcenter?
- Kontaktimport: Massenerstellung und -bearbeitung von Kontakten
- Bestehende Kontakte verwalten
- Kontaktgruppen erstellen und verwalten
- Datensynchronisation zwischen Buchungsdaten und doo Kontakt
- E-Mail-Abos: Double-Opt-in & Opt-out Funktionen bei doo
- Kontakte löschen
-
E-Mails
-
- E-Mail-Nachrichten erstellen, testen und versenden
- Kontaktmanagement: So bauen Sie sich saubere Empfängerlisten auf
- Erfolgsbericht: So werten Sie den Versand Ihrer E-Mail-Nachrichten aus
- E-Mail-Aktivitäten: Wie reagieren Ihre Empfänger auf Ihre E-Mail-Nachrichten?
- Bounce Management: Tipps für eine hohe Qualität bei Ihren Empfängerlisten
-
-
Webseiten
- Der doo Webseiten-Editor: Erstellen Sie eine individuelle Veranstaltungs-Seite
- Mobiloptimierung: Ihre Webseite für alle Geräte perfekt anpassen
- Einbau verschiedener Tracking Tools auf der Webseite
- Webseiten-Tracking: So integrieren Sie doo in Ihre Google Analytics
- Erstellung eines SSL-Zertifikats (HTTPS) zur Gewährleistung der Datensicherheit
-
Weitere Funktionen
- Optionaler Service: Rückerstattungsabwicklung durch doo
- Ticketdesign: So bekommen Sie Ihr Ticket im Wunschdesign
- Formulare - Erstellen von Umfragen und Feedback-Abfragen für Ihre Teilnehmer
- Berichte / Embedded Reports
- Kundenspezifische E-Mail-Absenderadresse
- E-Mail-Postfach: So verwalten Sie E-Mail-Anfragen Ihrer Teilnehmer innerhalb von doo
- Erstellen von Kalendereinträgen
- Gefilterte Widgets: So werden nur ausgewählte Veranstaltungen angezeigt
-
Automatisierungen
-
Einlass und Anwesenheiten
-
Bucher & Teilnehmer FAQs
-
Integrationen
Kontaktimport: Massenerstellung und -bearbeitung von Kontakten
Um eine größere Menge Kontakte anzulegen oder zu bearbeiten, können Sie den Kontaktimport nutzen. Hierbei importieren Sie die Daten aus einer CSV-Datei nach doo. Im Folgenden zeigen wir Ihnen, wie der Kontaktimport funktioniert und was Sie dabei beachten sollten.
1. CSV-Datei vorbereiten
Als Pro- und Enterprise Kunde können Sie Kontaktlisten von Ihrem Computer als CSV-Datei in Ihren doo Event Manager hochladen.
Die CSV-Datei muss komma-separiert (Trennzeichen “,”) und entweder UTF-8 (empfohlen) oder ISO 8859-1 als Encoding verwenden. Wenn Sie die Daten aus einem Drittsystem exportieren, haben sie in der Regel die Möglichkeit, für den Export das CSV-Format zu wählen. Falls Ihnen die Daten in einem anderen Format vorliegen, können Sie mithilfe eines Tabellenverarbeitungsprogramms eine CSV-Datei erstellen, zum Beispiel mit Microsoft Excel, Google Sheets oder Apple Numbers. Falls Sie eine Vorlage mit den vorhandenen Systemfeldern benötigen, können Sie diese im Importprozess oder über diesen Link herunterladen.
Folgende Voraussetzungen müssen die Daten in Ihrer CSV-Datei für einen erfolgreichen Import erfüllen:
- Eine Übersicht über alle Systemdatenfelder und die Standardwerte sowie die Anforderungen für eigene Kontaktdatenfelder je nach Datentyp finden Sie hier.
- Bei Land können Sie den Ländercode (zum Beispiel “DE”) oder den ausgeschriebenen Namen (zum Beispiel “Deutschland”) verwenden. Letzterer muss der Schreibweise entsprechen, die in doo verwendet wird. Wir empfehlen den Import per Ländercode.
- Bei Auswahlfeldern müssen die Werte exakt mit den im System hinterlegten Werten inklusive Groß- und Kleinschreibung übereinstimmen.
- Sie können den Importprozess auch nutzen, um neue Kontaktdatenfelder anzulegen oder Werte für Auswahlfelder zu importieren. Mehr Informationen finden Sie hier.
- Wenn Sie die Kontakte mit dem doo E-Mail-Manager anschreiben möchten und Ihnen die entsprechende Einwilligung der Personen vorliegt, müssen Sie das E-Mail-Abo importieren. Fügen Sie hierfür eine Spalte “E-Mail-Abo Veranstaltungskommunikation” mit dem Wert “1” für jeden Kontakt, für den Sie die Berechtigung haben, in Ihre Datei ein.
- Die Werte in den Zellen dürfen keine Kommata enthalten.
2. Kontaktimport in doo
2.1. Import starten
Gehen Sie über den allgemeinen Menüpunkt “Kontakte” ins Kontaktcenter. Unter “Kontakte verwalten” starten Sie über den Punkt “Kontakte importieren” den Importprozess.
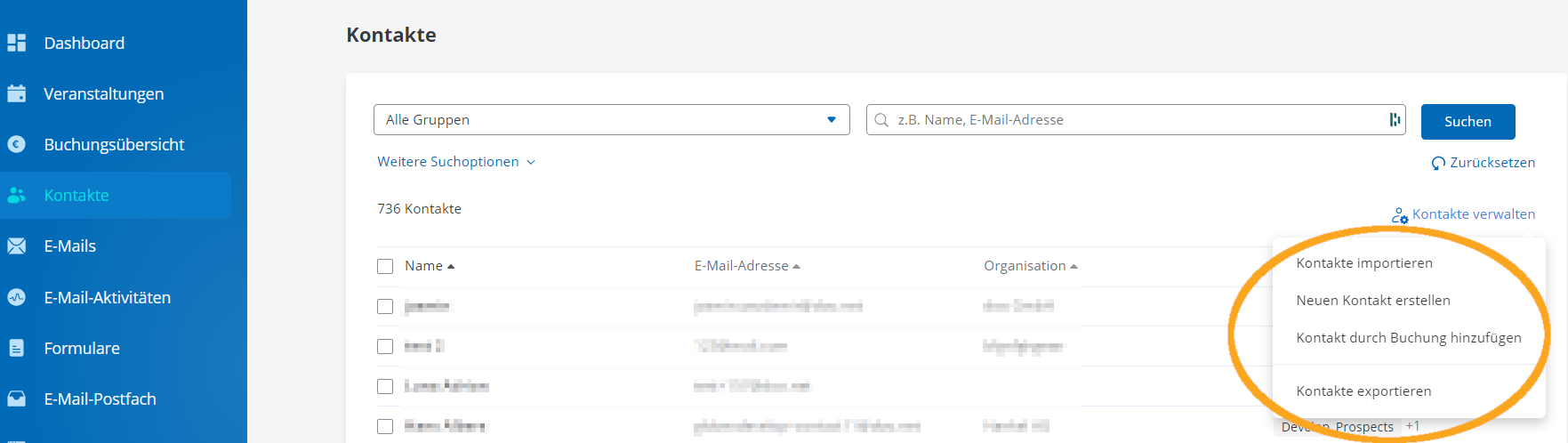
2.2. Datei hochladen
Laden Sie Ihre CSV-Datei von Ihrem Computer hoch und wählen Sie das passende Encoding (siehe oben).
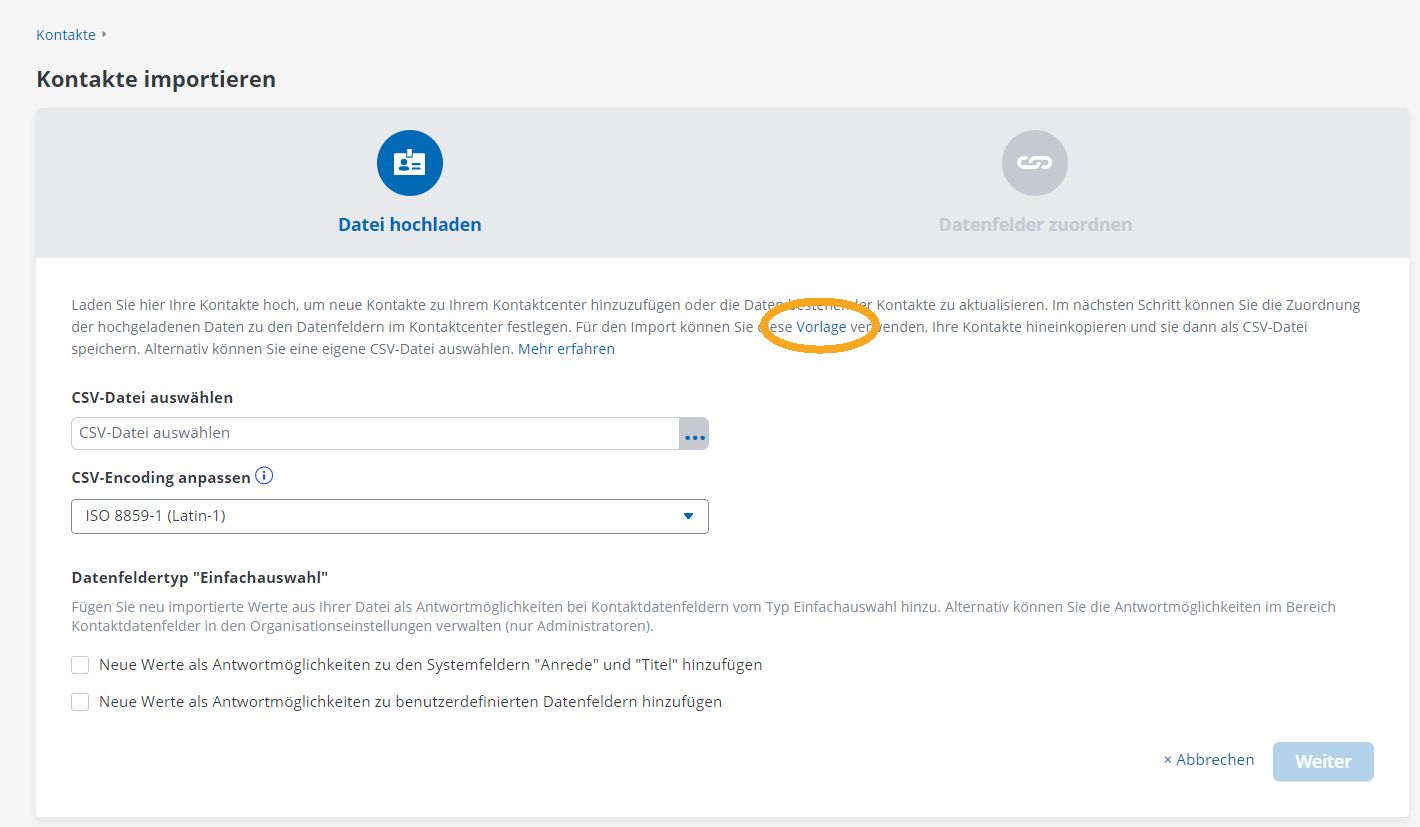
Falls Sie den Importprozess nutzen wollen, um zusätzliche Antwortmöglichkeiten für die Systemfelder “Anrede” und “Titel” oder für eigene Kontaktdatenfelder vom Typ Auswahlliste hinzuzufügen, aktivieren Sie die entsprechende Option. Sie können die Werte auch manuell in den Organsationseinstellungen hinterlegen. Weitere Informationen hierzu finden Sie hier.
Klicken Sie auf “Weiter”, um zum nächsten Schritt zu gelangen.
2.3. Identifizierung von Kontakten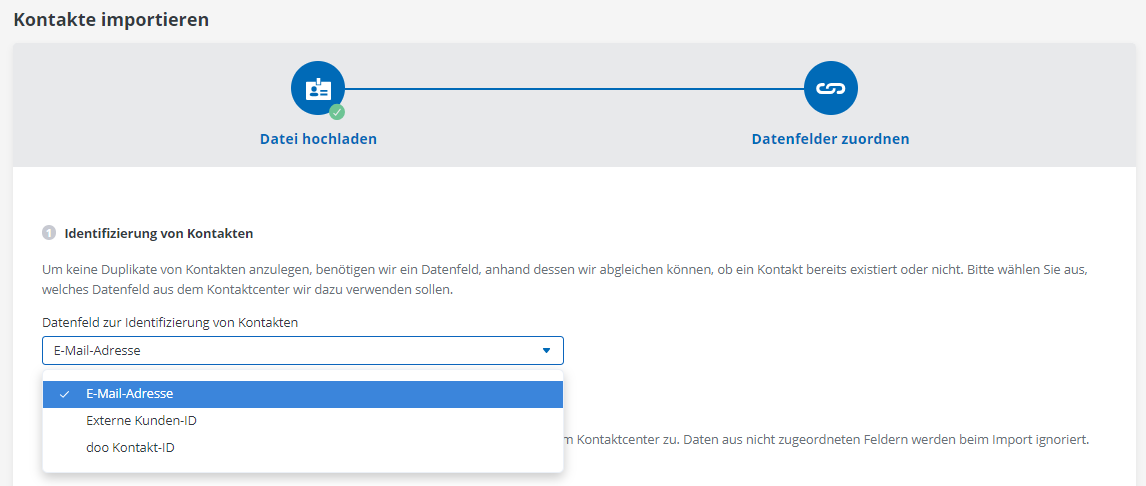
Im nächsten Schritt können Sie das Identifikationsmerkmal auswählen. Damit legen Sie fest, anhand welches Datenfelds überprüft wird, ob ein Kontakt bereits in doo existiert und aktualisiert werden oder ob ein neuer Kontakt angelegt werden soll.
Sie können den Kontaktimport nutzen, um neue Kontakte anzulegen und um die Daten bestehender Kontakte zu aktualisieren.
2.3.1. E-Mail-Adresse
Standardmäßig dient die E-Mail-Adresse als Identifikationsmerkmal für doo Kontakte. Wenn Sie diese Option wählen, wird beim Import überprüft, ob bereits ein Kontakt mit der E-Mail-Adresse existiert. Falls ja, wird dieser je nach Duplikatseinstellungen (siehe unten) aktualisiert. Ansonsten wird ein neuer Kontakt angelegt.
Anwendungsfälle: Diese Option bietet sich an für Kontaktlisten, in denen jeder Kontakt eine E-Mail-Adresse hat und keine E-Mailadresse doppelt auftaucht.
Wenn Sie Kontakte ohne E-Mail-Adresse anlegen möchten, oder mehrere Kontakte die gleiche E-Mail-Adresse haben, wählen Sie einen der folgenden Identifikatoren.
2.3.2. Externe Kunden-ID
Sie können Ihre Kontakte auch anhand eines eigenen Identifikators, der “Externen Kunden-ID”, in doo einpflegen. In diesem Fall vergeben Sie die Werte für den Identifikator unabhängig von doo. Wenn Sie diese Möglichkeit verwenden, sollten Sie unbedingt darauf achten, dass jeder Kontakt einen eindeutigen Wert hat, die keinem anderen Kontakt zugeordnet ist.
Anwendungsfälle: Diese Option empfiehlt sich, wenn die Kontakte aus einem anderen System wie einem CRM oder einer Kundendatenbank stammen und dortbereits eine System-ID oder Kundennummer haben, die Sie auch in doo hinterlegen möchten. Die externe Kunden-ID bietet zudem eine Lösung für Fälle, in denen Kontakte ohne E-Mail-Adressen oder mehrere Kontakte mit derselben E-Mail-Adresse in doo angelegt werden sollen.
2.3.3. doo Kontakt-ID
Wenn Sie eine Liste, die Sie zuvor aus doo exportiert haben, erneut importieren möchten, um die Datensätze von bereits bestehenden Kontakten zu aktualisieren, können Sie die doo Kontakt-ID verwenden. Ihre CSV-Datei muss entsprechend eine Spalte mit der doo Kontakt-ID enthalten.
Anwendungsfälle: Der Upload über die doo Kontakt-ID ist sinnvoll, wenn keine neuen Kontakte in doo angelegt werden sollen, sondern bestehende Kontakte in doo aktualisiert werden sollen.
2.4. Zuordnung der Datenfelder
Als nächstes können Sie die Datenfelder aus Ihrer CSV-Datei zu den doo Kontaktdatenfeldern zuordnen, damit nach dem Import die Daten in den richtigen Feldern stehen.
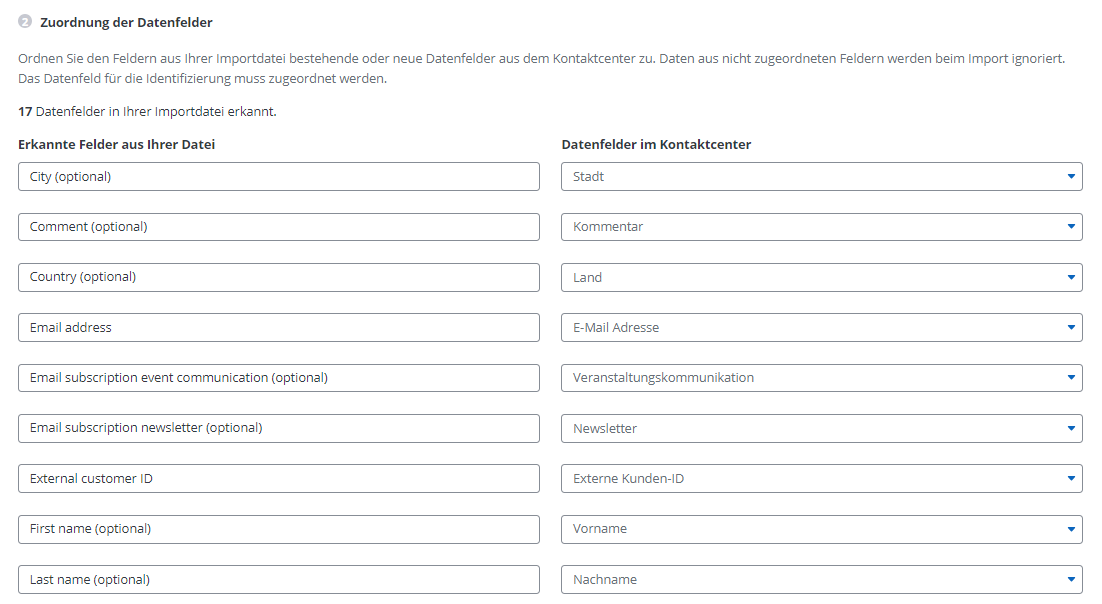
In der linken Spalte sehen eine Übersicht über alle Datenfelder, die das System in Ihrer CSV-Datei gefunden hat. In der rechten Spalte sehen Sie das doo Kontaktdatenfeld, in welches die jeweiligen Daten aus Ihrer Datei eingefügt werden. Je nach Bezeichnung der Spalten wird das System einige Felder automatisch zuordnen. Sie können diese Zuordnung jederzeit korrigieren und nicht zugeordnete Felder manuell zuordnen. Wenn Sie eine Spalte aus Ihrer Datei keinem doo Kontaktdatenfeld zuordnen, werden die Daten aus dieser Spalte nicht importiert. Wichtig ist, dass das Feld, dass sie oben als Identifikator gewählt haben, einem Feld aus Ihrer Datei zuordnet wird.
2.5. Auswahl der Kontaktgruppe
Unter “Gruppe zuordnen” können Sie entscheiden, ob die Kontakte einer bestehenden Gruppe hinzugefügt sollen oder eine neue Gruppe erstellt werden soll. Weitere Informationen zu Kontaktgruppen erhalten Sie hier.
2.6. Umgang mit Duplikaten
Im Anschluss legen Sie fest, wie mit Duplikaten verfahren werden soll. Diese Einstellung betrifft nur Kontakte, bei denen der von Ihnen festgelegte Identifikator bereits im doo Kontaktcenter existiert. Wenn für den Identifikator eines Datensatzes noch kein Kontakt in doo existiert, wird beim Import ein neuer Kontakt mit allen Daten der zugeordneten Datenfelder angelegt.
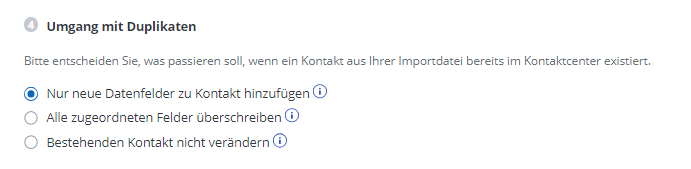
Für den Umgang mit Duplikaten können Sie zwischen drei Optionen wählen:
- Nur neue Datenfelder zu Kontakt hinzufügen: Wählen Sie diese Option, wenn Sie den Import nutzen, um ein neues eigenes Kontaktdatenfeld anzulegen und bei bestehenden Kontakten ausschließlich dieses Datenfeld hinzufügen wollen. Diese Option ist nur für Administratoren in Enterprise-Organisationen verfügbar.
- Alle zugeordneten Datenfelder überschreiben: Nutzen Sie diese Option, wenn Sie bestehende Kontakte aktualisieren möchten. Bei bestehenden Kontakten werden alle Datenfelder überschrieben, die Sie aus Ihrer Importdatei zugeordnet haben. Wenn ein Wert in der Importdatei leer ist, wird ein bestehender Wert am Kontakt nicht verändert. Wenn Sie bestimmte Datenfelder nicht aktualisieren möchten, ordnen Sie diese einfach nicht zu.
- Bestehenden Kontakt nicht verändern: Wählen Sie diese Option, wenn Sie nur neue Kontakte aus der Datei hinzufügen möchten und bestehende Kontakte nicht aktualisiert werden sollen.
2.7. Import durchführen
Nachdem Sie mit allen Einstellungen fertig sind, können Sie den Import durch Klick auf Kontakte importieren starten. Sie werden zurück zur Kontaktübersicht geleitet. Je nach Anzahl der zu importierenden Kontakte kann es einige Minuten dauern, bis sie in Ihrem Kontaktcenter auftauchen. Nach dem erfolgreichen Import erhalten Sie eine Benachrichtigung per E-Mail. Sollten Kontakte aus Ihrer Liste nicht erfolgreich importiert worden sein, können Sie der mitgeschickten CSV-Datei entnehmen, welche Kontakte betroffen sind und was der Grund für den fehlgeschlagenen Import war. Sie können den Importprozess mit einer CSV-Datei, die nur die betroffenen korrigierten Datensätze enthält, erneut durchlaufen. Alternativ bearbeiten Sie die Kontakte einzeln oder legen sie manuell an.
Alle neu angelegten sowie aktualisierten Kontakte finden Sie wie gewohnt im Kontaktcenter. Sie können nach der Kontaktgruppe filtern, um sich die Auswahl anzeigen zu lassen.
2.8. Nach dem Import
Sie erhalten nach dem Import eine E-Mail mit der Auswertung.
Unter dem Punkt “Datensätze nicht verarbeitet” wird die Anzahl der Datensätze aufgeführt, für die der Import nicht erfolgreich war. Weitere Informationen dazu finden Sie in der Import Logdatei (Achtung, diese kann nur wenige Stunden nach dem Import heruntergeladen werden).
In der Spalte “Error Type” finden Sie die Ursache für den fehlgeschlagenen Import
- Identifier: Duplicate: In doo liegt mehr als ein Kontakt mit dem beim Import verwendeten Identifier vor (z.B. der E-Mail Adresse) aus der Importdatei vor. Eine eindeutige Zuordnung des Datensatzes ist daher nicht möglich. Lösungsansätze: a) Sie entfernen das Duplikat aus dem doo Kontaktcenter und starten den Upload erneut oder b) Sie editieren einen der beiden Kontakte in doo c) Sie verwenden einen anderen Identifier (z.B. externe Kunden ID).
- Identifier missing: In der Upload-Datei war der in doo für den Upload angegeben Identifier nicht angegeben. Lösungsansatz: Sie fügen den Identifier in der Upload Datei hinzu und starten den Upload erneut.
- Email: Incorrect Email Address: Die angegebene E-Mail hat einen ungültigen Syntax (z. B. kein @-Zeichen, ungültige Domain).
- Data size exceeds field limit: Die maximale Zeichenanzahl wurde überschritten, d.h. der importierte Wert ist zu lang.
- Data is insecure: Im Wert wurden potentiell schädliche Inhalte gefunden, weswegen der Import nicht zulässig ist.
- Undefined salutation/Undefined title/Data is incorrect: Der hochgeladene Wert für ein Auswahlfeld wie Anrede oder Titel existiert nicht (achten Sie hier auch auf die Sprache).
- Inconsistent email subscriptions: “Keine Marketing-Mails” und “Veranstaltungskommunikation” bzw. “Newsletter” sind beide auf TRUE.
- doo Contact ID: invalid value: Der Datensatz enthält eine nicht existierende doo Kontakt-ID
- Other erroneous content: Es ist ein unerwarteter Fehler aufgetreten.
