-
Allgemeines & Aktuelles
-
Organisationseinstellungen
- Anlegen & Verwalten Ihres persönlichen doo Nutzer-Accounts
- Organisationseinstellungen: Verwalten Sie Ihren doo Organisations-Account
- Multi-Nutzer: Arbeiten Sie im Team
- So setzen Sie Ihr Passwort zurück
- Ändern der E-Mail-Adresse Ihres doo Accounts
- Die doo Account-Pakete
- Was kann ich tun, wenn die doo Seite nicht lädt?
- Standardbezeichnungen und Texte im doo Buchungsprozesses anpassen
- Wie lösche ich meinen Account?
- Passwort-Sicherheit bei doo: Welche Möglichkeiten gibt es?
-
Veranstaltungen
-
- E-Mail Inhalte anpassen
- Verwenden von Platzhaltern in Bucher-E-Mail-Vorlagen
- Rechnungsinhalte anpassen
- Teilnehmertickets und QR-Code Scan
- Wie sehen die doo Tickets aus?
- E-Mail-Anhänge für Bucher und Teilnehmer
- Zertifikate & Co: Personalisierte Dokumente erstellen
- Eigene Buchungsbedingungen hinterlegen
- Umsatzauszahlung: Kontodaten & Rechnungsanschrift eingeben und editieren
- Bilinguale (Mehrsprachige) Veranstaltungen erstellen
- Buchungen mit manueller Freigabe
- Warteliste erstellen
- Zugangscodes und Promotion Codes: Vergünstigte Tickets für Ihre Teilnehmer
- doo Widgets: Integration in die eigene Homepage
- doo Standard-Veranstaltungswebseite und eigene Veranstaltungswebseite
- Wie erstelle ich einen englischen Buchungsprozess?
- Flyer, Programm oder Anfahrtsskizze bereitstellen
- Wie läuft die Buchung für meine Teilnehmer ab?
- Wie mache ich Testbuchungen?
- Erstellung exklusiver Zugänge zur Registrierung für ausgewählte Kontakte
- Nachträgliches Löschen von Ticketkategorien, Preisänderungen und Anpassungen am Verkaufszeitraum
- Absage von Veranstaltungen
- Was sind Veranstaltungsfelder und wie nutze ich sie am besten?
- Buchungsprozess verkürzen und Daten vorbefüllen: So gestalten Sie den Buchungsprozess möglichst komfortabel für Ihre Bucher
- Tipps für virtuelle Veranstaltungen bei doo
- Einbindung in die eigene Facebookseite
- Event Templates: Vorlagen für Ihre Veranstaltungen erstellen
-
Buchungsverwaltung
- Bucher-Support: So verwalten Sie Ihre Buchungen und Teilnehmer
- Eingehende Buchungen beobachten
- Die Teilnehmerübersicht
- Einladungsliste: Verfolgen Sie den Anmeldestatus bestimmter Kontakte
- Manuelle Registrierung
- Änderung von Teilnehmerdaten und Rechnungsanschrift
- Erneuter Versand automatisch generierter E-Mails
- Umbuchung von Teilnehmern
- Stornierung & Rückerstattung
- Buchungsportal: Buchern ermöglichen, ihre Buchung nachträglich einzusehen und zu bearbeiten
- Buchungsübersicht und Teilnehmerliste herunterladen
- Kauf auf Rechnung: Umgang mit unbezahlten Buchungen
- Was tun, wenn jemand seine Bestätigungs-E-Mail oder Ticket nicht erhalten hat?
-
Kontaktverwaltung
- Kontakte: Einführung und Themenübersicht
- Kontaktdetails: Sammeln von veranstaltungsübergreifenden Kontaktdaten
- Übersicht Kontaktdatenfelder
- Kontaktdatenfelder verwalten
- Kontakte anlegen - Wie kommen Kontakte ins doo Kontaktcenter?
- Kontaktimport: Massenerstellung und -bearbeitung von Kontakten
- Bestehende Kontakte verwalten
- Kontaktgruppen erstellen und verwalten
- Datensynchronisation zwischen Buchungsdaten und doo Kontakt
- E-Mail-Abos: Double-Opt-in & Opt-out Funktionen bei doo
- Kontakte löschen
-
E-Mails
-
- E-Mail-Nachrichten erstellen, testen und versenden
- Kontaktmanagement: So bauen Sie sich saubere Empfängerlisten auf
- Erfolgsbericht: So werten Sie den Versand Ihrer E-Mail-Nachrichten aus
- E-Mail-Aktivitäten: Wie reagieren Ihre Empfänger auf Ihre E-Mail-Nachrichten?
- Bounce Management: Tipps für eine hohe Qualität bei Ihren Empfängerlisten
-
-
Webseiten
- Der doo Webseiten-Editor: Erstellen Sie eine individuelle Veranstaltungs-Seite
- Mobiloptimierung: Ihre Webseite für alle Geräte perfekt anpassen
- Einbau verschiedener Tracking Tools auf der Webseite
- Webseiten-Tracking: So integrieren Sie doo in Ihre Google Analytics
- Erstellung eines SSL-Zertifikats (HTTPS) zur Gewährleistung der Datensicherheit
-
Weitere Funktionen
- Optionaler Service: Rückerstattungsabwicklung durch doo
- Ticketdesign: So bekommen Sie Ihr Ticket im Wunschdesign
- Formulare - Erstellen von Umfragen und Feedback-Abfragen für Ihre Teilnehmer
- Berichte / Embedded Reports
- Kundenspezifische E-Mail-Absenderadresse
- E-Mail-Postfach: So verwalten Sie E-Mail-Anfragen Ihrer Teilnehmer innerhalb von doo
- Erstellen von Kalendereinträgen
- Gefilterte Widgets: So werden nur ausgewählte Veranstaltungen angezeigt
-
Automatisierungen
-
Einlass und Anwesenheiten
-
Bucher & Teilnehmer FAQs
-
Integrationen
Teilnehmertickets und QR-Code Scan
Über doo können Sie automatisch Tickets an Ihre Bucher versenden, um diese bei der Veranstaltung vor Ort zur Einlasskontrolle zu verwenden. Die Einstellungen dazu finden Sie in den Veranstaltungsdetails im rechten Menü “Veranstaltungseinstellungen” wenn Sie “Tickets & Dokumente” aufrufen.
1. Aktivieren von Teilnehmertickets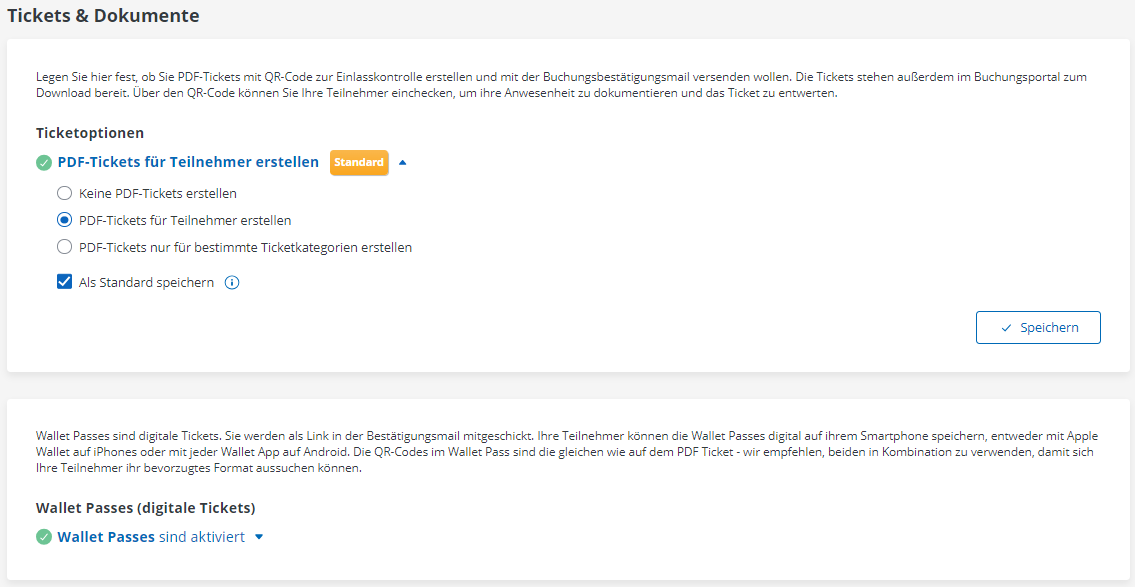
1.1. PDF-Tickets
Unter “Ticketoptionen” festlegen, ob Ihre Bucher nach erfolgreicher Buchung mit der Bestätigungs-E-Mail Tickets als PDF-Dokumente erhalten sollen oder nicht.
Standardmäßig ist die Funktion “PDF-Tickets für Teilnehmer erstellen” bei neuen Veranstaltungen aktiviert. Dies können Sie jedoch umstellen, indem Sie auf das Dropdown klicken und “Keine PDF-Tickets” auswählen und dies ggf. außerdem durch die entsprechende Checkbox als Standard für zukünftige Veranstaltungen speichern.
Zudem haben Sie die Möglichkeit, festzulegen, dass nur für bestimmte Ticketkategorien Tickets erstellt und versendet werden sollen. Wählen Sie in diesem Fall eine oder mehrere Kategorien aus und speichern die Einstellungen.
1.2. Wallet Passes
Zusätzlich zu den PDF-Tickets bietet doo auch die Möglichkeit, in der Buchungsbestätigungs-E-Mail einen Link anzuzeigen, über den der Bucher das Tickets in seinem Wallet abspeichern kann. Diese Funktion können Sie im entsprechenden Abschnitt aktivieren und deaktivieren. Wenn Sie die Funktion nutzen möchten, empfehlen wir Ihnen, im nächsten Schritt Ihr eigenes Logo (in unterschiedlichen Größen) hochzuladen, damit Ihre Teilnehmer das Ticket in ihrem Wallet leicht wiederfinden. Auf Wunsch können Sie zudem eine eigenen Zeichenfolge für den QR-Code festlegen, wenn Sie dies für Ihre Check-In-System benötigen. Andernfalls entspricht der QR-Code dem Link des PDF-Tickets, welcher auf die doo Check-in-Seite führt.
2. Ticketdesign
Insofern kein individuelles Ticketdesign in Ihrem doo Nutzungspaket enthalten ist, wird für Ihre Veranstaltung das Standard doo Design verwendet. doo Tickets werden hochkant als PDF-E-Mail Anhang im DinA4-Format zusammen mit der Buchungsbestätigungs-E-Mail verschickt. Neben allgemeinen Informationen zu Buchung und Veranstaltung, Ihrem Logo sowie der Adresse ist auf dem doo Standard-Ticket ein QR-Code abgedruckt. Wie genau das Standardticket aussieht sehen Sie hier.
Neben dem Standardticket bieten wir auch individuell gestaltbare Tickets an, die nach Ihrer Corporate Design Vorlage angelegt und z.B. auch gefaltet als Namensschilder verwendet werden können. Alle Informationen zu individuellen Ticketdesigns bei doo finden Sie hier.
3. Ticketversand
Wenn Sie Tickets für Ihre Veranstaltung aktiviert haben, bekommen die Bucher die Tickets nach erfolgreicher Buchung – bzw. bei kostenpflichtigen Veranstaltungen nach Zahlungseingang – zusammen mit der Buchungsbestätigungs-E-Mail zugeschickt. Insofern die automatische Veranstaltungserinnerung für Ihren doo Account aktiviert ist, erhalten Ihre Bucher zudem vier Tage vor Veranstaltungsbeginn eine E-Mail-Erinnerung, bei der die Tickets noch einmal mit angehängt sind.
Die Tickets stehen darüber hinaus auch im jeweiligen Buchungsportal für Ihre Bucher zum Download bereit.
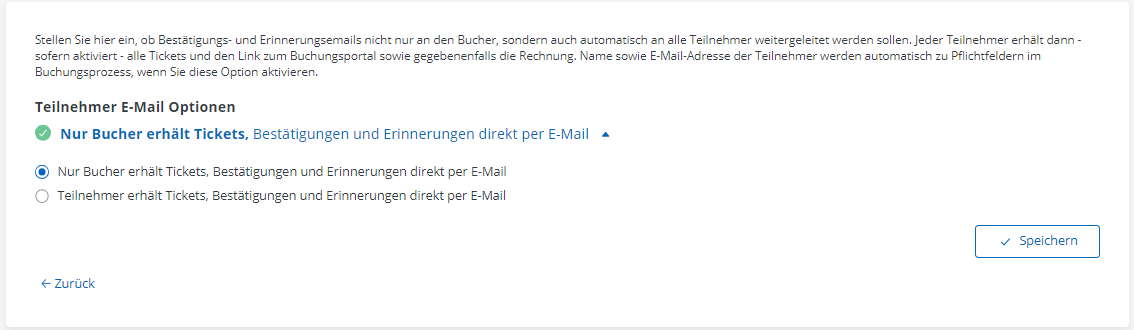
Zusätzlich können Sie unten in den Einstellungen zu “Tickets & Dokumente” unter “Teilnehmer E-Mail Optionen” einstellen, dass die Tickets nicht nur an den Bucher oder auch an die Teilnehmer verschickt werden. Wird der Ticketversand an Teilnehmer aktiviert, wird auf Teilnehmer-Ebene automatisch der Name sowie die E-Mail-Adresse zu einem Pflichtfeld, muss also bei der Buchung für jeden einzelnen Teilnehmer angegeben werden. Die Buchungsbestätigung-E-Mail an den Bucher wird dann quasi wie im BCC auch an die bei der Buchung registrierten Teilnehmer verschickt – sie enthält entsprechend die Tickets aller Teilnehmer, nicht nur jeweils das eigene. Jedem Teilnehmer nur sein eigenes Ticket zukommen zu lassen, ist mit dieser Funktion nicht möglich, kann jedoch mithilfe der doo Automatisierungsfunktion umgesetzt werden. Bei Interesse daran, wenden Sie sich gerne an Ihren doo Ansprechpartner oder an unser Support Team.
4. Scannen der QR-Codes am Einlass
Am Einlass sollte jeder Teilnehmer sein Ticket auf dem Handy oder auf Papier ausgedruckt vorzeigen. Die QR-Codes auf den Tickets können bei der Veranstaltung mit einem beliebigen QR-Code-Scanner über Smartphones oder Tablets gescannt werden, wodurch Sie auf eine Check-in-Seite geleitet werden, auf die Teilnehmerdaten angezeigt werden, auf der Sie die Person durch einen weiteren Klick einchecken können. Bitte beachten Sie, dass die Check-in Funktion erst 24 Stunden vor Veranstaltungsbeginn aktiviert wird und auch dann erst getestet werden kann.
Ist ein eingescanntes Ticket gültig und der Teilnehmer erfolgreich eingecheckt, wird Ihnen eine Check-in-Bestätigungsseite angezeigt. Auf Wunsch kann diese Seite individuell für Sie angepasst werden, sodass sie z.B. als Vorlage für den Druck von Namensschildern vor Ort verwendet werden kann oder spezifische Informationen zum Teilnehmer anzeigen soll. Angepasste Vorlagen sind als Zusatzleistung verfügbar. Bei Interesse wenden Sie sich gerne an Ihren doo Ansprechpartner oder upgrade@doo.net. Ihre individuelle Vorlage wird dann nach Ihren Anforderungen erstellt und in den Einstellungen “Tickets und Dokumente” unter “Vorlage für Bestätigungsseite nach dem Check-in” für Sie hinterlegt.
Das Ticket wird durch das Einscannen automatisch entwertet und kann nicht erneut verwendet werden. Sollte ein bereits entwertetes Ticket erneut eingescannt werden, wird eine entsprechende Fehlermeldung angezeigt und der Teilnehmer kann nicht eingecheckt werden.
Entwertete Tickets werden in der Excel-Teilnehmerliste als “Teilgenommen” und in der Online-Teilnehmerübersicht als “Eingecheckt” geführt. So können Sie während bzw. nach Ihrer Veranstaltung jederzeit überprüfen, welche Personen da sind/waren und wann genau sie eingecheckt haben.
Sollte ein Teilnehmer sein Ticket vergessen haben, können Sie ihn auch über die Online-Teilnehmerübersicht aufrufen und manuell einchecken. Alle Informationen zur Online-Teilnehmerübersicht finden Sie hier.
Eine detaillierte Anleitung sowie weitere Tipps für einen reibungslosen Einlass haben wir hier für Sie zusammen gestellt.
