-
Allgemeines & Aktuelles
-
Organisationseinstellungen
- Anlegen & Verwalten Ihres persönlichen doo Nutzer-Accounts
- Organisationseinstellungen: Verwalten Sie Ihren doo Organisations-Account
- Multi-Nutzer: Arbeiten Sie im Team
- So setzen Sie Ihr Passwort zurück
- Ändern der E-Mail-Adresse Ihres doo Accounts
- Die doo Account-Pakete
- Was kann ich tun, wenn die doo Seite nicht lädt?
- Standardbezeichnungen und Texte im doo Buchungsprozesses anpassen
- Wie lösche ich meinen Account?
- Passwort-Sicherheit bei doo: Welche Möglichkeiten gibt es?
-
Veranstaltungen
-
- E-Mail Inhalte anpassen
- Verwenden von Platzhaltern in Bucher-E-Mail-Vorlagen
- Rechnungsinhalte anpassen
- Teilnehmertickets und QR-Code Scan
- Wie sehen die doo Tickets aus?
- E-Mail-Anhänge für Bucher und Teilnehmer
- Zertifikate & Co: Personalisierte Dokumente erstellen
- Eigene Buchungsbedingungen hinterlegen
- Umsatzauszahlung: Kontodaten & Rechnungsanschrift eingeben und editieren
- Bilinguale (Mehrsprachige) Veranstaltungen erstellen
- Buchungen mit manueller Freigabe
- Warteliste erstellen
- Zugangscodes und Promotion Codes: Vergünstigte Tickets für Ihre Teilnehmer
- doo Widgets: Integration in die eigene Homepage
- doo Standard-Veranstaltungswebseite und eigene Veranstaltungswebseite
- Wie erstelle ich einen englischen Buchungsprozess?
- Flyer, Programm oder Anfahrtsskizze bereitstellen
- Wie läuft die Buchung für meine Teilnehmer ab?
- Wie mache ich Testbuchungen?
- Erstellung exklusiver Zugänge zur Registrierung für ausgewählte Kontakte
- Nachträgliches Löschen von Ticketkategorien, Preisänderungen und Anpassungen am Verkaufszeitraum
- Absage von Veranstaltungen
- Was sind Veranstaltungsfelder und wie nutze ich sie am besten?
- Buchungsprozess verkürzen und Daten vorbefüllen: So gestalten Sie den Buchungsprozess möglichst komfortabel für Ihre Bucher
- Tipps für virtuelle Veranstaltungen bei doo
- Einbindung in die eigene Facebookseite
- Event Templates: Vorlagen für Ihre Veranstaltungen erstellen
-
Buchungsverwaltung
- Bucher-Support: So verwalten Sie Ihre Buchungen und Teilnehmer
- Eingehende Buchungen beobachten
- Die Teilnehmerübersicht
- Einladungsliste: Verfolgen Sie den Anmeldestatus bestimmter Kontakte
- Manuelle Registrierung
- Änderung von Teilnehmerdaten und Rechnungsanschrift
- Erneuter Versand automatisch generierter E-Mails
- Umbuchung von Teilnehmern
- Stornierung & Rückerstattung
- Buchungsportal: Buchern ermöglichen, ihre Buchung nachträglich einzusehen und zu bearbeiten
- Buchungsübersicht und Teilnehmerliste herunterladen
- Kauf auf Rechnung: Umgang mit unbezahlten Buchungen
- Was tun, wenn jemand seine Bestätigungs-E-Mail oder Ticket nicht erhalten hat?
-
Kontaktverwaltung
- Kontakte: Einführung und Themenübersicht
- Kontaktdetails: Sammeln von veranstaltungsübergreifenden Kontaktdaten
- Übersicht Kontaktdatenfelder
- Kontaktdatenfelder verwalten
- Kontakte anlegen - Wie kommen Kontakte ins doo Kontaktcenter?
- Kontaktimport: Massenerstellung und -bearbeitung von Kontakten
- Bestehende Kontakte verwalten
- Kontaktgruppen erstellen und verwalten
- Datensynchronisation zwischen Buchungsdaten und doo Kontakt
- E-Mail-Abos: Double-Opt-in & Opt-out Funktionen bei doo
- Kontakte löschen
-
E-Mails
-
- E-Mail-Nachrichten erstellen, testen und versenden
- Kontaktmanagement: So bauen Sie sich saubere Empfängerlisten auf
- Erfolgsbericht: So werten Sie den Versand Ihrer E-Mail-Nachrichten aus
- E-Mail-Aktivitäten: Wie reagieren Ihre Empfänger auf Ihre E-Mail-Nachrichten?
- Bounce Management: Tipps für eine hohe Qualität bei Ihren Empfängerlisten
-
-
Webseiten
- Der doo Webseiten-Editor: Erstellen Sie eine individuelle Veranstaltungs-Seite
- Mobiloptimierung: Ihre Webseite für alle Geräte perfekt anpassen
- Einbau verschiedener Tracking Tools auf der Webseite
- Webseiten-Tracking: So integrieren Sie doo in Ihre Google Analytics
- Erstellung eines SSL-Zertifikats (HTTPS) zur Gewährleistung der Datensicherheit
-
Weitere Funktionen
- Optionaler Service: Rückerstattungsabwicklung durch doo
- Ticketdesign: So bekommen Sie Ihr Ticket im Wunschdesign
- Formulare - Erstellen von Umfragen und Feedback-Abfragen für Ihre Teilnehmer
- Berichte / Embedded Reports
- Kundenspezifische E-Mail-Absenderadresse
- E-Mail-Postfach: So verwalten Sie E-Mail-Anfragen Ihrer Teilnehmer innerhalb von doo
- Erstellen von Kalendereinträgen
- Gefilterte Widgets: So werden nur ausgewählte Veranstaltungen angezeigt
-
Automatisierungen
-
Einlass und Anwesenheiten
-
Bucher & Teilnehmer FAQs
-
Integrationen
Formulare – Erstellen von Umfragen und Feedback-Abfragen für Ihre Teilnehmer
Mit der doo Formular-Funktion lassen sich ganz einfach Umfragen innerhalb der doo Applikation erstellen, verschicken und auswerten. Dieses Feature erlaubt es Ihnen, schnell und effektiv die Stimmen ihrer Teilnehmer sowohl vor, während als auch nach Ihrer Veranstaltung wahrzunehmen, um eine bestmögliche Umsetzung zu garantieren.
doo Formulare sind ein optionales Feature, das gegen eine monatliche Gebühr für Ihren doo Account freigeschalten werden kann. Bei Interesse an einem Angebot, wenden Sie sich gerne jederzeit an Ihren doo Ansprechpartner bzw. an unser Support Team.
1. Erstellen eines Formulars
Nachdem die Formular-Funktion für Ihren doo Account freigeschaltet haben, klicken Sie auf “Formulare” in der linken Menüleiste. Hier finden Sie eine Übersicht über all Ihre Formulare und können über die entsprechenden Reiter wechseln zwischen Ihren Entwürfen, den Formularen, die zu diesem Zeitpunkt “live” und bearbeitbar sind, und jenen Formulare, die Sie bereits geschlossen haben.
Klicken Sie auf “+ Neues Formular”, um ein neues Formular anzulegen. Sie können alternativ auch ein existierendes Formular kopieren oder bearbeiten, indem Sie auf die drei Punkte neben dem Formular klicken und die entsprechende Aktion auswählen.
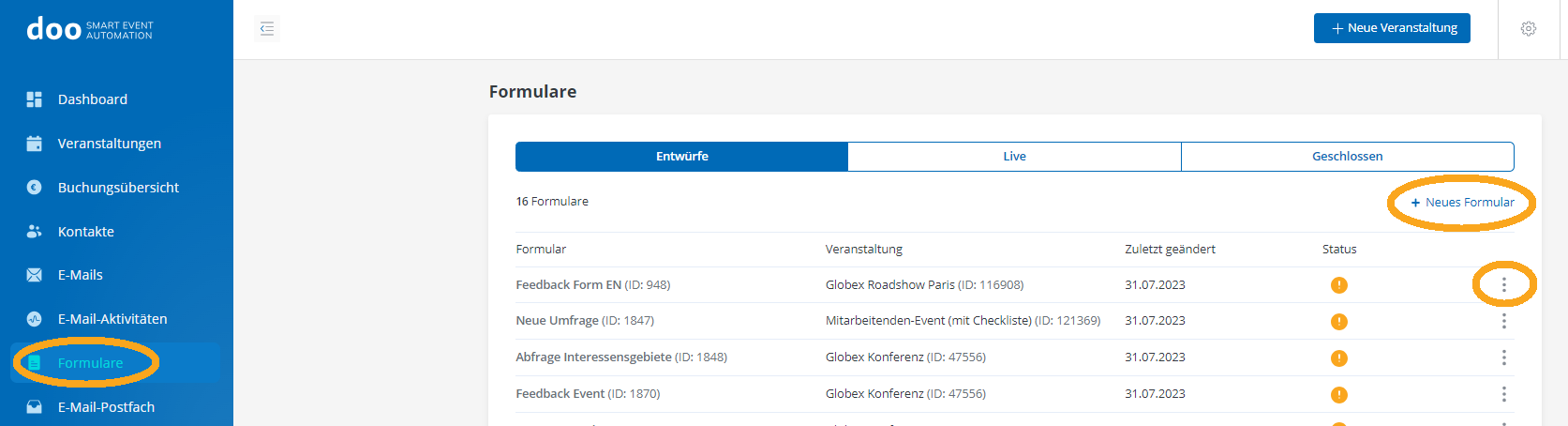
Vergeben Sie einen Namen für die interne Verwaltung Ihres Formulars und wählen Sie in der Dropdown-Auswahl die zugeordnete Veranstaltung aus.
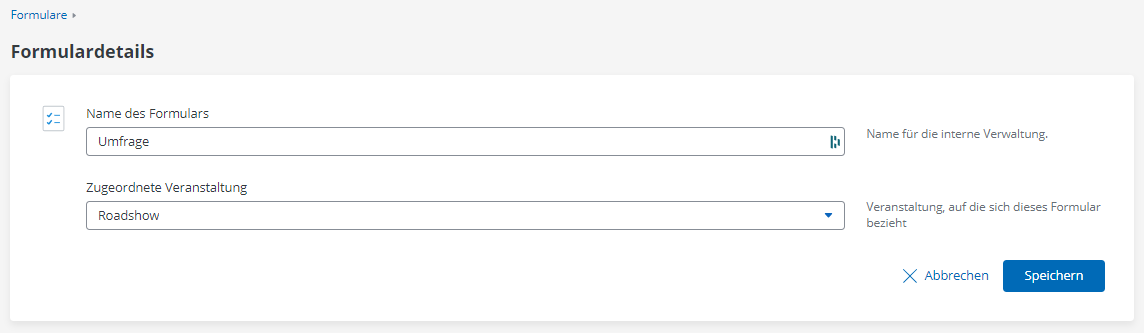
1.1. Fragen definieren
Geben Sie eine kurze Einführung (beschränkt auf 600 Zeichen) ein, die ihren Teilnehmern zum Start des Formulars angezeigt wird. Sie soll den Grund für die Umfrage klarmachen und Ihre Teilnehmer dazu motivieren, daran teilzunehmen.
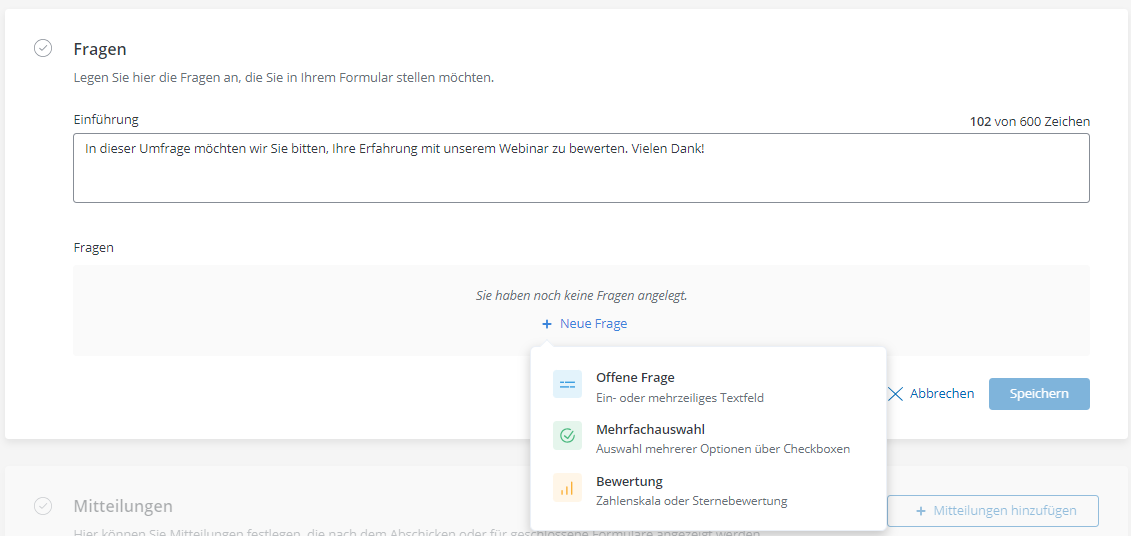
Legen Sie eine neue Frage an, indem Sie auf “+ Neue Frage” klicken und den passenden Frage-Typ auswählen.
Es gibt drei Arten von Fragen, die Sie in Ihrem Formular anlegen können.
- Die Offene Frage erstellt ein Ein- oder Mehrzeiliges Textfeld zur freien Eingabe. In einem neuen Fenster können Sie die Frage benennen und gegebenenfalls weiter beschreiben. Um die Frage zu speichern, klicken Sie auf “Übernehmen”.
- Mit Mehrfachauswahl erstellen Sie Fragen bei denen Ihre Teilnehmer aus mehreren Antwortmöglichkeiten auswählen können indem sie eine Checkbox anklicken. Erstellen Sie eine Antwortmöglichkeit, indem Sie auf “Antwortmöglichkeit hinzufügen” klicken. Um eine Antwortmöglichkeit zu entfernen, klicken Sie auf das Kreuz neben der gewünschten Antwort. Denken Sie daran, dass innerhalb einer Frage mehrere Antworten zugleich von einem Teilnehmer angeklickt werden können. Gestalten Sie Ihre Antwortmöglichkeiten dementsprechend oder verwenden Sie die Beschreibung, falls Sie von jedem Teilnehmer nur eine Antwort erhalten möchten.
- Die Funktion Bewertung bietet eine Zahlenskala oder Sternebewertung zu Ihrer Veranstaltung. Unter Form können Sie auswählen ob Sterne oder Zahlen, und unter Stufen wie viele hiervon, angezeigt werden sollen. Um die Aussage der Skala zu verdeutlichen, können Sie Beschriftungen links und rechts der Sterne (oder Zahlen) mit den jeweiligen extremen der Skala, zB. anhand des Schulnoten-Systems, angeben.
Wenn Sie einen Fragetyp ausgewählt haben, können Sie die Frage eingeben, optional eine Beschreibung hinzufügen, ggf. weitere Einstellungen vornehmen sowie festlegen, ob die Frage Pflichtfeld sein soll. Erstellen Sie die Frage durch Klick auf “Übernehmen”.
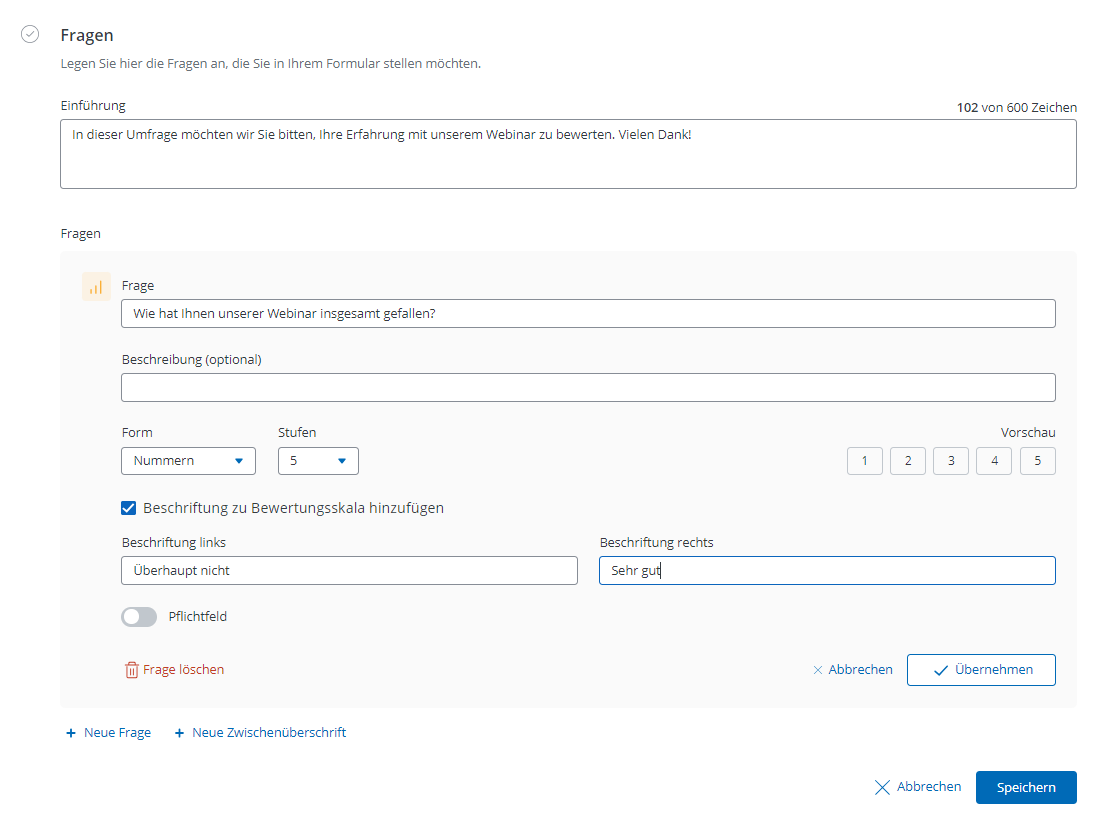
Nachdem Sie eine Frage erstellt haben, taucht sie in der Übersicht auf und Sie können fortfahren, weitere Fragen zu erstellen oder bestehende zu bearbeiten.

Über die entsprechenden Symbole rechts können Sie bestehende Fragen nachträglich bearbeiten, sie duplizieren oder löschen.
Um die Anordnung der Fragen zu bearbeiten, klicken Sie auf die rechteckig angeordneten Punkte links neben der jeweiligen Frage und halten Sie die Maustaste gedrückt, um sie per “Drag & Drop” an den gewünschten Platz in der Reihenfolge zu ziehen.
Sie haben die Möglichkeit, Formulare durch Zwischenüberschriften mehr zu strukturieren und ihnen so eine bessere Übersichtlichkeit zu verleihen. Wählen Sie hierfür “Neue Zwischenüberschrift” aus und fügen Sie eine beliebige Überschrift hinzu. Die Position der Überschrift ist per Drag & Drop mithilfe der Punkte auf der linken Seite anpassbar.
Wenn Sie mit Ihren Fragen zufrieden sind, klicken Sie auf “Speichern”.
1.2. Mitteilungen
Definieren Sie, welche Meldung Ihre Teilnehmer auf dem Bildschirm sehen sollen, nachdem Sie das Formular ausgefüllt und abgeschickt haben – so können Sie sich etwa kurz für die Teilnehme an der Umfrage bedanken. Außerdem müssen Sie hier eine Nachricht für den Fall definieren, falls ein Teilnehmer auf eine bereits abgeschlossene Umfrage zugreifen möchte.
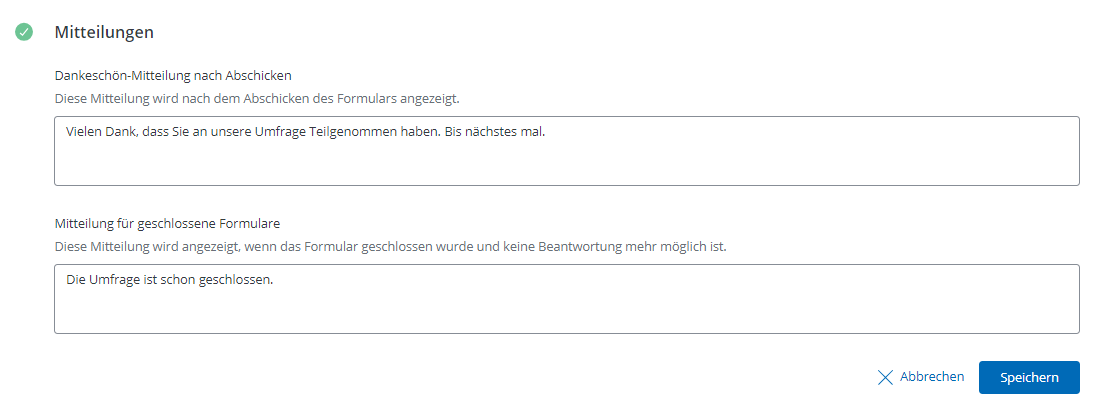
1.3. Formular veröffentlichen
Bis Sie ein Formular veröffentlicht haben, wird es in den Entwürfen zwischengespeichert und kann jederzeit von Ihnen weiter bearbeitet und dann veröffentlicht werden.
Nachdem Sie alle Fragen und Mitteilungen definiert haben, können Sie sich vergewissern, dass Sie mit dem Endresultat zufrieden sind, indem Sie auf “Vorschau” klicken. Wenn das Formular Ihren Wünschen entspricht, klicken Sie auf “Veröffentlichen”.
Das Formular steht Ihren Teilnehmern damit sofort zur Verfügung wenn Sie den Link mit ihnen teilen. Sie können natürlich auch noch nach der Veröffentlichung eines Formulars Änderungen an den Fragen und den Einstellungen (Titel und zugehörige Veranstaltung) vornehmen.
Achtung: Sollten Sie Fragen nach der Veröffentlichung verändern, hat dies Auswirkungen auf die Auswertung des Formulars, näheres dazu finden Sie unter dem Punkt: 3. Eine Umfrage Auswerten.
2. Ein Formular unter den Teilnehmern verbreiten
Es gibt drei Möglichkeiten, wie Sie Ihr Formular unter den Teilnehmern ihrer Veranstaltung verbreiten können. Welche Sie wählen sollten, kommt darauf an, welchen Zweck Sie mit Ihrer Umfrage verfolgen.
Für alle drei Möglichkeiten benötigen Sie die URL zu Ihrem Formular. Diese finden Sie ganz oben in den Formulardetails zwischen dem “Vorschau-Button” und der Möglichkeit die Einstellungen ihres Formulars zu bearbeiten. Kopieren Sie die URL hier und fügen Sie diese in den nachfolgenden Verbreitungsmöglichkeiten, an der richtigen Stelle ein.
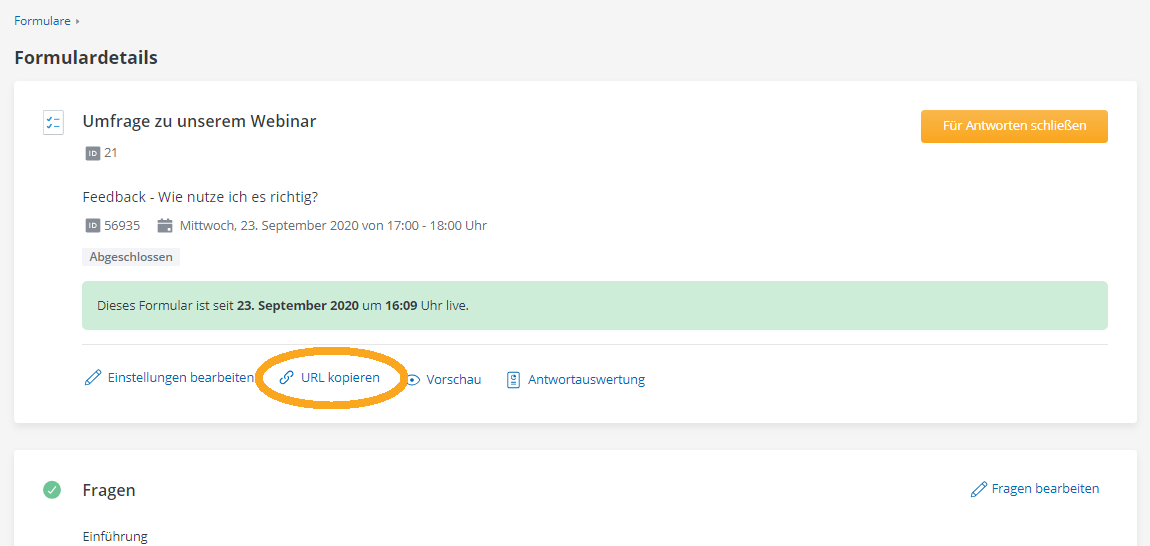
Bitte beachten Sie außerdem, dass Sie die URL erst nach der Veröffentlichung Ihres Formulars kopieren können.
Tipp: Sie können auch die Formular-ID an Stelle der 000 in diese URL einsetzen: https://doo.net/de-de/forms/000
2.1. Buchungs-E-Mails
Falls Sie eine Umfrage noch vor dem Event durchführen möchten, können Sie die URL Ihres Formulars in den automatisch generierten Emails, die nach der Buchung versendet werden, einbetten. Passen Sie hierfür den Inhalt der gewünschten Email Nachrichten an und integrieren Sie die URL in den Text der Email. Weitere Informationen zur Bearbeitung von automatisch generierten Emails finden Sie hier.
2.2. E-Mail Nachricht
Um das Formular an bestimmte Teilnehmergruppen zu senden, können Sie die URL in einer Email Kampagne verschicken. Dies ist beispielsweise sinnvoll, wenn Sie eine Umfrage nach einem Event durchführen wollen. Senden Sie dafür z.B. eine Kampagne an alle Teilnehmer, die für Ihre Veranstaltung eingecheckt wurden. Wie Sie E-Mail Nachrichten verfassen und anpassen sehen Sie hier. Wie Sie die Kontaktgruppen aus Teilnehmern einer Veranstaltung bilden, um dieser per Kampagne anzuschreiben, wird in diesem Artikel erklärt.
Tipp: Wie in dem Video am Anfang des Artikels gezeigt wird, können Sie Formulare auch mit vorhandenen Kontaktdaten vorbefüllen lassen. Auch eine direkt funktionierende Einbindung der Punkte/Sterne-Bewertung in die E-Mail ist möglich. Mehr Informationen dazu finden Sie unter Punkt 4 in diesem Artikel.
2.3. Webseite
Damit Teilnehmer direkt von Ihrer Webseite aus auf das Formular zugreifen können, geben Sie entweder die URL zu dem Formular auf Ihrer Webseite als Link an (zB in einen Button oder Text hinterlegt) oder importieren Sie das Formular als Widget.
Um das Formular als Widget zu importieren, fügen Sie ein Buchungs-Widget an die Stelle in Ihrer Webseite ein, an dem Sie das Formular haben möchten. Danach müssen Sie nur noch den vv_form_id Parameter an die URL Ihrer Webseite anhängen. Wie Sie ein Buchungs-Widget einfügen wird Ihnen hier erklärt.
Beispiel: Sie möchten das Formular mit der ID 000 als Widget in die Webseite https://beispielwebseite/unterseite einfügen. Sie haben bereits ein Buchungs-Widget für die, mit dem Formular verbundene, Veranstaltung in der Seite integriert. Ändern Sie die URL daher zu https://beispielwebseite/unterseite?vv_form_id=000
Tipp: Sie finden die ID des Formulars in der Formularübersicht in Klammern hinter dem Titel des Formulars.
3. Eine Umfrage auswerten
Wenn Sie keine weiteren Antworten mehr für Ihr Formular sammeln wollen, klicken Sie in der Formularübersicht, in der Kategorie “Live”, auf die drei Punkte neben dem Formulartitel und wählen “Für Antworten schließen” aus. Sie sehen hier außerdem direkt, wie viele Teilnehmer bereits an der Umfrage teilgenommen haben und können zur Antwortauswertung wechseln.

Das Gleiche ist auch in den Formulardetails möglich. Klicken Sie hierfür auf den gelben Button “Für Antworten schließen”. Danach wird jedem Teilnehmer, der auf die URL des Formulars zugreift, die von Ihnen definierte Mitteilung angezeigt.
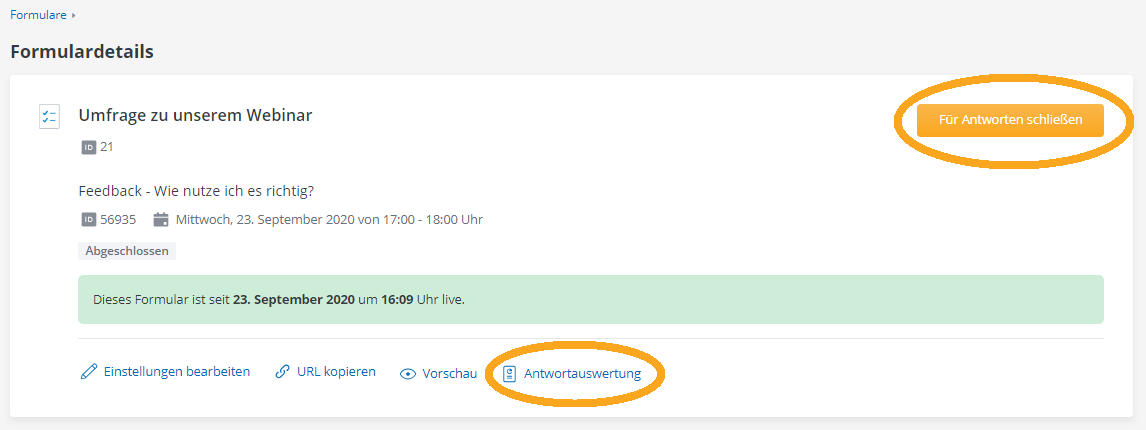
Die Statistik Ihrer Umfrage finden Sie, indem Sie in den Formulardetails auf “Antwortauswertung” klicken.
3.1. Antwortauswertung
In der Antwortauswertung sehen Sie für jede Frage, wie viele der Gesamtteilnehmer auf eine Frage geantwortet haben.
Bei einer Offenen Frage wird außerdem der prozentuale Anteil der Umfrageteilnehmer, die auf diese Frage geantwortet haben, dargestellt.

Für die Mehrfachauswahl wird für jede Antwortmöglichkeit angezeigt wie viele Teilnehmer sich für diese Antwort entschieden haben. Außerdem wird der prozentuale Anteil der Teilnehmer, die sich für eine Antwort entschieden haben, von allen Teilnehmern, die diese Frage beantwortet haben, angezeigt. Im hier gezeigten Beispiel haben 18 von 39 Teilnehmern mit Ja geantwortet, was zu einer Wahlrate von 46% führt.
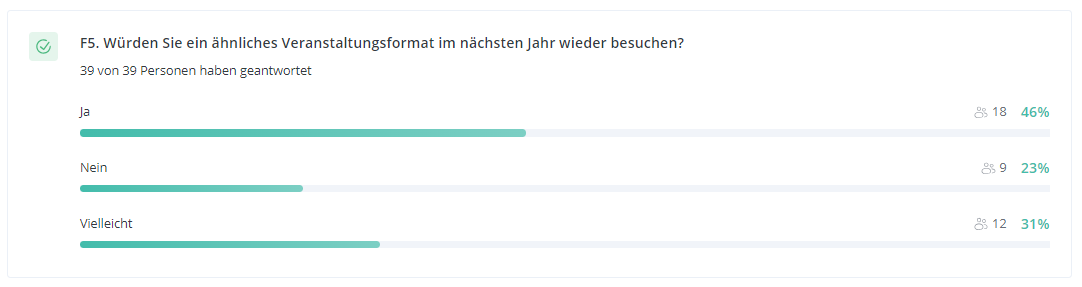
Für die Bewertung wird die durchschnittliche Punkt- oder Sternezahl angezeigt, die für die Frage gegeben wurde. Außerdem zeigt ein Balkendiagramm, sowohl wie viele Teilnehmer sich für die jeweilige Bewertung entschieden haben, als auch den prozentualen Anteil der Teilnehmer, die diese Frage beantwortet haben und sich für die jeweilige Antwort entschieden haben. In diesem Beispiel haben die Teilnehmer im Durchschnitt 3,9 von 5 Sternen vergeben. 12 von 39 Teilnehmern gaben an, dass sie zufrieden waren und vergaben daher 5 Sterne. Es haben also 31% der Teilnehmer die Höchstpunktzahl gewählt.
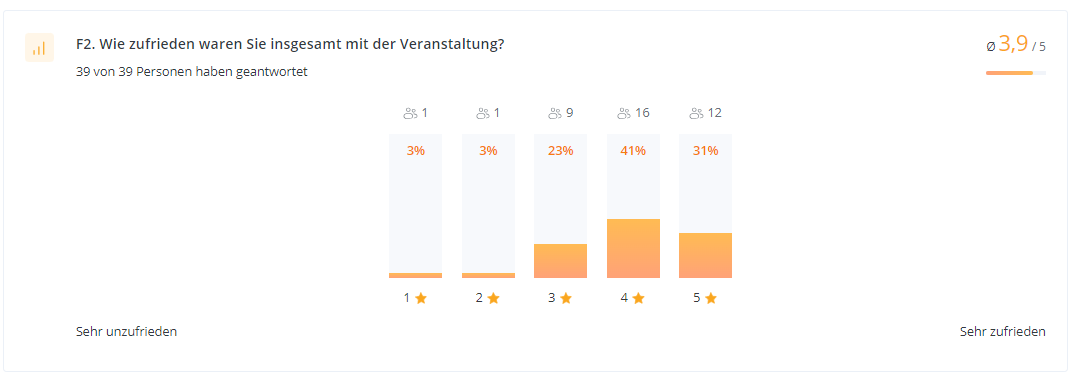
3.2. Änderungen an aktiven Fragen
Sollten Sie Änderungen an Fragen vornehmen, nachdem Sie das Formular bereits veröffentlicht haben, so wird die ursprüngliche Frage ausgegraut und am Ende der Antwortauswertung angezeigt. Die Antworten, die bisher für diese Frage gegeben wurden gehen dabei also nicht verloren.
Die geänderte Frage wird nun in ihrem neuen Zustand in dem Formular angezeigt und sammelt neue Antworten, die nicht mit den alten Antworten in Relation stehen. Beachten Sie diesen Umstand in Ihrer finalen Auswertung.
3.3. Antworten herunterladen
Wenn Sie detaillierte Informationen als in der Online-Ansicht brauchen, können Sie sich zusätzlich eine Auswertung herunterladen.
Um die Antworten auf Ihr Formular herunterzuladen, klicken Sie in der Antwortauswertung auf “Antworten herunterladen” und exportieren Sie die Daten entweder als CSV-Datei oder als Excel-Datei.
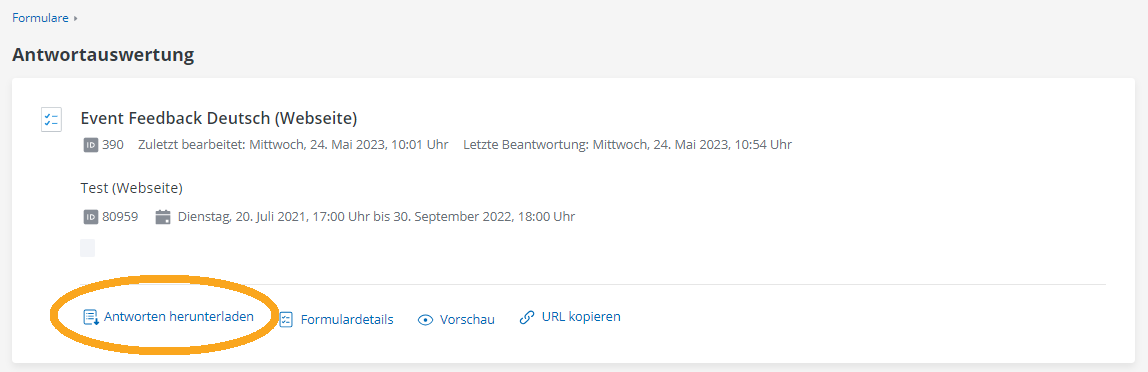
4. Ein Formular vorbefüllen
Dies ist eine Schritt-für-Schritt Anleitung, wie Sie ein Formular durch eine E-Mail-Nachricht vorbefüllen lassen. Dabei werden die Werte, die Sie in der URL definieren in dem Formular bereits eingetragen, wenn ein Teilnehmer den Link öffnet. Die Werte können im Nachhinein immer noch vom Teilnehmer geändert werden.
Achtung: Fragen können im Vorbefüllprozess nicht übersprungen werden und müssen in der Reihenfolge definiert werden, wie sie im Formular auftreten. Behalten Sie das beim Erstellen des Formulars im Kopf.
1. Erstellen Sie eine Veranstaltung
2. Erstellen Sie ein Formular und merken Sie sich die ID des Formulars
3. Erstellen Sie eine neue E-Mail-Nachricht für das Event und öffnen den Editor um Inhalt & Design der E-Mail anzupassen
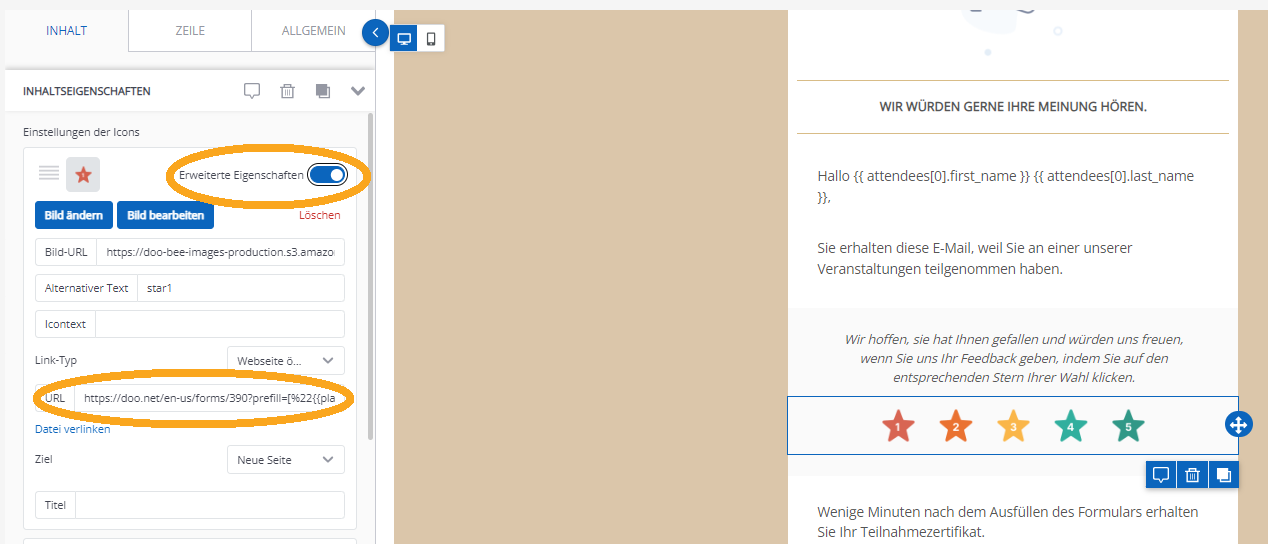
4. Fügen Sie mehrere Icons (z.B. mehrere Sterne für eine Sternebewertung) in Ihr Design ein. Es sollten so viele Icons sein, dass Sie mit der Bewertungsskala in Ihrem Formular übereinstimmen.
Tipp: Sie können auch einen einfachen Button in Ihrer E-Mail einfügen, falls keine Bewertungsskala in Ihrem Formular enthalten ist. Wenden Sie dann die nachfolgenden Schritte auf einen Button an.
5. Für jedes Icon aktivieren Sie “Erweiterte Eigenschaften”. Ein Eingabefeld für URLs taucht auf, in das Sie den Link eingeben können, auf den Ihr Teilnehmer weitergeleitet werden soll, wenn er auf das Icon klickt.
6. Fügen Sie jeweils eine URL ein, die Sie vorab mit den nachfolgend erklärten Parametern ergänzen.
Im folgenden Beispiel soll das Formular bei Klick auf den 4. Stern der Umfrage-E-Mail mit den folgenden Attributen vorbefüllt werden:
| Name | Max Mustermann |
| E-Mail-Adresse | max.mustermann@doo.net |
| Sternebewertung | 4 von 5 Sternen |
| Mehrfachauswahl: | Die Auswahlmöglichkeiten 1 und 4 |
| Formular ID | 48 |
Für dieses Beispiel müsste folgende URL mithilfe von Liquid Code erstellt werden. Passen Sie die Code-Stücke an Ihre Wünsche an, indem Sie die fett gedruckten Werte ersetzen. Weitere Informationen zu Liquid bekommen Sie hier.
https://doo.net/en-us/forms/48?prefill=[%22{{contact.first_name | default: "Frau/Herr" | url_encode }} {{contact.last_name | url_encode }}%22,%22{{ contact.email | url_encode }}%22,4,[1,4]]
Erklärung der einzelnen Bestandteile des Codes:
- 48
- Formular ID
- {{contact.first_name | default: “Frau/Herr” | url_encode }} {{contact.last_name | url_encode }}
- Beispiel für eine offene Frage (Hier Vor- und Nachname)
- Teilstück muss mit %22 … %22 umschlossen sein, welches sich zu “… “ auswertet
- Liquid codiertes Teilstück muss den Anhang url_encode enthalten um in einer URL ausgewertet werden zu können.
- 4
- Beispiel für eine Sternebewertung (Hier 4 von 5 Sternen)
- Einfacherer numerischer Wert
- [1,4]
- Beispiel für eine Mehrfachauswahl (Hier Antwort 1 und 4)
- Gibt die Position der Antworten in einem Array an (startend mit 1)
