-
Allgemeines & Aktuelles
-
Organisationseinstellungen
- Anlegen & Verwalten Ihres persönlichen doo Nutzer-Accounts
- Organisationseinstellungen: Verwalten Sie Ihren doo Organisations-Account
- Multi-Nutzer: Arbeiten Sie im Team
- So setzen Sie Ihr Passwort zurück
- Ändern der E-Mail-Adresse Ihres doo Accounts
- Die doo Account-Pakete
- Was kann ich tun, wenn die doo Seite nicht lädt?
- Standardbezeichnungen und Texte im doo Buchungsprozesses anpassen
- Wie lösche ich meinen Account?
- Passwort-Sicherheit bei doo: Welche Möglichkeiten gibt es?
-
Veranstaltungen
-
- E-Mail Inhalte anpassen
- Verwenden von Platzhaltern in Bucher-E-Mail-Vorlagen
- Rechnungsinhalte anpassen
- Teilnehmertickets und QR-Code Scan
- Wie sehen die doo Tickets aus?
- E-Mail-Anhänge für Bucher und Teilnehmer
- Zertifikate & Co: Personalisierte Dokumente erstellen
- Eigene Buchungsbedingungen hinterlegen
- Umsatzauszahlung: Kontodaten & Rechnungsanschrift eingeben und editieren
- Bilinguale (Mehrsprachige) Veranstaltungen erstellen
- Buchungen mit manueller Freigabe
- Warteliste erstellen
- Zugangscodes und Promotion Codes: Vergünstigte Tickets für Ihre Teilnehmer
- doo Widgets: Integration in die eigene Homepage
- doo Standard-Veranstaltungswebseite und eigene Veranstaltungswebseite
- Wie erstelle ich einen englischen Buchungsprozess?
- Flyer, Programm oder Anfahrtsskizze bereitstellen
- Wie läuft die Buchung für meine Teilnehmer ab?
- Wie mache ich Testbuchungen?
- Erstellung exklusiver Zugänge zur Registrierung für ausgewählte Kontakte
- Nachträgliches Löschen von Ticketkategorien, Preisänderungen und Anpassungen am Verkaufszeitraum
- Absage von Veranstaltungen
- Was sind Veranstaltungsfelder und wie nutze ich sie am besten?
- Buchungsprozess verkürzen und Daten vorbefüllen: So gestalten Sie den Buchungsprozess möglichst komfortabel für Ihre Bucher
- Tipps für virtuelle Veranstaltungen bei doo
- Einbindung in die eigene Facebookseite
- Event Templates: Vorlagen für Ihre Veranstaltungen erstellen
-
Buchungsverwaltung
- Bucher-Support: So verwalten Sie Ihre Buchungen und Teilnehmer
- Eingehende Buchungen beobachten
- Die Teilnehmerübersicht
- Einladungsliste: Verfolgen Sie den Anmeldestatus bestimmter Kontakte
- Manuelle Registrierung
- Änderung von Teilnehmerdaten und Rechnungsanschrift
- Erneuter Versand automatisch generierter E-Mails
- Umbuchung von Teilnehmern
- Stornierung & Rückerstattung
- Buchungsportal: Buchern ermöglichen, ihre Buchung nachträglich einzusehen und zu bearbeiten
- Buchungsübersicht und Teilnehmerliste herunterladen
- Kauf auf Rechnung: Umgang mit unbezahlten Buchungen
- Was tun, wenn jemand seine Bestätigungs-E-Mail oder Ticket nicht erhalten hat?
-
Kontaktverwaltung
- Kontakte: Einführung und Themenübersicht
- Kontaktdetails: Sammeln von veranstaltungsübergreifenden Kontaktdaten
- Übersicht Kontaktdatenfelder
- Kontaktdatenfelder verwalten
- Kontakte anlegen - Wie kommen Kontakte ins doo Kontaktcenter?
- Kontaktimport: Massenerstellung und -bearbeitung von Kontakten
- Bestehende Kontakte verwalten
- Kontaktgruppen erstellen und verwalten
- Datensynchronisation zwischen Buchungsdaten und doo Kontakt
- E-Mail-Abos: Double-Opt-in & Opt-out Funktionen bei doo
- Kontakte löschen
-
E-Mails
-
- E-Mail-Nachrichten erstellen, testen und versenden
- Kontaktmanagement: So bauen Sie sich saubere Empfängerlisten auf
- Erfolgsbericht: So werten Sie den Versand Ihrer E-Mail-Nachrichten aus
- E-Mail-Aktivitäten: Wie reagieren Ihre Empfänger auf Ihre E-Mail-Nachrichten?
- Bounce Management: Tipps für eine hohe Qualität bei Ihren Empfängerlisten
-
-
Webseiten
- Der doo Webseiten-Editor: Erstellen Sie eine individuelle Veranstaltungs-Seite
- Mobiloptimierung: Ihre Webseite für alle Geräte perfekt anpassen
- Einbau verschiedener Tracking Tools auf der Webseite
- Webseiten-Tracking: So integrieren Sie doo in Ihre Google Analytics
- Erstellung eines SSL-Zertifikats (HTTPS) zur Gewährleistung der Datensicherheit
-
Weitere Funktionen
- Optionaler Service: Rückerstattungsabwicklung durch doo
- Ticketdesign: So bekommen Sie Ihr Ticket im Wunschdesign
- Formulare - Erstellen von Umfragen und Feedback-Abfragen für Ihre Teilnehmer
- Berichte / Embedded Reports
- Kundenspezifische E-Mail-Absenderadresse
- E-Mail-Postfach: So verwalten Sie E-Mail-Anfragen Ihrer Teilnehmer innerhalb von doo
- Erstellen von Kalendereinträgen
- Gefilterte Widgets: So werden nur ausgewählte Veranstaltungen angezeigt
- Widgets und Barrierefreiheit
-
Automatisierungen
-
Einlass und Anwesenheiten
-
Bucher & Teilnehmer FAQs
-
Integrationen
Automatisierungen: Übersicht
Das doo Automatisierungsmodul ermöglicht es Veranstaltern, sich wiederholende Aufgaben und Prozesse zu automatisieren und doo mit anderen Programmen zu verbinden – ohne dabei Hilfe von Entwicklern zu benötigen. So können Sie zu Beispiel:
- neue doo Veranstaltungen automatisch online bewerben
- Unterkünfte für Ihre Teilnehmer buchen
- nach Veranstaltungsende automatisch Teilnehmerzertifikate oder Umfragen versenden
- Rechnungen an Ihre Buchhaltung weiterleiten
- interne Abteilungen, Kundenbetreuer oder externe Partner automatisch über neue Registrierungen informieren
1. doo Automatisierungen Übersicht
Sie können das Automatisierungsmodul nach Freischaltung durch das doo Serviceteam über den entsprechenden Menüpunkt in der linken Seitenleiste aufrufen.
Ihnen werden sodann alle aktiven Szenarien (= automatisierte Workflows) Ihres Account angezeigt. Um direkt die Details eines Szenarios aus der Übersicht aufzurufen, klicken Sie auf das Symbol in der Spalte “Aktion”. Wenn Sie alle Automatisierungen inklusive der inaktiven sehen oder neue Szenarien erstellen wollen, klicken Sie auf “Alle Automatisierungen verwalten”, wodurch Sie zu Ihrem Automatisierungsbaukasten gelangen.
Zuvor müssen Sie einmal den Login mit Ihrem doo Account bestätigen.
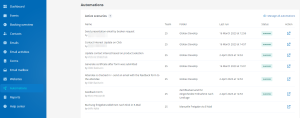
2. Was ist wo? Die Navigation im Automatisierungsbaukasten
Der doo Automatisierungsbaukasten basiert auf der Automatisierungsplattform Make.com unseres Partners Celonis und ist nur in englischer Sprache verfügbar.
Was Ihnen angezeigt wird, worauf Sie zugreifen und was Sie aktiv verwalten können, hängt davon ab, welche Rolle Ihrem Nutzer-Account zugewiesen wurde. Die folgenden Erklärungen beziehen sich auf die Ansicht für Administratoren, die alle Bereiche einsehen und verwalten können.
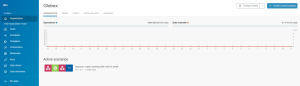
2.1. Organization
Das allgemeine Dashboard Ihrer Automatisierungen erreichen Sie über den Punkt “Organisation” in der linken Seitenleiste.
Anhand des kleinen Dropdowns oben links sehen Sie, auf welchen Organisationsaccount Sie gerade zugreifen. Sollten Sie Zugriff auf mehrere Organisationsaccounts haben, können Sie durch Klick auf das Dropdown zwischen ihnen wechseln.
Auf dem Dashboard sehen Sie unter dem mittigen Tab “Organization” die Aktivität der letzten 30 Tage – wie viele Operationen (= von einem Szenario ausgeführte Aktionen) haben in Ihrem Organisationsaccount stattgefunden und wie viel Datenvolumen wurde übertragen? Darunter sehen Sie die Szenarien, die derzeit aktiv sind.
Im nächsten Tab “Teams” können Sie die Teams Ihrer Organisation verwalten – die Nutzer eines Teams können auf dieselben Szenarien zugreifen. Ihre Nutzer in Teams zu unterteilen kann sinnvoll sein, wenn zum Beispiel mehrere Abteilungen die Automatisierungsplattform unabhängig voneinander nutzen und die Mitarbeiter jeweils nur auf die Szenarien des eigenen Teams zugreifen sollen. Ein Nutzer kann dabei auch mehreren Teams gleichzeitig angehören.
Unter dem nächsten Tab “Users” sehen Sie die Liste der Nutzer, die Zugriff auf Ihren Automatisierungsaccount haben.
In dem darauffolgenden Tab “Installed Apps” und “Variables” können Sie sehen, welche Apps für Ihren Account installiert sind und sowie die bestehenden organisationsspezifischen Variablen mit der Möglichkeit, weitere Variable anzulegen, um diese in Szenarien verwenden zu können.
Oben rechts können Sie durch Klick auf “+ Create a new szenario” ein neues Szenario erstellen. Dieses wird nach dem ersten Speichern für alle Teammitglieder unter dem Menüpunkt “Szenarios” sichtbar.
2.2. Team
Unterhalb von Organisation in der linken Seitenleiste finden Sie ein weiteres kleines Dropdown, anhand dessen Sie sehen können, auf welches Team Sie gerade zugreifen. Wenn Sie Mitglied mehrerer Teams sind, können Sie das Dropdown anklicken, um zwischen diesen zu wechseln.
Unter dem Punkt “Team” in der linken Seitenleiste finden Sie dann das teamspezifische Dashboard mit den Operationen, der Datenübertragung und den aktiven Szenarien des entsprechenden Teams.
Über die mittigen Tabs können Sie unter “Users” wiederum die Teammitglieder aufrufen.
Unter “Notification Options” können Sie einstellen, in welchen Fällen E-Mail-Benachrichtigungen an alle Teammitglieder versendet werden sollen.
-
Warning in scenario run: Warnungen, falls bei einem Szenario Probleme auftreten, die geprüft werden sollten, wie zum Beispiel Verbindungsprobleme zur integrierten App.
-
Errors in scenario run: Benachrichtigungen, falls einzelne Module eines Szenarios den reibungslosen Ablauf stören.
-
Scenario deactivation: Sie werden informiert, wenn ein Szenario aufgrund kritischer Probleme komplett deaktiviert werden musste.
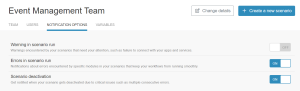
Unter dem Tab “Variables” finden Sie die teamspezifischen Variablen wie Name und ID sowie die Möglichkeit, eigene Variablen hinzuzufügen.
2.3. Scenarios

Unter dem Menüpunkt “Scenarios” finden Sie alle Szenarien, die bisher von diesem Team angelegt wurden mit dem entsprechenden Status. Was ein Szenario genau ist und wie man es erstellt und editiert, erfahren Sie hier. Über den Schalter auf der rechten Seite können Sie Szenarien aktivieren und deaktivieren. Über das Dropdown daneben können Sie das Szenario einem Ordner zuteilen, es kopieren (“Clone”) oder löschen (“Delete”).
Über die obere Navigation der jeweiligen Szenariolisten können Sie zwischen aktiven, inaktiven und Entwürfen wechseln.
Auf der linken Seite können Sie nach Szenarien suchen und eine Ordnerstruktur anlegen. Über das “+”-Symbol hinter “Folders” legen Sie neue Ordner an. Eine Ordnerstruktur macht besonders dann Sinn, wenn mehrere Szenarien gebraucht werden, um einen komplexeren Prozess zu automatisieren – sprich wenn mehrere Szenarien zusammenspielen müssen, um einen Workflow komplett abzubilden. Bestehende Szenarien können per Drag & Drop in den passenden Ordner geschoben werden. Einen bestehenden Ordner löschen Sie, indem Sie ganz oben rechts auf “Options” → “Delete folder” klicken.
2.4. Templates
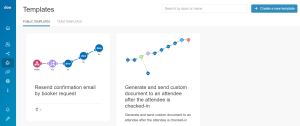
Über den Menüpunkte “Templates” können Sie die Szenario-Vorlagen einsehen, die für Ihren Account verfügbar sind. Hierbei können Sie über die Tabs oben zwischen “Public Templates”, die allen doo Nutzern zu Verfügung stehen und “Team Templates” wählen, die von Ihrem Team angelegt wurden. Wie Sie ein Public Template auswählen und daraus Ihr individuelles Szenario maßschneidern, erfahren Sie hier.
2.5. Connections
Unter dem Punkt “Connection” sind die persönlichen Zugangsdaten der Apps aufgelistet, die bisher in Ihren Szenarien verwendet wurden (z.B. die Verbindung zu Ihrer doo Organisation, Ihrem Google- oder Social Media-Account). Die Einrichtung von Connections erfolgt direkt im Szenario. In dieser Übersicht können Sie die bestehenden Verbindungen verifizieren und gegebenenfalls erneut autorisieren, indem Sie sich neu anmelden, sowie Verbindungen löschen, die nicht mehr gebraucht werden.
2.6. Webhooks
Über diesen Menüpunkte können Sie eine Übersicht aller Webhooks aufrufen, die bisher in Ihren Szenarien verwendet wurden. Bei Webhooks handelt es sich um die Trigger-Module, die Sie als Auslöser in Ihre Szenarien eingebaut haben, um diese in bestimmten Situationen zu aktivieren. In dieser Übersicht können Sie die Webhooks verwalten, Details einsehen, sie aktivieren und deaktivieren, die zugehörigen Szenario aufrufen sowie nicht mehr benötigte Webhooks löschen.
2.7. Keys
Sollten Sie bei der Erstellung eines neuen Datenspeichers den Datensätzen eindeutige Bezeichnungen zugewiesen haben, werden diese in der “Keys” Übersicht aufgeführt.
2.8. Data stores
Wenn Sie in Ihren Szenarien Data Store Apps verwendet haben, um Daten abzuspeichern, werden diese unten dem Menüpunkt “Data Stores” aufgeführt und können dort verwaltet und die enthaltenen Daten eingesehen werden.
2.9. Data structures
Sollten Sie Module verwenden, die Datenstrukturvorgaben verlangen, um das Format der eingehenden Daten zu beschreiben (z.B. für JSON, XML, CSV-Daten), können Sie die entsprechenden Dokumente unter “Data Structures” aufrufen und verwalten.
3. Weiterführende Hilfe
Lesen Sie in unserem Hilfecenter außerdem eine doo-spezifische Anleitung, wie man ein Szenario erstellt und editiert sowie eine Übersicht der wichtigsten Begriffe unserer Automatisierungsplattform.
Ein sehr ausführliche Dokumentation aller Bestandteile sowie Online-Kurse zum Einstieg und Nutzung der Plattform finden Sie im Hilfecenter bzw. der Academy von make.com, der Software, auf der unsere Automatisierungsplattform basiert.
