-
Allgemeines & Aktuelles
-
Organisationseinstellungen
- Anlegen & Verwalten Ihres persönlichen doo Nutzer-Accounts
- Organisationseinstellungen: Verwalten Sie Ihren doo Organisations-Account
- Multi-Nutzer: Arbeiten Sie im Team
- So setzen Sie Ihr Passwort zurück
- Ändern der E-Mail-Adresse Ihres doo Accounts
- Die doo Account-Pakete
- Was kann ich tun, wenn die doo Seite nicht lädt?
- Standardbezeichnungen und Texte im doo Buchungsprozesses anpassen
- Wie lösche ich meinen Account?
- Passwort-Sicherheit bei doo: Welche Möglichkeiten gibt es?
-
Veranstaltungen
-
- E-Mail Inhalte anpassen
- Verwenden von Platzhaltern in Bucher-E-Mail-Vorlagen
- Rechnungsinhalte anpassen
- Teilnehmertickets und QR-Code Scan
- Wie sehen die doo Tickets aus?
- E-Mail-Anhänge für Bucher und Teilnehmer
- Zertifikate & Co: Personalisierte Dokumente erstellen
- Eigene Buchungsbedingungen hinterlegen
- Umsatzauszahlung: Kontodaten & Rechnungsanschrift eingeben und editieren
- Bilinguale (Mehrsprachige) Veranstaltungen erstellen
- Buchungen mit manueller Freigabe
- Warteliste erstellen
- Zugangscodes und Promotion Codes: Vergünstigte Tickets für Ihre Teilnehmer
- doo Widgets: Integration in die eigene Homepage
- doo Standard-Veranstaltungswebseite und eigene Veranstaltungswebseite
- Wie erstelle ich einen englischen Buchungsprozess?
- Flyer, Programm oder Anfahrtsskizze bereitstellen
- Wie läuft die Buchung für meine Teilnehmer ab?
- Wie mache ich Testbuchungen?
- Erstellung exklusiver Zugänge zur Registrierung für ausgewählte Kontakte
- Nachträgliches Löschen von Ticketkategorien, Preisänderungen und Anpassungen am Verkaufszeitraum
- Absage von Veranstaltungen
- Was sind Veranstaltungsfelder und wie nutze ich sie am besten?
- Buchungsprozess verkürzen und Daten vorbefüllen: So gestalten Sie den Buchungsprozess möglichst komfortabel für Ihre Bucher
- Tipps für virtuelle Veranstaltungen bei doo
- Einbindung in die eigene Facebookseite
- Event Templates: Vorlagen für Ihre Veranstaltungen erstellen
-
Buchungsverwaltung
- Bucher-Support: So verwalten Sie Ihre Buchungen und Teilnehmer
- Eingehende Buchungen beobachten
- Die Teilnehmerübersicht
- Einladungsliste: Verfolgen Sie den Anmeldestatus bestimmter Kontakte
- Manuelle Registrierung
- Änderung von Teilnehmerdaten und Rechnungsanschrift
- Erneuter Versand automatisch generierter E-Mails
- Umbuchung von Teilnehmern
- Stornierung & Rückerstattung
- Buchungsportal: Buchern ermöglichen, ihre Buchung nachträglich einzusehen und zu bearbeiten
- Buchungsübersicht und Teilnehmerliste herunterladen
- Kauf auf Rechnung: Umgang mit unbezahlten Buchungen
- Was tun, wenn jemand seine Bestätigungs-E-Mail oder Ticket nicht erhalten hat?
-
Kontaktverwaltung
- Kontakte: Einführung und Themenübersicht
- Kontaktdetails: Sammeln von veranstaltungsübergreifenden Kontaktdaten
- Übersicht Kontaktdatenfelder
- Kontaktdatenfelder verwalten
- Kontakte anlegen - Wie kommen Kontakte ins doo Kontaktcenter?
- Kontaktimport: Massenerstellung und -bearbeitung von Kontakten
- Bestehende Kontakte verwalten
- Kontaktgruppen erstellen und verwalten
- Datensynchronisation zwischen Buchungsdaten und doo Kontakt
- E-Mail-Abos: Double-Opt-in & Opt-out Funktionen bei doo
- Kontakte löschen
-
E-Mails
-
- E-Mail-Nachrichten erstellen, testen und versenden
- Kontaktmanagement: So bauen Sie sich saubere Empfängerlisten auf
- Erfolgsbericht: So werten Sie den Versand Ihrer E-Mail-Nachrichten aus
- E-Mail-Aktivitäten: Wie reagieren Ihre Empfänger auf Ihre E-Mail-Nachrichten?
- Bounce Management: Tipps für eine hohe Qualität bei Ihren Empfängerlisten
-
-
Webseiten
- Der doo Webseiten-Editor: Erstellen Sie eine individuelle Veranstaltungs-Seite
- Mobiloptimierung: Ihre Webseite für alle Geräte perfekt anpassen
- Einbau verschiedener Tracking Tools auf der Webseite
- Webseiten-Tracking: So integrieren Sie doo in Ihre Google Analytics
- Erstellung eines SSL-Zertifikats (HTTPS) zur Gewährleistung der Datensicherheit
-
Weitere Funktionen
- Optionaler Service: Rückerstattungsabwicklung durch doo
- Ticketdesign: So bekommen Sie Ihr Ticket im Wunschdesign
- Formulare - Erstellen von Umfragen und Feedback-Abfragen für Ihre Teilnehmer
- Berichte / Embedded Reports
- Kundenspezifische E-Mail-Absenderadresse
- E-Mail-Postfach: So verwalten Sie E-Mail-Anfragen Ihrer Teilnehmer innerhalb von doo
- Erstellen von Kalendereinträgen
- Gefilterte Widgets: So werden nur ausgewählte Veranstaltungen angezeigt
- Widgets und Barrierefreiheit
-
Automatisierungen
-
Einlass und Anwesenheiten
-
Bucher & Teilnehmer FAQs
-
Integrationen
Auto E-Mails erstellen
1. Anwendungsbeispiele für Auto-E-Mails
Mit der Auto-E-Mail-Funktion können Sie Vorlagen erstellen, die anschließend für automatisierte E-Mail-Versand verwendet werden sollen, z.B. wenn eine bestimmte Aktion ausgelöst wird. Dies gibt Ihnen die Möglichkeit, Ihre Kommunikation beliebig zu individualisieren, z. B. gegenüber Buchern und Teilnehmern (z. B. Hinzufügen weiterer Buchungs-E-Mails, Anpassen von Veranstaltungserinnerungen, Automatisieren von Feedback-Anfragen nach Beendigung einer Veranstaltung) oder gegenüber internen oder externen Stakeholdern (z. B. Informieren der Buchhaltung über Ticketverkäufe oder Partner über neu registrierte Teilnehmer).
2. Zugriff auf die Auto-E-Mail-Vorlagen
Um auf Ihre Auto-E-Mails zuzugreifen, wählen Sie bitte “E-Mails” im linken Hauptmenü und wechseln zum Reiter “Auto-E-Mails”. Hier finden Sie Ihre Entwurfsvorlagen. Um zu den momentan aktiven oder bereits archivierten Auto-E-Mails zu navigieren, klicken Sie einfach auf den entsprechenden Reiter.
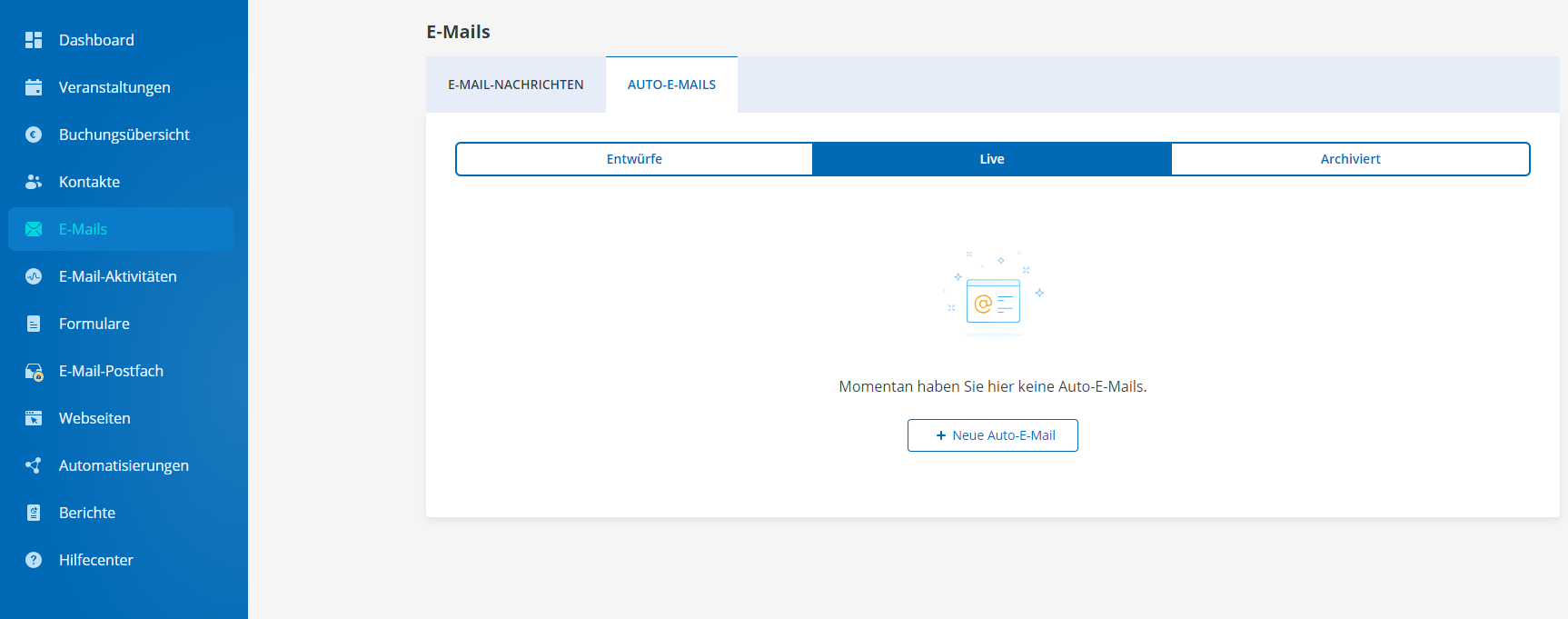
3. Neue Auto-E-Mail erstellen
Um eine neue Auto-E-Mail-Vorlage zu erstellen, klicken Sie bitte auf “+ Neue Auto-E-Mail”.
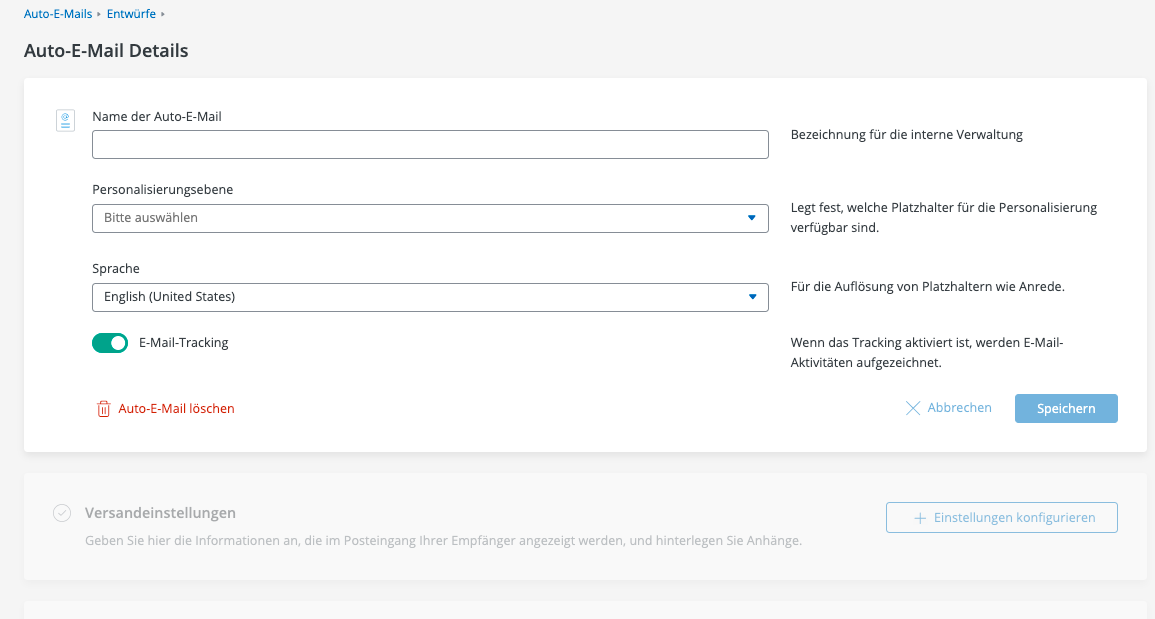
Sie müssen ihr zunächst einen Namen geben und Ihre bevorzugte Personalisierungsebene auswählen, die festlegt, welche Platzhalter Ihnen im Text der E-Mail-Nachricht zur Verfügung stehen werden. Sie können wählen zwischen:
- Veranstaltung
- Kontakt
- Buchung
- Teilnehmer
Danach müssen Sie die Sprache wählen (Deutsch oder Englisch) und entscheiden, ob Sie das Tracking von E-Mail-Aktivitäten für die Vorlage aktivieren möchten oder nicht.
Nach diesem ersten Schritt können Sie die Versandeinstellungen wie E-Mail-Betreff, Absendername und Antwortadresse festlegen. Sie können auch einen oder mehrere Anhänge auswählen, je nachdem, welche Personalisierungsstufe Sie im ersten Schritt gewählt haben. Wenn Sie beispielsweise eine Auto-E-Mail auf Teilnehmerebene erstellt haben, können Sie ein personalisiertes Dokument an die E-Mail anhängen.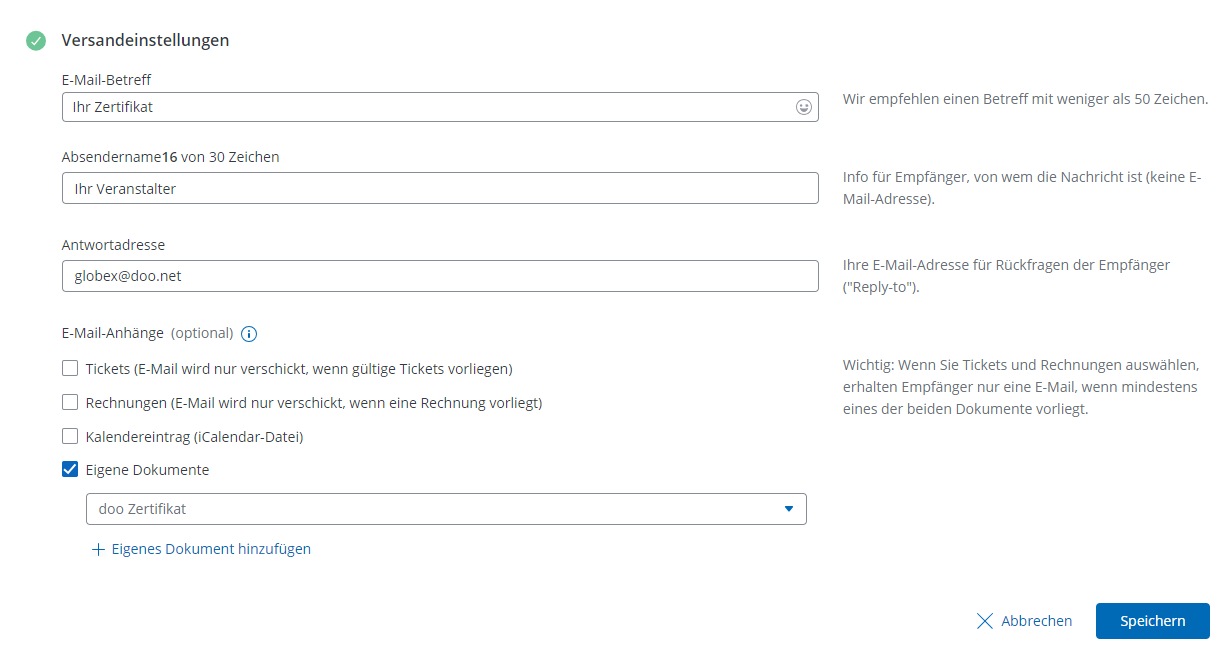
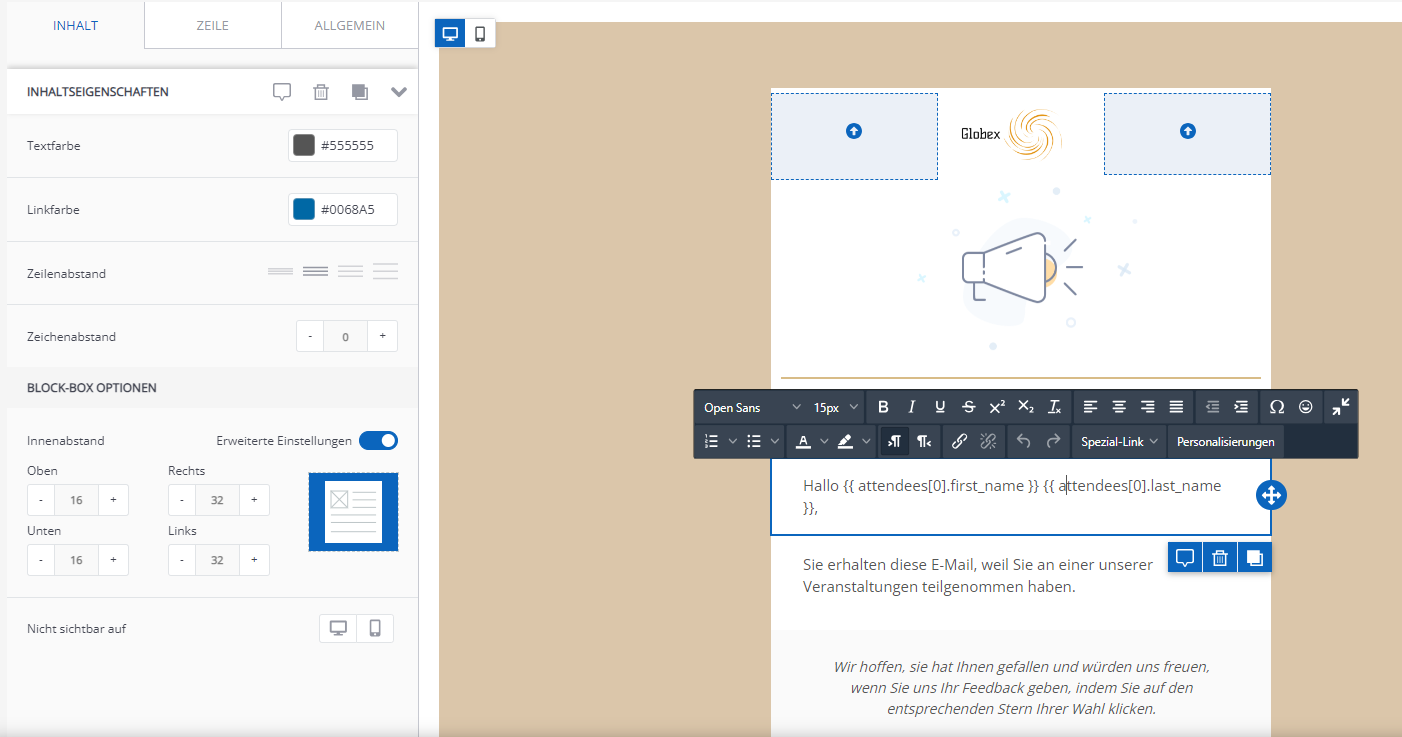
Die Liste der verfügbaren Platzhalter hängt von der Personalisierungsebene ab, die Sie für Ihre Vorlage gewählt haben (Veranstaltung, Kontakt, Buchung oder Teilnehmer). Zusätzlich zu diesen Platzhaltern, die sich auf Daten beziehen, die in doo gespeichert sind, ist es auch möglich, Platzhalter auf API-Ebene hinzuzufügen, um Ihre E-Mail weiter zu personalisieren. Fügen Sie einfach {{placeholders.KEY1}} zu Ihrem Text hinzu und ersetzen Sie “KEY1” durch einen beliebigen Platzhalternamen. Den Wert für diesen Platzhalter können Sie dann später in den erweiterten Einstellungen des “Send auto email”-Moduls Ihres Automatisierungsszenarios festlegen (siehe 4.).
Nachdem Sie all diese Details eingestellt haben, können Sie Ihre Auto-E-Mail-Vorlage veröffentlichen, um sie im nächsten Schritt mit dem doo Automatisierungs-Tool zu automatisieren. Bitte beachten Sie, dass nur Live-Vorlagen für den automatisierten Versand verwendet werden können.
Wenn Sie Ihre automatische E-Mail-Vorlage nicht sofort veröffentlichen möchten, können Sie sie als Entwurf speichern – Sie können sie dann zu einem späteren Zeitpunkt weiter bearbeiten oder löschen. Nachdem eine Vorlage veröffentlicht wurde, kann sie nicht mehr gelöscht werden, aber Sie können sie archivieren, wenn Sie sie nicht mehr benötigen.
4. Den E-Mail-Versand automatisieren
Nachdem Sie Ihre Auto-E-Mail veröffentlicht haben, können Sie diese beim Einrichten eines Automatisierungsszenarios mit doo Automatisierungen verwenden. Alle Informationen zu dieser Funktion und wie Sie einen Workflow automatisieren können, finden Sie hier.
Um eine Auto-E-Mail in ein Szenario zu integrieren, müssen Sie lediglich das doo-Modul “Send auto email” in Ihren Workflow integrieren, die entsprechende Auto-E-Mail-Vorlage aus der Liste auswählen und die gewünschten Einstellungen vornehmen.
