-
Allgemeines & Aktuelles
-
Organisationseinstellungen
- Anlegen & Verwalten Ihres persönlichen doo Nutzer-Accounts
- Organisationseinstellungen: Verwalten Sie Ihren doo Organisations-Account
- Multi-Nutzer: Arbeiten Sie im Team
- So setzen Sie Ihr Passwort zurück
- Ändern der E-Mail-Adresse Ihres doo Accounts
- Die doo Account-Pakete
- Was kann ich tun, wenn die doo Seite nicht lädt?
- Standardbezeichnungen und Texte im doo Buchungsprozesses anpassen
- Wie lösche ich meinen Account?
- Passwort-Sicherheit bei doo: Welche Möglichkeiten gibt es?
-
Veranstaltungen
-
- E-Mail Inhalte anpassen
- Verwenden von Platzhaltern in Bucher-E-Mail-Vorlagen
- Rechnungsinhalte anpassen
- Teilnehmertickets und QR-Code Scan
- Wie sehen die doo Tickets aus?
- E-Mail-Anhänge für Bucher und Teilnehmer
- Zertifikate & Co: Personalisierte Dokumente erstellen
- Eigene Buchungsbedingungen hinterlegen
- Umsatzauszahlung: Kontodaten & Rechnungsanschrift eingeben und editieren
- Bilinguale (Mehrsprachige) Veranstaltungen erstellen
- Buchungen mit manueller Freigabe
- Warteliste erstellen
- Zugangscodes und Promotion Codes: Vergünstigte Tickets für Ihre Teilnehmer
- doo Widgets: Integration in die eigene Homepage
- doo Standard-Veranstaltungswebseite und eigene Veranstaltungswebseite
- Wie erstelle ich einen englischen Buchungsprozess?
- Flyer, Programm oder Anfahrtsskizze bereitstellen
- Wie läuft die Buchung für meine Teilnehmer ab?
- Wie mache ich Testbuchungen?
- Erstellung exklusiver Zugänge zur Registrierung für ausgewählte Kontakte
- Nachträgliches Löschen von Ticketkategorien, Preisänderungen und Anpassungen am Verkaufszeitraum
- Absage von Veranstaltungen
- Was sind Veranstaltungsfelder und wie nutze ich sie am besten?
- Buchungsprozess verkürzen und Daten vorbefüllen: So gestalten Sie den Buchungsprozess möglichst komfortabel für Ihre Bucher
- Tipps für virtuelle Veranstaltungen bei doo
- Einbindung in die eigene Facebookseite
- Event Templates: Vorlagen für Ihre Veranstaltungen erstellen
-
Buchungsverwaltung
- Bucher-Support: So verwalten Sie Ihre Buchungen und Teilnehmer
- Eingehende Buchungen beobachten
- Die Teilnehmerübersicht
- Einladungsliste: Verfolgen Sie den Anmeldestatus bestimmter Kontakte
- Manuelle Registrierung
- Änderung von Teilnehmerdaten und Rechnungsanschrift
- Erneuter Versand automatisch generierter E-Mails
- Umbuchung von Teilnehmern
- Stornierung & Rückerstattung
- Buchungsportal: Buchern ermöglichen, ihre Buchung nachträglich einzusehen und zu bearbeiten
- Buchungsübersicht und Teilnehmerliste herunterladen
- Kauf auf Rechnung: Umgang mit unbezahlten Buchungen
- Was tun, wenn jemand seine Bestätigungs-E-Mail oder Ticket nicht erhalten hat?
-
Kontaktverwaltung
- Kontakte: Einführung und Themenübersicht
- Kontaktdetails: Sammeln von veranstaltungsübergreifenden Kontaktdaten
- Übersicht Kontaktdatenfelder
- Kontaktdatenfelder verwalten
- Kontakte anlegen - Wie kommen Kontakte ins doo Kontaktcenter?
- Kontaktimport: Massenerstellung und -bearbeitung von Kontakten
- Bestehende Kontakte verwalten
- Kontaktgruppen erstellen und verwalten
- Datensynchronisation zwischen Buchungsdaten und doo Kontakt
- E-Mail-Abos: Double-Opt-in & Opt-out Funktionen bei doo
- Kontakte löschen
-
E-Mails
-
- E-Mail-Nachrichten erstellen, testen und versenden
- Kontaktmanagement: So bauen Sie sich saubere Empfängerlisten auf
- Erfolgsbericht: So werten Sie den Versand Ihrer E-Mail-Nachrichten aus
- E-Mail-Aktivitäten: Wie reagieren Ihre Empfänger auf Ihre E-Mail-Nachrichten?
- Bounce Management: Tipps für eine hohe Qualität bei Ihren Empfängerlisten
-
-
Webseiten
- Der doo Webseiten-Editor: Erstellen Sie eine individuelle Veranstaltungs-Seite
- Mobiloptimierung: Ihre Webseite für alle Geräte perfekt anpassen
- Einbau verschiedener Tracking Tools auf der Webseite
- Webseiten-Tracking: So integrieren Sie doo in Ihre Google Analytics
- Erstellung eines SSL-Zertifikats (HTTPS) zur Gewährleistung der Datensicherheit
-
Weitere Funktionen
- Optionaler Service: Rückerstattungsabwicklung durch doo
- Ticketdesign: So bekommen Sie Ihr Ticket im Wunschdesign
- Formulare - Erstellen von Umfragen und Feedback-Abfragen für Ihre Teilnehmer
- Berichte / Embedded Reports
- Kundenspezifische E-Mail-Absenderadresse
- E-Mail-Postfach: So verwalten Sie E-Mail-Anfragen Ihrer Teilnehmer innerhalb von doo
- Erstellen von Kalendereinträgen
- Gefilterte Widgets: So werden nur ausgewählte Veranstaltungen angezeigt
- Widgets und Barrierefreiheit
-
Automatisierungen
-
Einlass und Anwesenheiten
-
Bucher & Teilnehmer FAQs
-
Integrationen
Bug Reporting: So helfen Sie uns bei technischen Problemen, die Ursache zu finden
Ihnen ist aufgefallen, dass im doo Event Manager oder bei Ihrer Online-Registrierung etwas nicht wie erwartet funktioniert und Sie vermuten ein technisches Problem (“Bug”)?
1. Individuelle, browserbasierte Probleme ausschließen
Um auszuschließen, dass der Fehler wegen browserspezifischer Einstellungen auftritt und somit kein allgemeines Problem darstellt, unternehmen Sie bitte zuallererst folgende Schritte:
1.1. Leeren Sie Ihren Browser-Cache. Dies ist über die Einstellungen ihres Browsers möglich – wie genau das funktioniert, hängt von Ihrem Browser bzw. der Browser-Version ab. Suchen Sie im Zweifel bitte online nach einer Schritt-für-Schritt-Anleitung für Ihre Browserversion.
1.2. Öffnen Sie, wenn möglich, die Seite in einem anderen Browser oder auf einem anderen Gerät und prüfen, ob der Fehler auch dort auftritt.
Sollte das Problem in beiden Fällen auftreten, melden Sie es bitte, wie im nächsten Punkt beschrieben, an unser Support-Team.
2. Meldung eines Problems (“Bug Report”)
Eine genaue Beschreibung des Problems ist notwendig, damit unser Team versuchen kann, das Problem zu reproduzieren und an unsere Entwickler weiterzugeben. Bitte beantworten Sie in Ihrer Meldung folgende Fragen:
- Unter welcher ID sind Sie in doo eingeloggt (wird Ihnen oben rechts in Ihrem doo Event Manager angezeigt) und welche URL haben Sie aufgerufen?
- Welche Schritte haben Sie unternommen bis Sie auf den Fehler gestoßen sind? Was genau wollten Sie erreichen? Wird Ihnen eine Fehlermeldung angezeigt? Wenn ja, schicken Sie uns bitte einen Screenshot mit.
- Welches Gerät (Computer, Tablet, Smartphone?), welchen Browser und welche Browserversion verwenden Sie? Sind in Ihrem Browser Add-Ons installiert?
Schicken Sie die Informationen bitte per E-Mail an unser Support-Team. Je genauer Sie das Problem von Anfang an beschreiben, desto besser und schneller können wir es nachvollziehen, was eine zeitnahe Lösung wahrscheinlicher macht.
3. Auf Anfrage: Zusätzliche Informationen aus der Entwicklerkonsole
Bei komplexeren Problemen und wenn Ihr Problem bei uns nicht reproduzierbar ist, benötigt unser Support-Team ggf. die Informationen Ihres Browsers, die er beim Auftreten des Fehlers aufzeichnet, um weitere Hinweise auf die Fehlerursache zu bekommen. In diesen Fällen werden Sie von unserem Support-Team gebeten, uns weitere Details aus der Entwicklerkonsole (“Developer Tools”) zur Verfügung zu stellen, die Sie über Ihren Browser abrufen können.
3.1. Öffnen der Entwicklerkonsole
Öffnen Sie in Ihrem Browser einen neuen Tab und lassen sich die Entwicklerkonsole anzeigen. Die Tastenkombination zum Öffnen der Entwickler-Tools ist je nach Gerät und Browser unterschiedlich – normalerweise brauchen Sie lediglich an beliebiger Stelle auf der Seite einen Rechtsklick zu machen und über das Dropdown “Seite untersuchen”, “Element-Informationen” oder ähnliches auszuwählen. Alternativ kann die Entwicklerkonsole auch über die Browser-Einstellungen geöffnet werden. Suchen Sie im Zweifel bitte online nach einer Schritt-für-Schritt-Anleitung für Ihre spezifische Browserversion.
Die Konsole wird Ihnen anschließend in Ihrem Browserfenster als Seitenleiste neben oder unterhalb der Website angezeigt. Bitte rufen Sie in der Konsole den Network/Netzwerk-Tab auf.
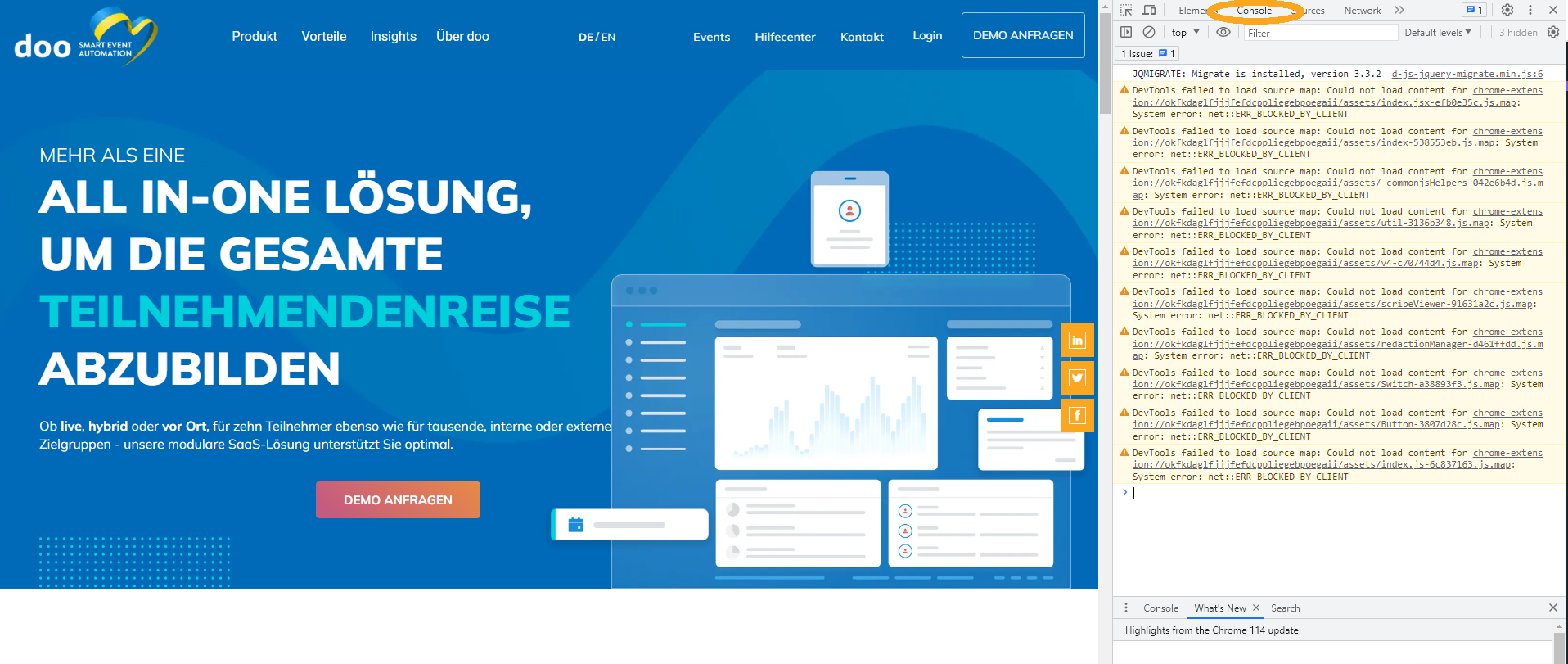
3.2. Fehlerhafte Anzeige reproduzieren
Führen Sie in dem neuen Tab mit der geöffneten Entwicklerkonsole exakt die Schritte durch, die durchlaufen werden müssen, bis die fehlerhafte Anzeige auf Ihrem Bildschirm sichtbar ist. Jeder Schritt generiert automatisch Einträge in der Entwickler-Konsole.
Je nach Problemtyp benötigen wir von Ihnen einen Screenshot der geöffneten Entwickler-Tools oder aber eine HAR-Datei, die sämtliche Aufzeichnungen Ihres Browsers zu der Seitenanfrage umfasst.
3.3. Screenshot der Entwicklerkonsole
Machen Sie einen Screenshot Ihres ganzen Bildschirms, auf dem sowohl die geöffnete Internetseite als auch die Einträge des Netzwerk-Tabs der Entwicklerkonsole zu erkennen sind.
Lassen Sie den Screenshot anschließend unserem Support-Team per E-Mail zukommen.
3.4. Erstellen einer HAR-Datei
Sollten Sie von unserem Support-Team aufgefordert worden sein, eine HAR-Datei zu schicken, suchen Sie in der Taskleiste des Netzwerk-Tabs nach einem Download- bzw. Speichersymbol und starten den Export.
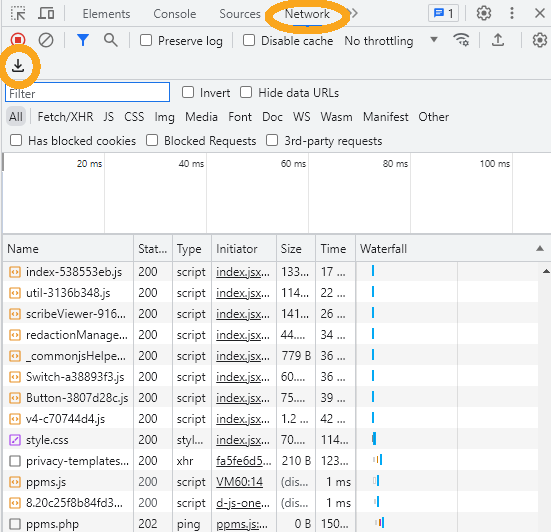
Alternativ können Sie auch in der Spalte “Name” an beliebiger Stelle einen Rechtsklick machen und “Speichern als HAR-Datei” auswählen. Sollten die hier beschriebenen Anleitung für Ihren Browser nicht zutreffen, schauen Sie bitte online unter den Stichworten “HAR-Datei” und Ihrer Browserversion nach einer Schritt-für-Schritt-Anleitung für Ihren spezifischen Browser.
Nachdem Sie die Datei heruntergeladen haben, schicken Sie sie bitte an unser Support-Team.
