-
Allgemeines & Aktuelles
-
Organisationseinstellungen
- Anlegen & Verwalten Ihres persönlichen doo Nutzer-Accounts
- Organisationseinstellungen: Verwalten Sie Ihren doo Organisations-Account
- Multi-Nutzer: Arbeiten Sie im Team
- So setzen Sie Ihr Passwort zurück
- Ändern der E-Mail-Adresse Ihres doo Accounts
- Die doo Account-Pakete
- Was kann ich tun, wenn die doo Seite nicht lädt?
- Standardbezeichnungen und Texte im doo Buchungsprozesses anpassen
- Wie lösche ich meinen Account?
- Passwort-Sicherheit bei doo: Welche Möglichkeiten gibt es?
-
Veranstaltungen
-
- E-Mail Inhalte anpassen
- Verwenden von Platzhaltern in Bucher-E-Mail-Vorlagen
- Rechnungsinhalte anpassen
- Teilnehmertickets und QR-Code Scan
- Wie sehen die doo Tickets aus?
- E-Mail-Anhänge für Bucher und Teilnehmer
- Zertifikate & Co: Personalisierte Dokumente erstellen
- Eigene Buchungsbedingungen hinterlegen
- Umsatzauszahlung: Kontodaten & Rechnungsanschrift eingeben und editieren
- Bilinguale (Mehrsprachige) Veranstaltungen erstellen
- Buchungen mit manueller Freigabe
- Warteliste erstellen
- Zugangscodes und Promotion Codes: Vergünstigte Tickets für Ihre Teilnehmer
- doo Widgets: Integration in die eigene Homepage
- doo Standard-Veranstaltungswebseite und eigene Veranstaltungswebseite
- Wie erstelle ich einen englischen Buchungsprozess?
- Flyer, Programm oder Anfahrtsskizze bereitstellen
- Wie läuft die Buchung für meine Teilnehmer ab?
- Wie mache ich Testbuchungen?
- Erstellung exklusiver Zugänge zur Registrierung für ausgewählte Kontakte
- Nachträgliches Löschen von Ticketkategorien, Preisänderungen und Anpassungen am Verkaufszeitraum
- Absage von Veranstaltungen
- Was sind Veranstaltungsfelder und wie nutze ich sie am besten?
- Buchungsprozess verkürzen und Daten vorbefüllen: So gestalten Sie den Buchungsprozess möglichst komfortabel für Ihre Bucher
- Tipps für virtuelle Veranstaltungen bei doo
- Einbindung in die eigene Facebookseite
- Event Templates: Vorlagen für Ihre Veranstaltungen erstellen
-
Buchungsverwaltung
- Bucher-Support: So verwalten Sie Ihre Buchungen und Teilnehmer
- Eingehende Buchungen beobachten
- Die Teilnehmerübersicht
- Einladungsliste: Verfolgen Sie den Anmeldestatus bestimmter Kontakte
- Manuelle Registrierung
- Änderung von Teilnehmerdaten und Rechnungsanschrift
- Erneuter Versand automatisch generierter E-Mails
- Umbuchung von Teilnehmern
- Stornierung & Rückerstattung
- Buchungsportal: Buchern ermöglichen, ihre Buchung nachträglich einzusehen und zu bearbeiten
- Buchungsübersicht und Teilnehmerliste herunterladen
- Kauf auf Rechnung: Umgang mit unbezahlten Buchungen
- Was tun, wenn jemand seine Bestätigungs-E-Mail oder Ticket nicht erhalten hat?
-
Kontaktverwaltung
- Kontakte: Einführung und Themenübersicht
- Kontaktdetails: Sammeln von veranstaltungsübergreifenden Kontaktdaten
- Übersicht Kontaktdatenfelder
- Kontaktdatenfelder verwalten
- Kontakte anlegen - Wie kommen Kontakte ins doo Kontaktcenter?
- Kontaktimport: Massenerstellung und -bearbeitung von Kontakten
- Bestehende Kontakte verwalten
- Kontaktgruppen erstellen und verwalten
- Datensynchronisation zwischen Buchungsdaten und doo Kontakt
- E-Mail-Abos: Double-Opt-in & Opt-out Funktionen bei doo
- Kontakte löschen
-
E-Mails
-
- E-Mail-Nachrichten erstellen, testen und versenden
- Kontaktmanagement: So bauen Sie sich saubere Empfängerlisten auf
- Erfolgsbericht: So werten Sie den Versand Ihrer E-Mail-Nachrichten aus
- E-Mail-Aktivitäten: Wie reagieren Ihre Empfänger auf Ihre E-Mail-Nachrichten?
- Bounce Management: Tipps für eine hohe Qualität bei Ihren Empfängerlisten
-
-
Webseiten
- Der doo Webseiten-Editor: Erstellen Sie eine individuelle Veranstaltungs-Seite
- Mobiloptimierung: Ihre Webseite für alle Geräte perfekt anpassen
- Einbau verschiedener Tracking Tools auf der Webseite
- Webseiten-Tracking: So integrieren Sie doo in Ihre Google Analytics
- Erstellung eines SSL-Zertifikats (HTTPS) zur Gewährleistung der Datensicherheit
-
Weitere Funktionen
- Optionaler Service: Rückerstattungsabwicklung durch doo
- Ticketdesign: So bekommen Sie Ihr Ticket im Wunschdesign
- Formulare - Erstellen von Umfragen und Feedback-Abfragen für Ihre Teilnehmer
- Berichte / Embedded Reports
- Kundenspezifische E-Mail-Absenderadresse
- E-Mail-Postfach: So verwalten Sie E-Mail-Anfragen Ihrer Teilnehmer innerhalb von doo
- Erstellen von Kalendereinträgen
- Gefilterte Widgets: So werden nur ausgewählte Veranstaltungen angezeigt
- Widgets und Barrierefreiheit
-
Automatisierungen
-
Einlass und Anwesenheiten
-
Bucher & Teilnehmer FAQs
-
Integrationen
Ticketkategorien erstellen und editieren
Im zweiten Schritt der Veranstaltungserstellung “Tickets” können Sie Ticketkategorien für Ihre Veranstaltung anlegen. Ist Ihre Veranstaltung bereits fertig erstellt, können Sie die Seite jederzeit aufrufen, indem Sie in den Veranstaltungsdetails auf “Tickets bearbeiten” klicken.
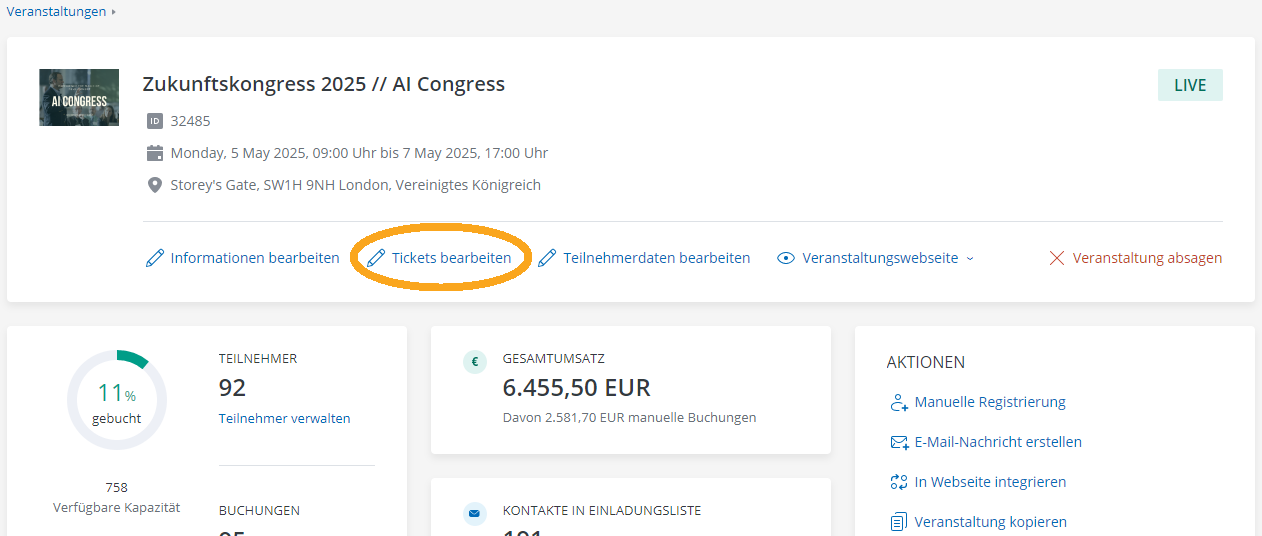
Dort können Sie die Einstellungen im Bezug auf Ihre Ticketkategorien verwalten.
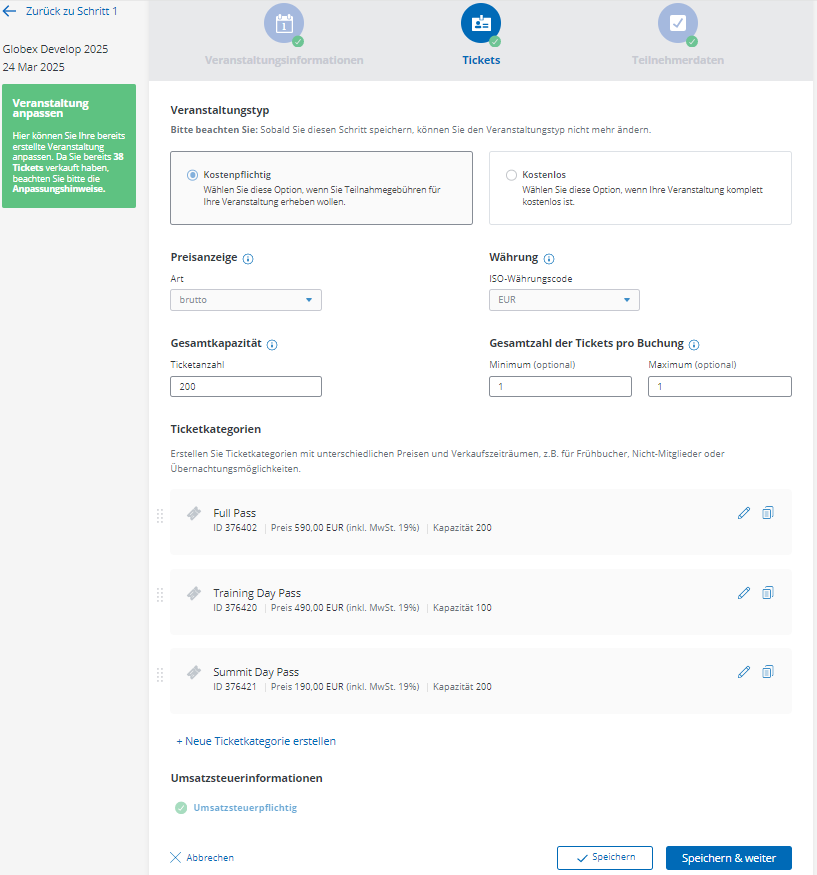
1. Art der Veranstaltung
Wählen Sie zunächst aus, ob Ihre Veranstaltung kostenpflichtig oder kostenlos ist. Die Veranstaltungsarten unterscheiden sich z.B. leicht in Bezug auf die Anzeigen im Buchungsprozess sowie in den Standard-E-Mail Inhalten: So wird bei kostenlosen Veranstaltungen bei der Buchung z.B. nach einer “Kontaktperson” gefragt, während bei kostenpflichtigen Veranstaltungen eine “Rechnungsadresse” angegeben werden muss.
Wichtig: Sobald Sie die Einstellungen für die Art der Veranstaltung unten auf der Seite abspeichern, können Sie diese nicht mehr ändern. Sollten Sie sich im Nachhinein also umentscheiden, muss eine komplett neue Veranstaltung erstellt werden – hierfür die Kopier-Funktion zu nutzen ist nicht möglich, da beim Kopieren die Art der Veranstaltung übernommen wird und nicht mehr geändert werden kann.
2. Preisanzeige
Bei kostenpflichtigen Veranstaltungen können Sie unter Preisanzeige festlegen, ob die Preise auf der Buchungsseite in brutto oder netto angezeigt werden sollen. Wählen Sie die Nettoanzeige, wird die Mehrwertsteuer auf der Buchungsseite erst dazu addiert, nachdem der Bucher ein Ticket ausgewählt hat .
3. Währung
Wählen Sie für Ihre kostenpflichtige Veranstaltung aus, in welcher Währung sie abgerechnet werden soll. Ob eine andere Währung als Euro für Ihre Veranstaltung verfügbar ist, hängt davon ab, welcher Zahlungsdienstleister bzw. welche Zahlungsarten für Ihren doo-Account eingerichtet sind. Bitte beachten Sie daher unbedingt die Informationen in diesem Artikel bevor Sie eine andere Währung auswählen.
4. Gesamtkapazität
Sie können pro Veranstaltung eine Gesamtkapazität sowie für jede Ticketkategorie jeweils Einzelkapazitäten festlegen. Links oben geben Sie die Gesamtkapazität an. Für die Veranstaltung können insgesamt nicht mehr Tickets verkauft werden als hier festgelegt. Die Gesamtkapazität kann maximal so groß sein wie die Summe der Einzelkapazitäten und muss mindestens so groß sein wie die größte Einzelkapazität. Die Einzelkapazitäten können Sie in den Einstellungen der jeweiligen Ticketkategorie festlegen (s. Punkt 5.).
Beispiel: Sie haben unterschiedliche Preise für Mitglieder und Nicht-Mitglieder. Maximal können 30 Personen an Ihrer Veranstaltung teilnehmen – egal ob sie Mitglied sind oder nicht. Durch die Gesamtkapazität von 30 wird die Veranstaltung als ausgebucht angezeigt sobald insgesamt 30 Teilnehmer angemeldet haben. Die Zusammensetzung der Teilnehmer (Mitglied oder Nicht-Mitglied) ist für Sie unerheblich, dementsprechend können Sie bei beiden Ticketkategorien 30 als Einzelkapazität angeben. Beide Kategorien können nun so lange gebucht werden, bis die Summe der insgesamt gebuchten Tickets 30 erreicht.
5. Gesamtanzahl der Tickets pro Buchung
Mithilfe dieser Funktion können Sie auf Wunsch festlegen, wie viele Tickets im Rahmen einer Buchung gebucht werden dürfen. So können Sie zum Beispiel vermeiden, dass ein Bucher viele Tickets “hamstert” und so anderen Personen die Möglichkeit nimmt, sich anzumelden. Wenn ein Bucher zu wenig oder zu viele Tickets auswählt, wird ihm ein entsprechender Hinweis angezeigt mit der Aufforderung, seine Auswahl anzupassen.
6. Ticketkategorien
Sie werden nun nach folgenden Angaben gefragt, um Ihre erste Ticketkategorie zu erstellen.
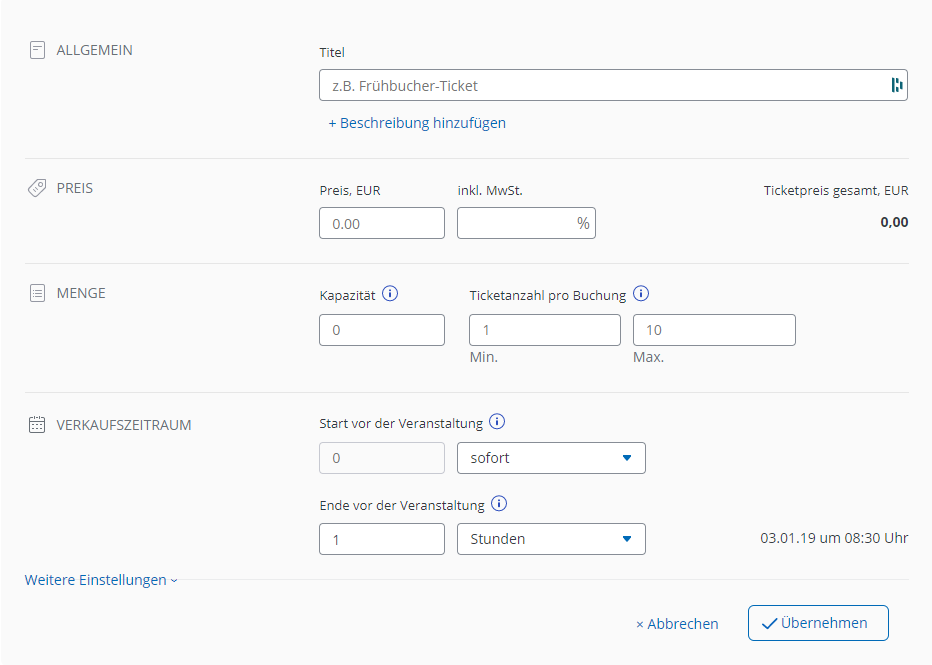
6.1. Allgemein
Geben Sie bei der Ticketkategorie unter “Allgemein” zunächst einen Titel an, der Ihren Buchern auf der Ticketauswahl-Seite angezeigt werden soll, z.B. “Anmeldung Mitglieder” oder “Frühbucher-Ticket”. Optional können Sie auch eine Beschreibung hinzufügen, z.B. “Nur für Vereinsmitglieder – Ausweis muss vor Ort vorgezeigt werden”. Diese wird dann auf der Buchungsseite unterhalb des Ticketkategorie-Titels angezeigt.
6.2. Preis
Bei kostenpflichtigen Veranstaltungen muss der Ticketpreis und der zu erhebende Mehrwertsteuersatz angegeben werden. Was Sie hinsichtlich der Mehrwertsteuer beachten sollten, lesen Sie hier.
Tipp: Sollten Sie für eine kostenpflichtige Veranstaltung eine kostenlose Kategorie benötigen, können Sie auch 0€ als Preis angeben. Ist Ihre Veranstaltung umsatzsteuerpflichtig, müssen Sie aus technischen Gründen auch bei kostenlosen Kategorien einen Mehrwertsteuersatz angeben.
6.3. Menge
Unter “Menge” können Sie definieren, wie viele Tickets Sie von der jeweiligen Ticketkategorie zur Verfügung stellen möchten. Ist die Gesamtkapazität der Veranstaltung kleiner als die Summe der Kapazitäten der einzelnen Kategorien, werden diese miteinander verrechnet – die Veranstaltung ist ausgebucht, sobald die Summe der gebuchten Ticketkategorien die von Ihnen festgelegte Gesamtkapazität erreicht (siehe 4.).

Außerdem können Sie festlegen, wie viele Tickets der jeweiligen Kategorie auf der Buchungsmaske minimal und maximal auswählbar sein sollen.
6.4. Verkaufs-/ Anmeldezeitraum
Unter Verkaufs-/ Anmeldezeitraum können Sie den Zeitraum angeben, in dem die entsprechende Ticketkategorie buchbar sein soll. Standardmäßig ist dort eingestellt, dass Registrierungen sofort möglich sind, wenn die Veranstaltung live geschaltet wird, und dass der Registrierungszeitraum eine Stunde vor Beginn der Veranstaltung endet. Sie können dies aber nach Belieben ändern.
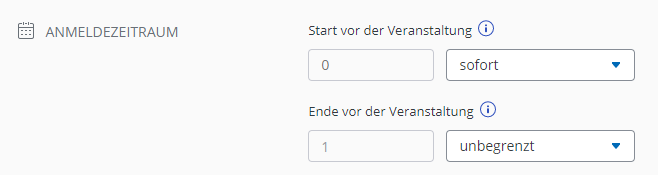
Tipp: Möchten Sie eine Veranstaltung erstellen, bei der Sie den Preis des Tickets vom Anmeldezeitpunkt abhängig machen wollen, so können Sie mehrere Kategorien erstellen und durch das Definieren von unterschiedlichen Verkaufszeiträumen eine Preisstaffelung einrichten. Dadurch können Sie z.B. rabattierte Frühbuchertickets anbieten, die zu einem bestimmten Zeitpunkt von einer teureren Ticketkategorie abgelöst werden.
6.5. Weitere Einstellungen – Darstellung
Durch Klick auf “Weitere Einstellungen” können Sie Änderungen an der Darstellung der Ticketkategorie im Ticketshop vornehmen.

So können Sie beispielsweise die Anzahl der verfügbaren Tickets als Countdown im Buchungsprozess anzeigen lassen.

Standardmäßig werden Ticketkategorien, die aktuell nicht gebucht werden können, auf der Buchungsseite ausgegraut angezeigt mit dem Hinweis, dass sie derzeit nicht gebucht werden können. Setzen Sie einen Haken bei “Kategorie außerhalb des Anmeldezeitraum ausblenden”, wenn Sie möchten, dass Ticketkategorien, die nicht mehr bzw. noch nicht gebucht werden können, auf der Buchungsseite komplett ausgeblendet werden.
Sie können außerdem einstellen, dass eine bestimmte “Ticketanzahl auf der Buchungsseite vorausgewählt” ist, sobald die Buchungsmaske geöffnet wird, um Ihren Buchern die Registrierung noch komfortabler zu machen.
6.6. Weitere Einstellungen – Bedingungen
Neben den unterschiedlichen Darstellungsmöglichkeiten, können Sie in den “Weiteren Einstellungen” auch noch bestimmte Bedingungen für die Ticketkategorie festlegen.
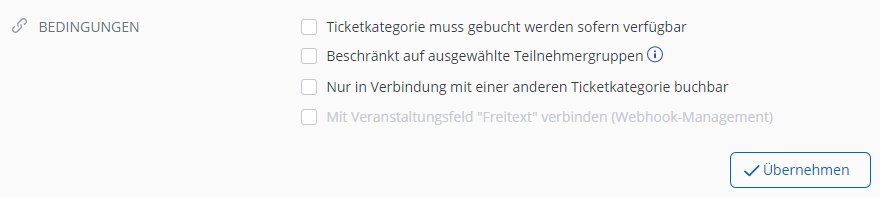
So können Sie den Bucher durch Auswahl des ersten Punktes verpflichten, eine bestimmte Ticketkategorie zu buchen, insofern sie verfügbar ist.
![]() Enterprise-Kunden können zudem einstellen, dass einzelne Ticketkategorien nur für bestimmte Kontaktgruppen sichtbar sind. Die jeweilige Kategorie wird dann nur jenen Kontakten angezeigt, die durch eine doo E-Mail Nachricht eingeladen wurden und über den Anmelde-Button in der E-Mail auf die Veranstaltungsseite gelangen. Weitere Informationen hierzu finden Sie in dem Artikel zum Anlegen von Kontakten sowie zum Erstellen von E-Mail-Nachrichten. Weitere Möglichkeiten, um Ihre Veranstaltung exklusiv für bestimmte Kontakte zu machen, finden Sie hier.
Enterprise-Kunden können zudem einstellen, dass einzelne Ticketkategorien nur für bestimmte Kontaktgruppen sichtbar sind. Die jeweilige Kategorie wird dann nur jenen Kontakten angezeigt, die durch eine doo E-Mail Nachricht eingeladen wurden und über den Anmelde-Button in der E-Mail auf die Veranstaltungsseite gelangen. Weitere Informationen hierzu finden Sie in dem Artikel zum Anlegen von Kontakten sowie zum Erstellen von E-Mail-Nachrichten. Weitere Möglichkeiten, um Ihre Veranstaltung exklusiv für bestimmte Kontakte zu machen, finden Sie hier.
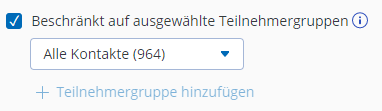
![]() Zudem haben Enterprise-Kunden die Möglichkeit, einzustellen, dass bestimmte Ticketkategorien nur in Kombination mit einer anderen Kategorie gebucht werden können. So können Sie z.B. festlegen, dass ein günstigeres Begleitpersonen-Ticket nur dann angezeigt wird und gebucht werden kann, wenn mindestens ein reguläres Ticket ausgewählt wird.
Zudem haben Enterprise-Kunden die Möglichkeit, einzustellen, dass bestimmte Ticketkategorien nur in Kombination mit einer anderen Kategorie gebucht werden können. So können Sie z.B. festlegen, dass ein günstigeres Begleitpersonen-Ticket nur dann angezeigt wird und gebucht werden kann, wenn mindestens ein reguläres Ticket ausgewählt wird.
Kunden, denen doo mithilfe von Webhooks eine Schnittstelle eingerichtet hat, können außerdem Kategorien mit einem Veranstaltungsattribut verbinden. Wenden Sie sich bei Interesse an einer Schnittstelle gerne an Ihren doo Ansprechpartner oder an unser Support-Team.
6.7. Anlegen weiterer Ticketkategorien
Durch Klick auf “+ Neue Ticketkategorie erstellen” können Sie zusätzliche Kategorien hinzufügen und abspeichern. So können Sie unterschiedliche Ticketarten abbilden, aus denen der Bucher wählen kann. Bestätigen Sie das Anlegen von Ticketkategorien jeweils durch Klick auf “Übernehmen”.
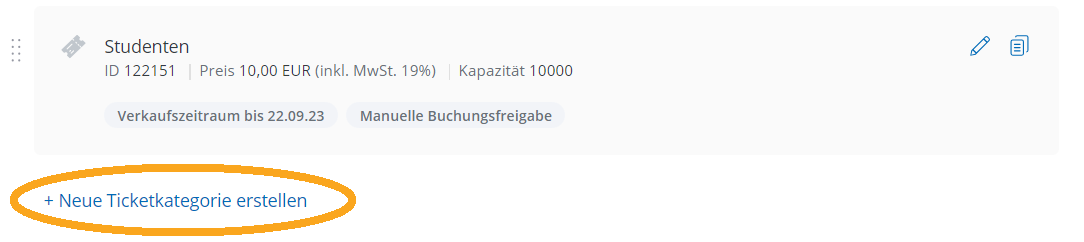
6.8. Löschen von Ticketkategorien
Solange eine Veranstaltung noch nicht live geschaltet wurde, können Ticketkategorien noch gelöscht werden, indem Sie auf das Papierkorb-Symbol klicken.
Nach dem Live Schalten ist es aus Dokumentationsgründen nicht mehr möglich, Kategorien zu löschen, aber sie können jederzeit von der Buchungsmaske ausgeblendet werden. Wie das funktioniert erfahren Sie hier.
7. Umsatzsteuerinformationen bei kostenpflichtigen Veranstaltungen
Bei kostenpflichtigen Veranstaltungen müssen anschließend noch die Umsatzsteuerinformationen der Veranstaltung angegeben werden.
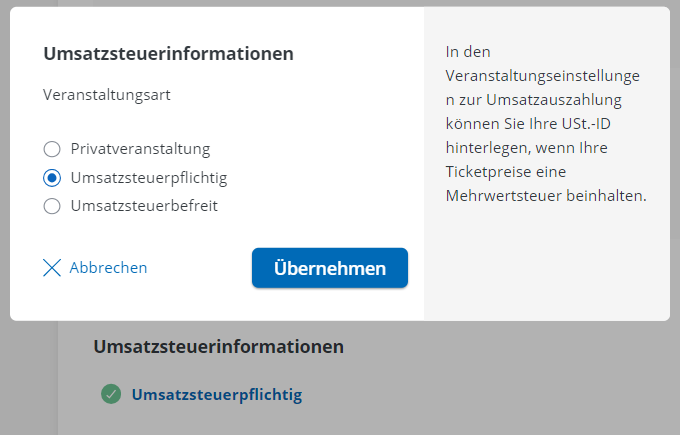
Bitte beachten Sie, dass bei der Auswahl “Umsatzsteuerbefreit” ein Grund in das Textfeld eingegeben werden muss, welcher dann auf den Teilnehmerrechnungen auftaucht.
Alle Informationen zum Thema Umsatzsteuer finden Sie hier.
8. Übernehmen der Änderungen
Nachdem Sie alle Ticketkategorien wie gewünscht erstellt und alle notwendigen Informationen und Einstellungen eingegeben haben, klicken Sie auf “Speichern & weiter”, um zum dritten Schritt der Veranstaltungserstellung “Teilnehmerdaten” zu gelangen.
Tipp: Sie können den Buchungsprozess für Ihre Teilnehmer weiter individualisieren, indem Sie z.B. für einzelne Ticketkategorien Zugangscodes, eine manuelle Buchungsfreigabe oder eine Warteliste einrichten.
