-
General information
-
Account Settings
- Creating & managing your personal doo account
- Organization settings: Managing your account settings
- Multi-user: Working as a team
- How to reset your password
- Changing the email address of your doo account
- The doo account packages
- What can I do if a doo site does not load
- Adjusting standard labels and texts of the doo booking process
- How do I delete my account
- Payment Process: How to manage payment options
- Password Security using doo: What options are available?
-
Events
-
- Edit email contents
- Using placeholders in booking email templates
- How to adjust invoice contents
- Attendee tickets and QR code scanning
- What do doo tickets look like?
- E-mail attachments for bookers and attendee
- Certificates & Co: Create custom documents
- Define your own booking conditions
- Revenue Disbursement: Entering and editing invoice address & bank account information
- Create bilingual (multilingual) events
- Bookings with manual approval
- Create a waiting list
- Access codes and promotion codes: Discounted tickets for your participants
- doo Widgets: Integration into your own website
- doo Default Event Website and Custom Event Website
- How to create a booking process in english
- Providing flyers, event programs or direction sketches
- How does the booking process work for my attendees?
- How do I make test bookings?
- Creating exclusive registration access for selected contacts
- Delete ticket categories & change prices and sales periods after go-live
- Cancellation of events
- What are event fields and how do I use them best ?
- Shorten the booking process and prefill data: How to make the booking process as convenient as possible for bookers
- Tips for virtual events with doo
- Integration into your own Facebook page
- Event Templates: Creating templates for your events
-
Manage Bookings
- Manage bookings and attendees
- Monitoring incoming bookings
- The attendee overview
- Invitation list: Track the registration status of specific contacts
- Manual registration
- Resend automatically generated emails
- Rebooking: How to change existing bookings
- Cancellation & Refund Handling
- Booking self-service: Allow bookers to subsequently access and edit their bookings
- Download booking overview and attendee list
- Change of attendee data and invoice address
- Bank transfer: How to deal with pending transactions
- What to do, if someone has not received their confirmation e-mail or ticket
-
Contact Management
- Contacts: Introduction and Topic Overview
- Contact details: Collect cross-event contact information
- Overview contact data fields
- Managing contact data fields
- Creating contacts - How do contacts get into the doo contact center?
- Contact import - Bulk creation and editing of contacts
- Managing existing contacts
- Creating and managing contact groups
- Datamatching & Synchronization of booking data and doo contact
- Email subscriptions: Double opt-in & opt-out options at doo
- Deleting contacts
-
Emails
-
Websites
- The doo website editor: create an individual event page
- Mobile optimization: Customize your site for all your devices
- Installing different tracking tools on the website
- Creating a SSL certificat (HTTPS) to ensure data security
- Website Tracking: How to integrate doo into your Google Analytics To be Created
-
Additional Functions
- Optional Service: Refund handling via doo
- Ticket design: How to get your ticket in the desired design
- Forms - Set up surveys and feedback requests for your attendees
- Embedded Reports
- Customer specific sender emails
- Email inbox: How to manage email requests from your participants within doo
- Add calendar entries to your event communication
- Filtered cross-event widgets: How to show only selected events
- Widgets and Accessibility
-
Automations
-
Booker & Attendee FAQ
-
On-Site and Attendance
Cancellation of events
If you decide to cancel an event, there are many things you should be aware of to make the cancellation as smooth as possible.
Learn here what steps are necessary to cancel an upcoming event in doo.
1. Postpone or cancel?
You may ask yourself whether you would rather postpone your event than cancel it completely, e.g. due to low attendance or current external circumstances. When making this decision, you should consider the following.
1.1. Events with active bookings
In general, doo advises you to cancel events for which there are already bookings in doo, cancel the corresponding bookings and create a new doo event for the new date. You can then invite the relevant bookers to register for the new date, or you can register manually for those with positive feedback.
Cancelling and creating new business events clearly separates the two dates. The attendee list of the new business event gives you an overview of the attendees actually expected to attend at any given time, and you do not need to manually track whether or not each attendee of the old business event will attend on the alternate date. In the case of chargeable business events, another reason for separating the two events is to avoid accounting problems, since the business event date actively selected by the accountant appears on the attendee invoices. For new registrations, instead of a refund, you could send those bookers who have already paid a promotion code for the alternative event in the amount of their invoice, which could save them a refund.
1.2. Event without active bookings or sent out invitations
If no bookings have yet been received for your event and no invitations have yet been sent out, there is no reason to not postpone the date of the existing event.
To do this, go to the event details, select “Edit information”, adjust the start and end date and save the change. The changes are then applied immediately and are valid for every incoming booking from now on.
2. Cancellation of the event
To cancel your event, go to the event details page and click on “Cancel event” under “Administration” on the right and confirm the cancellation in the window that opens.
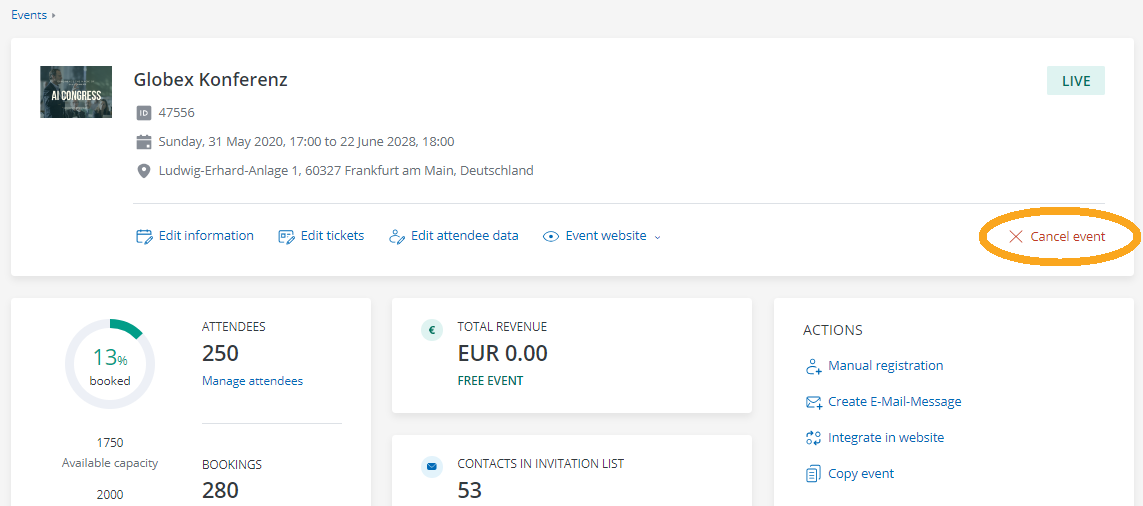
The registration will then be terminated immediately and nobody will be able to register – already registered participants will not be automatically informed about the cancellation (see 4.).
3. Accessing the cancelled event
You can still view the cancelled event by opening your event overview and selecting “Completed” at the top of the tab.
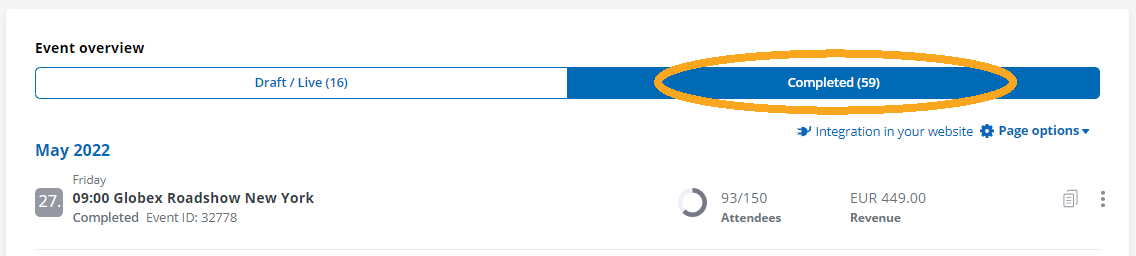
Your events are listed there by cancellation date (together with regularly closed events sorted by end date) and you can select it and access the event details to view existing bookings, for example. You also have the option of copying the event if you plan a similar one at some point in the future.
4. Cancel bookings and inform bookers
Important: Existing bookings remain technically unaffected by the cancellation of an event – so they are not automatically canceled! The system also does not send automatic notifications of cancellation to the bookers. Both of these notifications must therefore be sent manually.
First, prepare the text of the cancellation confirmation that you would like to send to your already registered bookers. You can store it in the email contents – how to do this is explained in this article.
Afterwards, please open the event details page again (see 2.) and click on “Manage bookings”. Select each existing booking individually, cancel it and inform the booker via the respective checkbox. If there are any bookings that have already been paid and for which refunds need to be issued, please process these with the respective bookers – if there is already a substitute event, you can also distribute promotion codes if necessary. All information on cancellation and refunds can be found here.
Especially for fee-based events, it is important that all existing bookings are canceled after the event cancellation so that the relevant cancellation invoices are created in the system. Please note that for unpaid bookings, payment reminders will be sent to the bookers until you cancel the respective bookings in doo.
Tip: Users of the doo email manager have the option of informing all bookers of the event of the cancellation via an email campaign. This is especially useful for free events that do not necessarily require cancelling the individual bookings and sending out cancellation invoices. More information about sending email campaigns with doo can be found here.
5. Rebooking participants to another event
If you want to rebook attendees of the canceled event to another event, you can proceed as follows:
- Call the contact in your contact center and go to the contact details page.
- Click on “+ New booking” at the bottom and select the event for which you want to rebook the person.
- Follow the manual registration process, which is explained here step by step.
Further information regarding rebookings can be found here.
6. Final settlement of the cancelled event
If your cancelled event is a fee-based event with payment processing via doo, the payout including the final invoice for this event will be made in the month following the cancellation date. You will receive the attendance fees including any retained credit via the regular payment process. You can find all information on the topic of sales disbursement here.
7. Tip: If it is uncertain in advance whether an event will take place
You are not yet sure whether your event will take place when the online registration goes live, e.g. because external factors influence it or because a minimum number of attendees needs to be reached?
Especially in the case of fee-based events, we recommend to activate the manual approval for the event in such cases, as this allows you to avoid eventual refunds. That way, you can “collect” registration requests for the time being, without the booker being invoiced. Once it is clear that the event is taking place, you can deactivate manual approval, which automatically approves all bookings and prompts the bookers to complete their booking and choose a payment method. If the event does not take place, you can reject the booking requests you have received so far, and an individual cancellation text is sent to the respective bookers.
You can find all information on manual approval here.
