-
General information
-
Account Settings
- Creating & managing your personal doo account
- Organization settings: Managing your account settings
- Multi-user: Working as a team
- How to reset your password
- Changing the email address of your doo account
- The doo account packages
- What can I do if a doo site does not load
- Independently adapt standard designations of the doo booking process
- How do I delete my account
- Payment Process: How to manage payment options
- Password Security using doo: What options are available?
-
Events
-
- Edit email contents
- Using placeholders in booking email templates
- How to adjust invoice contents
- Attendee tickets and QR code scanning
- What do doo tickets look like?
- E-mail attachments for bookers and attendee
- Certificates & Co: Create custom documents
- Define your own booking conditions
- Revenue Disbursement: Entering and editing invoice address & bank account information
- Create bilingual (multilingual) events
- Bookings with manual approval
- Create a waiting list
- Access codes and promotion codes: Discounted tickets for your participants
- doo Widgets: Integration into your own website
- Custom event website
- How to create a booking process in english
- Providing flyers, event programs or direction sketches
- Tips for a smooth entry
- How does the booking process work for my attendees?
- How do I make test bookings?
- Creating exclusive registration access for selected contacts
- Delete ticket categories & change prices and sales periods after go-live
- Cancellation of events
- What are event fields and how do I use them best ?
- Shorten the booking process and prefill data: How to make the booking process as convenient as possible for bookers
- Tips for virtual events with doo
- Integration into your own Facebook page
- Event Templates: Creating templates for your events
-
Manage Bookings
- Manage bookings and attendees
- Monitoring incoming bookings
- The attendee overview
- Invitation list: Track the registration status of specific contacts
- Manual registration
- Resend automatically generated emails
- Rebooking: How to change existing bookings
- Cancellation & Refund Handling
- Booking self-service: Allow bookers to subsequenty access and edit their bookings
- Download booking overview and attendee list
- Change of attendee data and invoice address
- Bank transfer: How to deal with pending transactions
- What to do, if someone has not received their confirmation e-mail or ticket
-
Contact Management
- Contacts: Introduction and Topic Overview
- Contact details: Collect cross-event contact information
- Overview contact data fields
- Managing contact data fields
- Creating contacts - How do contacts get into the doo contact center?
- Contact import - Bulk creation and editing of contacts
- Managing existing contacts
- Creating and managing contact groups
- Datamatching & Synchronization of booking data and doo contact
- Email subscriptions: Double opt-in & opt-out options at doo
- Deleting contacts
-
Emails
-
- E-mail messages: How to create a new message
- Contact management: How to build up clean recipients list
- Performance report: How to evaluate the send-out of your email messages
- Email activities: What the status reports of your email messages mean
- Bounce management: Tips for high quality recipient lists
- Use liquid code in email messages for individual personalization
-
Websites
- The doo website editor: create an individual event page
- Mobile optimization: Customize your site for all your devices
- Installing different tracking tools on the website
- Creating a SSL certificat (HTTPS) to ensure data security
- Website Tracking: How to integrate doo into your Google Analytics To be Created
-
Additional Functions
- Optional Service: Refund handling via doo
- Ticket design: How to get your ticket in the desired design
- Forms - Set up surveys and feedback requests for your attendees
- Embedded Reports
- Customer specific sender emails
- Email inbox: How to manage email requests from your participants within doo
- Add calendar entries to your event communication
- Filtered cross-event widgets: How to show only selected events
-
Automations
-
Booker & Attendee FAQ
-
Developer Documentation
Offer products and additional services
You have the option to offer your bookers and attendees products in addition to your tickets. Possible use cases include optional additional services for your event such as catering, VIP packages, mailing of tickets, subordinate side events such as workshops with limited capacities, or optional evening events of trade shows or congresses.
Unlike ticket categories, products are not offered directly during the ticket selection in the booking process, but in the subsequent step in the billing/registration or attendee information and can be added by ticking a checkbox. To offer chargeable products, a chargeable event must be created.
1. Creating products
You can create products in step 3 of the event creation (“Attendee details”). All information about this step and how to navigate there can be found in this article.
Products can be added in the sections “Attendee details” or “Booking details” respectively: Products under “Attendee details” can be added once for each registered attendee, i.e. once per booked ticket, while products in the “Booking details” section can be added once per booking.
When creating a new product, you can specify a name, a short description, the capacity, and – for fee-based events – a price.
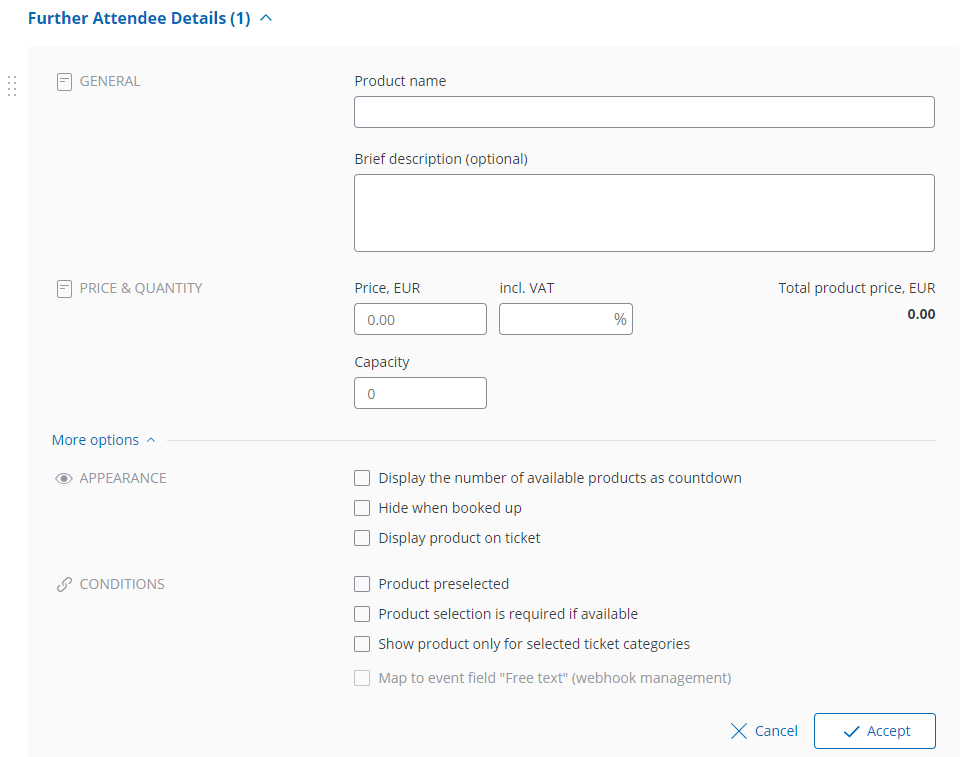
Under “More options”, you can make the following settings:
- Display the number of available tickets as a countdown: The number of products still available is displayed to the bookers in the booking form.
- Hide when booked up: The product will be completely removed from the invoice form as soon as it is no longer available.
- Display product on ticket: Products that were added on booking level will be displayed on all tickets of the same booking – products booked on attendee level will only show up on the ticket of the corresponding attendee. Please note that this setting only refers to the doo standard tickets: As soon as an individual ticket design has been stored for your event, the settings you provided to our team as part of the ticket requests will apply. You can find all information about individual ticket designs here.
- Product preselected: The product is preselected in the booking form, bookers can remove the preselected selection when booking.
- Product selection is required if available: The product is preselected in the booking form, bookers cannot remove the preselected selection when booking.
- Show product only for selected ticket category: The product can only be selected when certain ticket categories have been selected – this feature is only available for Enterprise users.
After you have created your product, you can change the order of custom question and products by dragging and dropping, as described in this article.
Once an event has gone live, products can no longer be deleted for documentation reasons. However, you can reduce the capacity to 0 or rather to the number of products that were already booked and tick “Hide when booked up” under “More options”. This means that the product will no longer be displayed in the booking process and can no longer be booked.
2. Create product groups
The created products can also be grouped into product groups to provide the booker with a better structure in the booking process and to control the number of selected products within a group, e.g. grouping workshops that will take place at the same time and only allow bookers to select one per group.
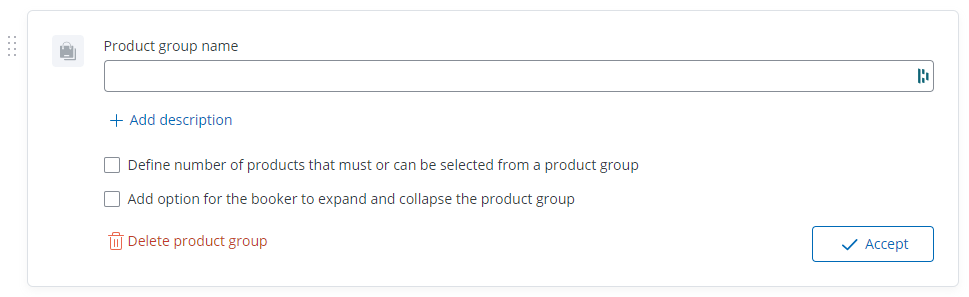
When creating a new group you can define how many products a booker must or can select. You can also decide whether the individual product groups can be expanded and collapsed, which offers the booker a clearer booking in case you offer many different products.
After you have created a product group, you can either drag and drop an already created product into the product group or create a new product directly in the group by clicking on the dropdown icon on the right and then on “Create new product” at the bottom.
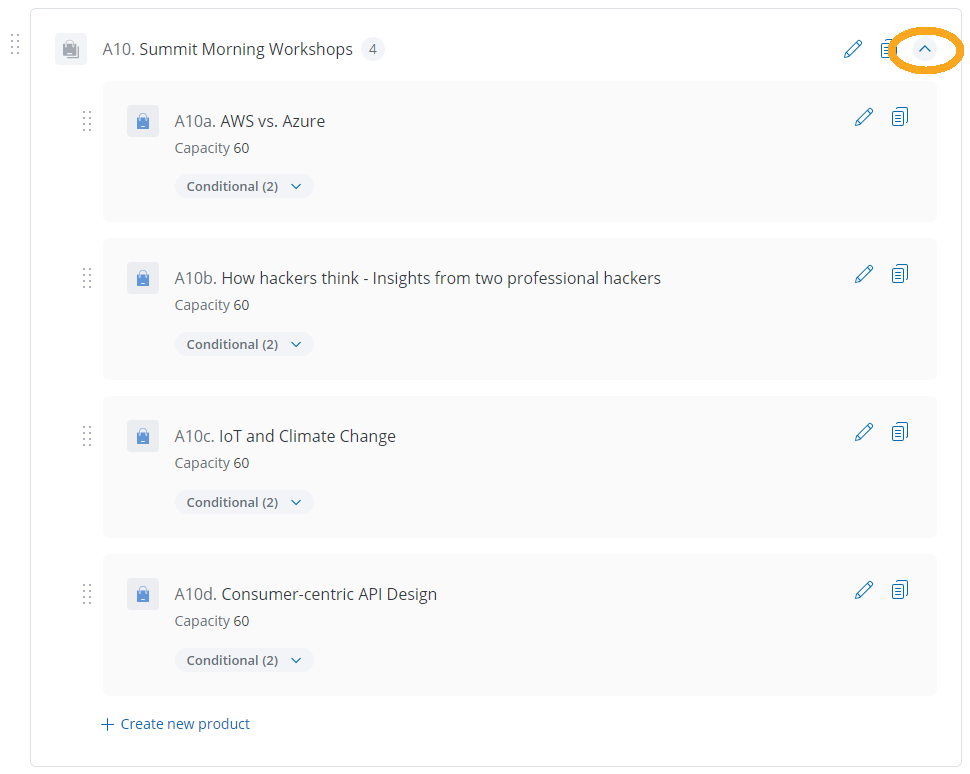
Please note that a product group that contains products cannot be deleted. To delete a product group, all products must first be either deleted (no longer possible after an event has gone live) or placed outside the product group using drag & drop. After that, a recycle bin icon for deleting the group appears in the upper left corner.
3. Current overview of booked products
You can view the current status of your product bookings and remaining capacities at any time in your event details by selecting your event from the overview.
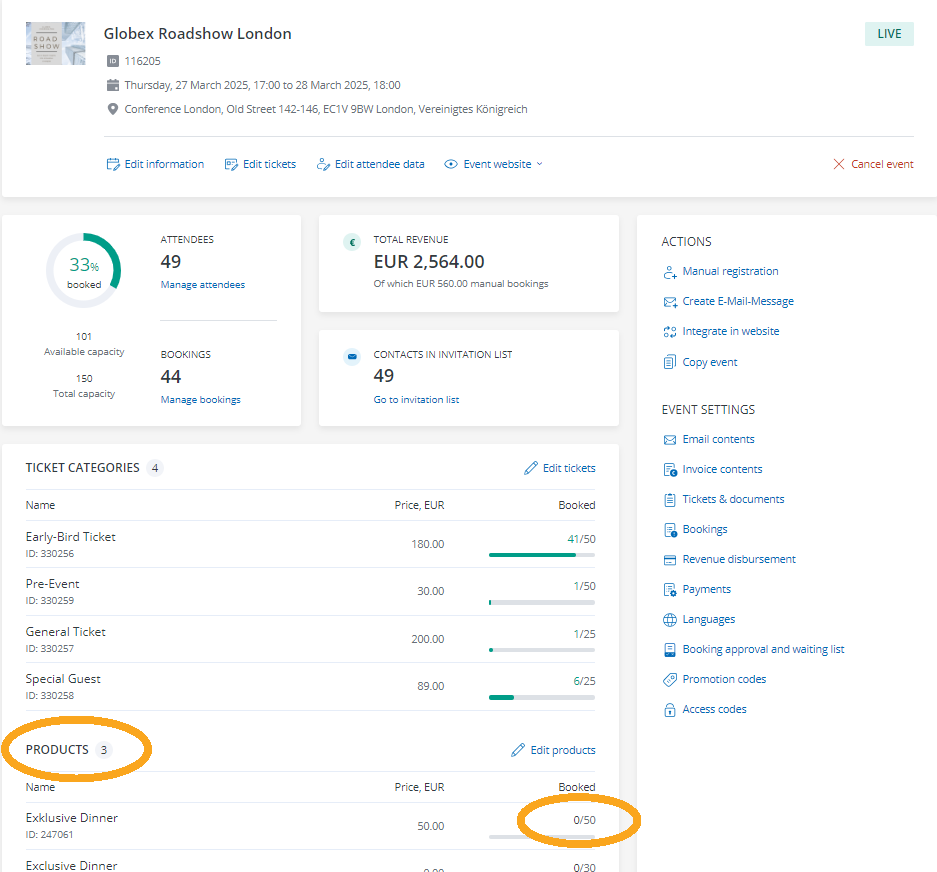
You can find out which products were purchased by which booker via the booking details of the respective booking as well as from the booking overview or the attendee list: products that were created in the “Booking details” section appear in the booking overview of the event – products that were created under “Attendee data” can be found accordingly in the attendee list. You can find out where to find and download these lists here.
