-
General information
-
Account Settings
- Creating & managing your personal doo account
- Organization settings: Managing your account settings
- Multi-user: Working as a team
- How to reset your password
- Changing the email address of your doo account
- The doo account packages
- What can I do if a doo site does not load
- Independently adapt standard designations of the doo booking process
- How do I delete my account
- Payment Process: How to manage payment options
- Password Security using doo: What options are available?
-
Events
-
- Edit email contents
- Using placeholders in booking email templates
- How to adjust invoice contents
- Attendee tickets and QR code scanning
- What do doo tickets look like?
- E-mail attachments for bookers and attendee
- Certificates & Co: Create custom documents
- Define your own booking conditions
- Revenue Disbursement: Entering and editing invoice address & bank account information
- Create bilingual (multilingual) events
- Bookings with manual approval
- Create a waiting list
- Access codes and promotion codes: Discounted tickets for your participants
- doo Widgets: Integration into your own website
- doo Default Event Website and Custom Event Website
- How to create a booking process in english
- Providing flyers, event programs or direction sketches
- How does the booking process work for my attendees?
- How do I make test bookings?
- Creating exclusive registration access for selected contacts
- Delete ticket categories & change prices and sales periods after go-live
- Cancellation of events
- What are event fields and how do I use them best ?
- Shorten the booking process and prefill data: How to make the booking process as convenient as possible for bookers
- Tips for virtual events with doo
- Integration into your own Facebook page
- Event Templates: Creating templates for your events
-
Manage Bookings
- Manage bookings and attendees
- Monitoring incoming bookings
- The attendee overview
- Invitation list: Track the registration status of specific contacts
- Manual registration
- Resend automatically generated emails
- Rebooking: How to change existing bookings
- Cancellation & Refund Handling
- Booking self-service: Allow bookers to subsequently access and edit their bookings
- Download booking overview and attendee list
- Change of attendee data and invoice address
- Bank transfer: How to deal with pending transactions
- What to do, if someone has not received their confirmation e-mail or ticket
-
Contact Management
- Contacts: Introduction and Topic Overview
- Contact details: Collect cross-event contact information
- Overview contact data fields
- Managing contact data fields
- Creating contacts - How do contacts get into the doo contact center?
- Contact import - Bulk creation and editing of contacts
- Managing existing contacts
- Creating and managing contact groups
- Datamatching & Synchronization of booking data and doo contact
- Email subscriptions: Double opt-in & opt-out options at doo
- Deleting contacts
-
Emails
-
Websites
- The doo website editor: create an individual event page
- Mobile optimization: Customize your site for all your devices
- Installing different tracking tools on the website
- Creating a SSL certificat (HTTPS) to ensure data security
- Website Tracking: How to integrate doo into your Google Analytics To be Created
-
Additional Functions
- Optional Service: Refund handling via doo
- Ticket design: How to get your ticket in the desired design
- Forms - Set up surveys and feedback requests for your attendees
- Embedded Reports
- Customer specific sender emails
- Email inbox: How to manage email requests from your participants within doo
- Add calendar entries to your event communication
- Filtered cross-event widgets: How to show only selected events
-
Automations
-
Booker & Attendee FAQ
-
On-Site and Attendance
Contact details: Collect cross-event contact information
In the contact details, all the data that is available in doo for the corresponding contact is displayed for all events. This data has either been actively stored in doo by you in advance, e.g. through a previous contact import, or it was collected during event registration and stored accordingly in the contact details.
To view an individual contact in your contact center, go to “Contacts” via the main menu on the left, enter e.g. the e-mail address or last name in the search field and click the appropriate search result to get to the contact details.
1. Overview contact details
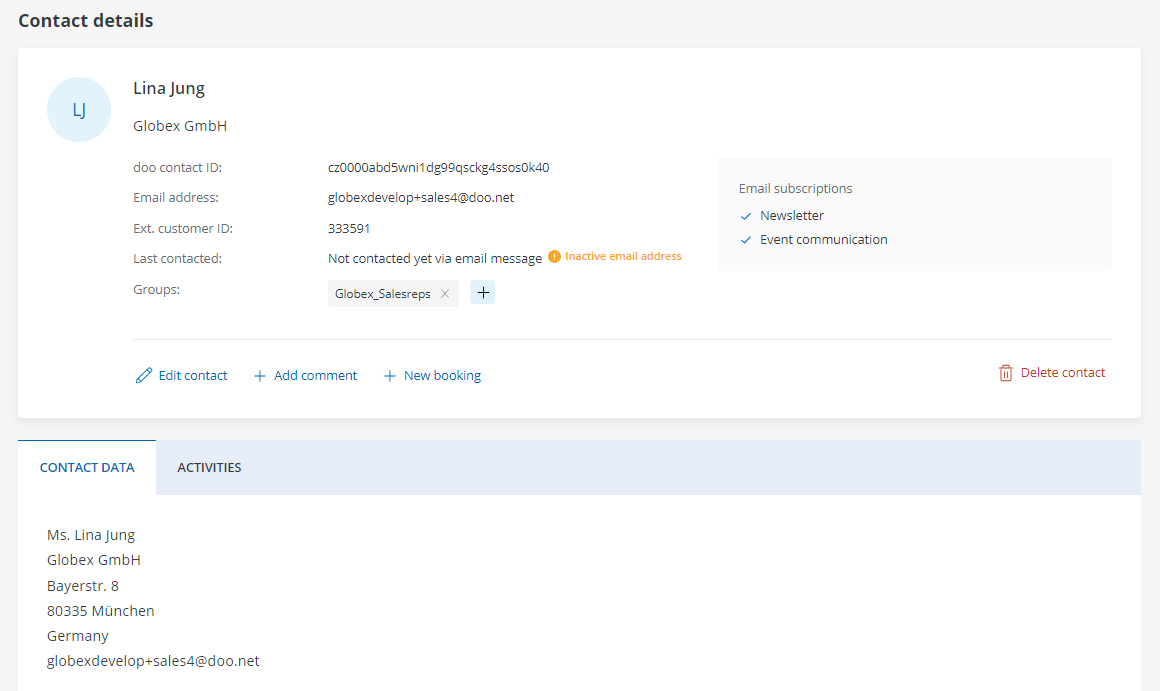
In the upper part of the contact details page, you will see an overview of the contact with name, company, email address and the doo contact ID. If you work with the doo email manager, you will also see when you last contacted the contact with a doo email message. You can also see which groups he or she is assigned to and which e-mail subscriptions are available for him or her.
2. Contact data
Below, in the tab “Contact data”, you see all master data as well as any additional contact data fields you may have created with the corresponding entries for the contact. If you have connected booking or attendee queries, such as position or industry, to your contact center for your events, this data is automatically transferred to the doo contact details. For more information about the interaction between event-specific booking or attendee data and the cross-event doo contact details, see these articles: Data Synchronization between Booking Data and doo Contact, Managing Contact Data Fields and Defining Attendee and Booking Questions.
3. Activities
If you switch to the “Activities” tab, you can get an overview of all the interactions the contact has had with your doo account in the past: Has he or she already registered as a participant for one of your events? Has he perhaps made a booking for someone else? Which e-mail messages have you sent him/her via the doo e-mail manager so far? Has he received personalised codes or redeemed codes in the past?
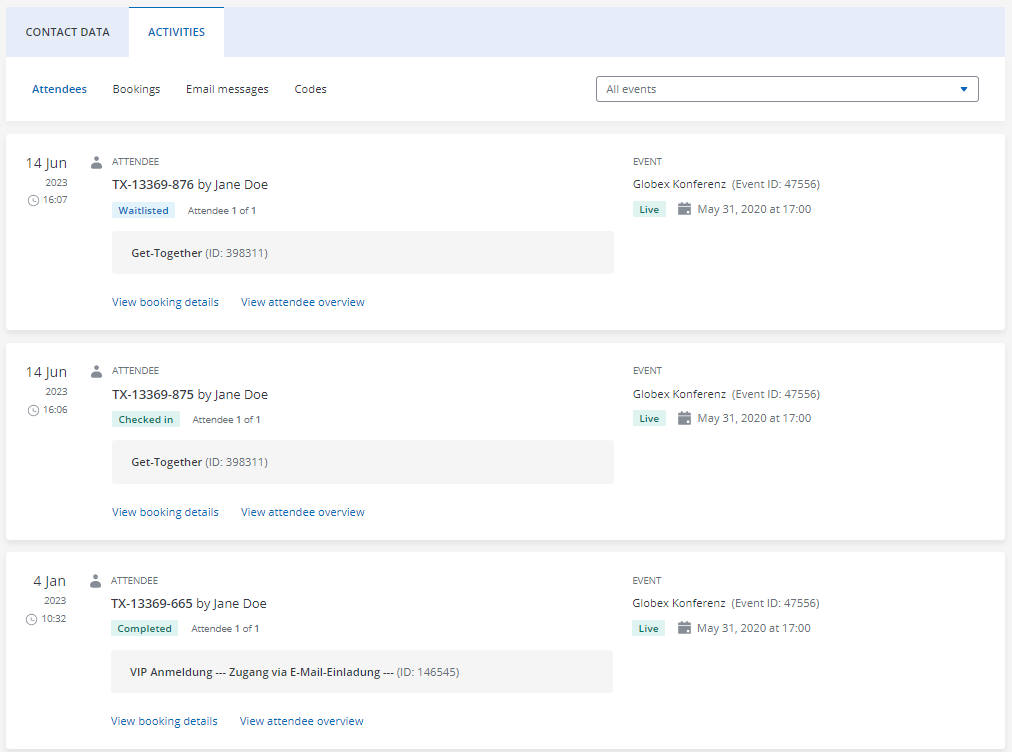
To view the details of individual activities, select the appropriate tab. You can filter the activities by a specific event using the dropdown in the upper right corner. Sorting by running, cancelled and draft events can help you.
To the right of each activity, the system displays the event name, event ID, status, and date of the associated event. Click on the name to go directly to the event details.
3.1 Attendees
The tab “Attendees” shows all events for which this contact has been registered as a attendee. If the contact’s email address has been specified for multiple attendees, multiple entries may be listed for the same event. For each entry you can see when and by whom the contact was registered for the event, as well as the associated booking number. You can also see the payment status of the booking and the ticket category booked for the contact.
To view comprehensive information about the associated booking, click on the link “View booking details”. This will bring up the booking in your booking overview, where you can edit it if you wish. Tip: by clicking on the attendee’s name in the booking details, you can return to the contact.
Clicking on “View attendee overview” takes you to the online attendee overview for the relevant event, where you can check in the attendee or download the ticket, for example.
3.2 Bookings
One person must be specified as the main contact for each booking. This data will be used for sending the booking confirmation and, in the case of paid events, for the billing address. In the tab “Bookings” you will find all bookings for which the respective contact has been specified as main contact, i.e. booker.
For each booking you can see the corresponding booking number, the booking date and the number of registered attendees or booked tickets. You can also see the invoice amount and the payment status of the booking in question.
As with the “Attendees” tab, you can access the associated booking by clicking on the “View booking details” link and click on “View attendee overview” to open the online attendee overview for the event in question, which includes all the attendees in the booking.
3.3 Email messages
All email messages that you have sent to the selected contact via the doo Email Manager are listed under the “Email Messages” tab. Next to the internal name of the message, the date when the primary sending of the message took place and the current recipient status are displayed, allowing you to see if and how the contact responded to the message.
Via the link “View message details” you can call up the message in your doo E-Mail Manager to view, for example, the sending settings, the recipient groups or the content.
Click on “View e-mail activities” to access the filtered e-mail activities of the corresponding message. Here you can also see when the email message was sent to this specific contact. You can find all information about e-mail activities here.
3.4 Codes
The tab “Codes” lists all promotion and access codes that the contact has received or redeemed. If a code was personalized for the selected contact when it was created, or if it was sent to the contact using the doo Email Manager and thus assigned to the contact, it is listed accordingly in the contact details.
For each code, in addition to the code name and type, the current status of the code (Valid, Expired, Invalid, Redeemed, Multi-Event Code) and, in the case of redeemed codes, the corresponding booking number is displayed. To the left of this you can see when the code was created.
If a code has already been redeemed, you can access the corresponding booking by clicking on the link “View booking details”.
