-
General information
-
Account Settings
- Creating & managing your personal doo account
- Organization settings: Managing your account settings
- Multi-user: Working as a team
- How to reset your password
- Changing the email address of your doo account
- The doo account packages
- What can I do if a doo site does not load
- Adjusting standard labels and texts of the doo booking process
- How do I delete my account
- Payment Process: How to manage payment options
- Password Security using doo: What options are available?
-
Events
-
- Edit email contents
- Using placeholders in booking email templates
- How to adjust invoice contents
- Attendee tickets and QR code scanning
- What do doo tickets look like?
- E-mail attachments for bookers and attendee
- Certificates & Co: Create custom documents
- Define your own booking conditions
- Revenue Disbursement: Entering and editing invoice address & bank account information
- Create bilingual (multilingual) events
- Bookings with manual approval
- Create a waiting list
- Access codes and promotion codes: Discounted tickets for your participants
- doo Widgets: Integration into your own website
- doo Default Event Website and Custom Event Website
- How to create a booking process in english
- Providing flyers, event programs or direction sketches
- How does the booking process work for my attendees?
- How do I make test bookings?
- Creating exclusive registration access for selected contacts
- Delete ticket categories & change prices and sales periods after go-live
- Cancellation of events
- What are event fields and how do I use them best ?
- Shorten the booking process and prefill data: How to make the booking process as convenient as possible for bookers
- Tips for virtual events with doo
- Integration into your own Facebook page
- Event Templates: Creating templates for your events
-
Manage Bookings
- Manage bookings and attendees
- Monitoring incoming bookings
- The attendee overview
- Invitation list: Track the registration status of specific contacts
- Manual registration
- Resend automatically generated emails
- Rebooking: How to change existing bookings
- Cancellation & Refund Handling
- Booking self-service: Allow bookers to subsequently access and edit their bookings
- Download booking overview and attendee list
- Change of attendee data and invoice address
- Bank transfer: How to deal with pending transactions
- What to do, if someone has not received their confirmation e-mail or ticket
-
Contact Management
- Contacts: Introduction and Topic Overview
- Contact details: Collect cross-event contact information
- Overview contact data fields
- Managing contact data fields
- Creating contacts - How do contacts get into the doo contact center?
- Contact import - Bulk creation and editing of contacts
- Managing existing contacts
- Creating and managing contact groups
- Datamatching & Synchronization of booking data and doo contact
- Email subscriptions: Double opt-in & opt-out options at doo
- Deleting contacts
-
Emails
-
Websites
- The doo website editor: create an individual event page
- Mobile optimization: Customize your site for all your devices
- Installing different tracking tools on the website
- Creating a SSL certificat (HTTPS) to ensure data security
- Website Tracking: How to integrate doo into your Google Analytics To be Created
-
Additional Functions
- Optional Service: Refund handling via doo
- Ticket design: How to get your ticket in the desired design
- Forms - Set up surveys and feedback requests for your attendees
- Embedded Reports
- Customer specific sender emails
- Email inbox: How to manage email requests from your participants within doo
- Add calendar entries to your event communication
- Filtered cross-event widgets: How to show only selected events
- Widgets and Accessibility
-
Automations
-
Booker & Attendee FAQ
-
On-Site and Attendance
Edit email contents
You can customize the content of the emails that are automatically sent to bookers by doo, such as payment requests, booking confirmations, event reminders or the emails that are sent in the course of the manual approval process of bookings if this function is used for your event.
To customize the content of the booking emails of an event, select the specific event and select “Email Contents” on the right menu of the event details page.
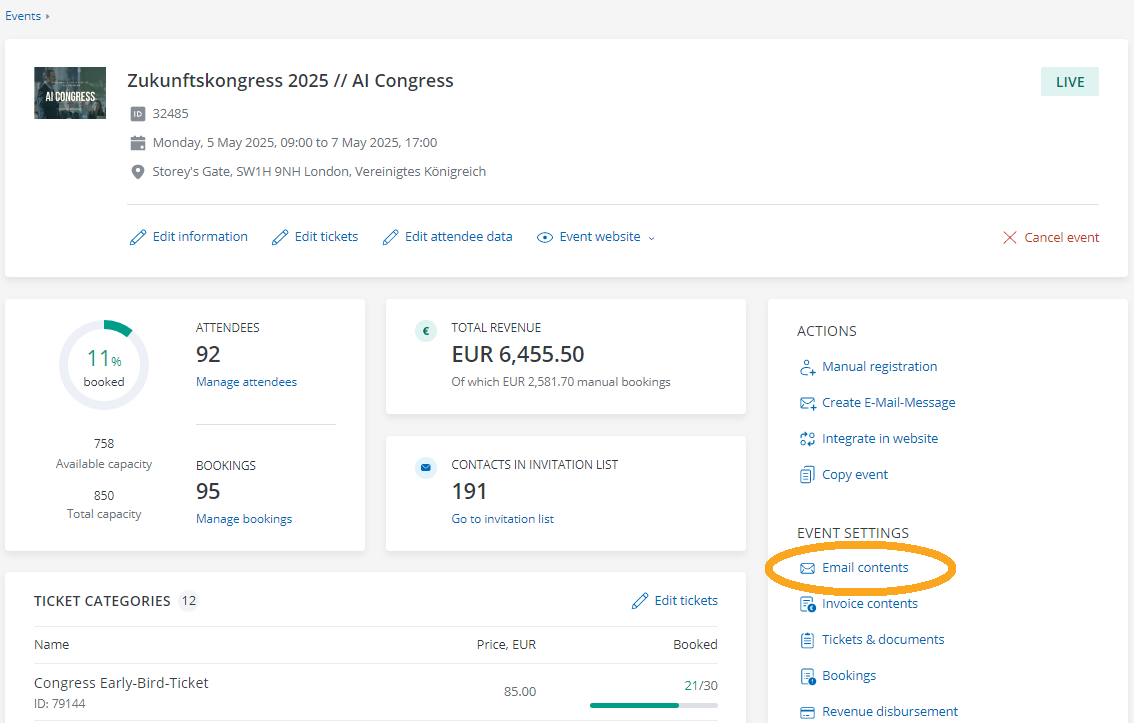
You will then have the following options to individualize the contents of the booking emails.
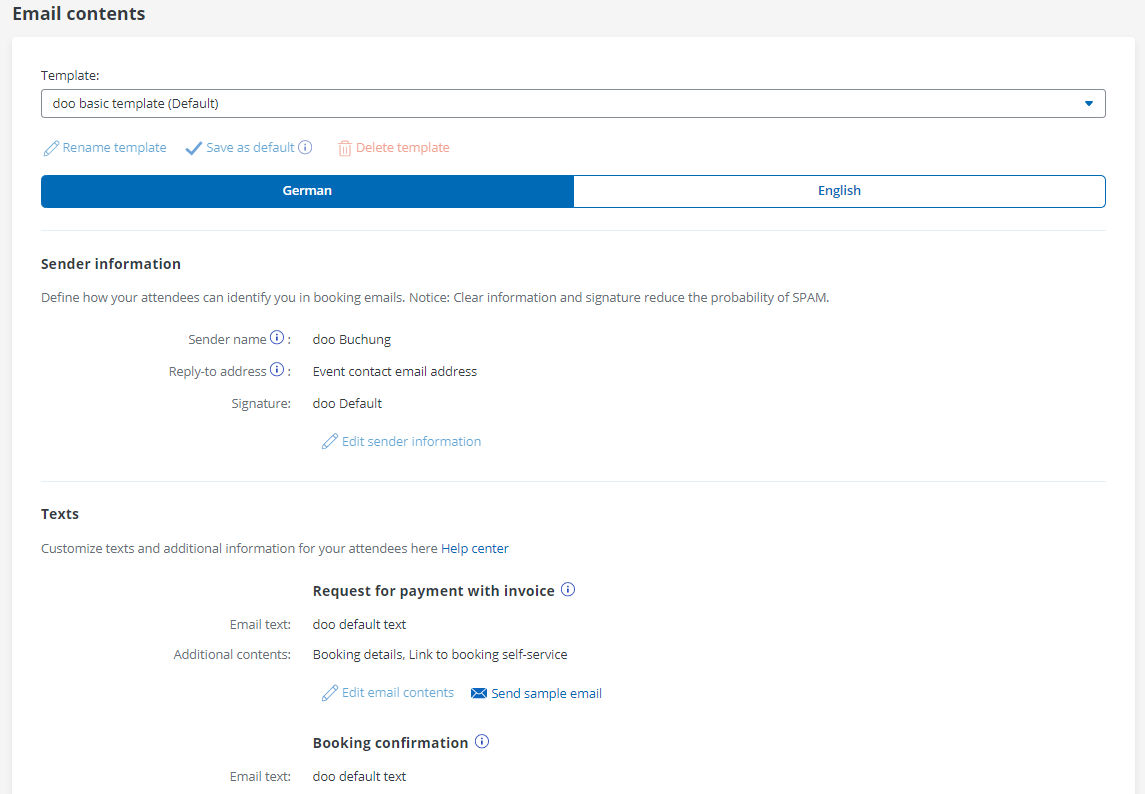
1. Using templates
You can choose between different options using the “Templates” drop-down menu. After selecting an option, you can customize the content of each email type below.
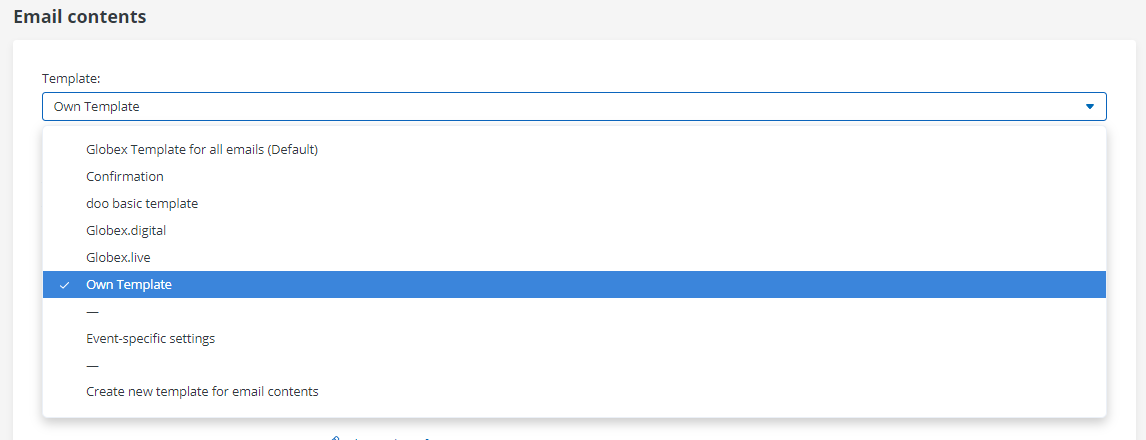
1.1. doo basic template
This is the template with the content sent by doo by default. Due to dynamic text content, it is not possible to preview the texts within doo, but you can send yourself a test email for each email type if you would like to see the structure and content for your event.
The basic template cannot be edited – if you want to change the email texts, you can either select “Event specific settings” or use a reusable template.
1.2. Event-specific settings
Select this option if the changes to the email contents should only apply to the selected event and should not be saved as a template for other events. When copying an event, however, the event-specific settings are applied to the new event and can then be adjusted event-specific again for the new event without changing the settings of the original event.
1.3. Create new template for email content
If you select this option and then make changes to the email content below, they will be saved as a template. You can then select and use the template for all other events. If you have already entered event-specific settings and then create a new template, you can select “Prefill with current content”. This will copy the information currently stored for emails into the new template.
1.4. Own templates
If you have already created your own templates, you will see them in the list with the respective designation you have assigned. You can select one of the templates by clicking on it and further customize the contents of the individual e-mail types if desired. Please note that changes to a template are applied to all events for which this template is stored. Accordingly, the content should be designed to fit all events. Event-specific information such as name, date or location can be inserted into the text using placeholders.
If you select “Save as default” for the currently selected email template below the drop-down menu, it will be automatically selected for each new event. In the drop-down menu of the templates, the addition “(Default)” indicates which template is currently stored as the default for all new events. This rule does not apply if you copy an event. In that case, the settings of the copied event will be applied.
You also have the option here to rename or delete the currently selected template.
2. Select language
Via the tabs at the top of the page you can select whether you want to customize the German or English email content. If you offer your bookers a German and an English booking mask and would like to customize the email contents, you would have to make the changes individually for each language.
3. Sender information
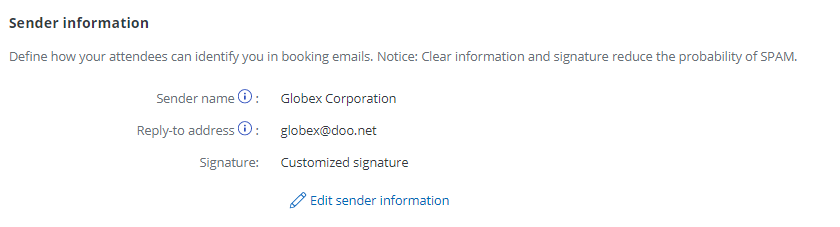
Under “Sender information” you can define the sender name, reply-to address and signature. These settings are adopted for all email categories.
The sender name is the name that is displayed before the sender email address in the recipient’s inbox and enables the identification of the origin of the email.
The default sender address of doo booking emails is buchung@doo.net. However, upon request it is possible to set up one or more individual sender addresses for your doo account – these will then be displayed in this overview. You can find more information about this here.
Clear information in the signature is legally mandatory and reduces the likelihood of an email being classified as spam.
4. Selecting the email category
Below you will now see an overview of the email categories that will be sent to bookers regarding their registration for your event and which you can customize if you wish. The number of emails listed varies depending on which settings you have made for your events or which functions you have activated.
-
- Request for payment with invoice: This email is only sent with the doo payment method “bank transfer” and contains all information for the transfer. Attached is a corresponding invoice with payment request in PDF format. Please note: If you customize the content of this email and do not use the doo standard template, the email content you enter will be sent as both a payment request and a payment reminder. This category is not relevant for free events.
- Booking confirmation: This email is sent to the booker as soon as a booking has been completed. A booking is considered as completed as soon as it is paid or – for free and manual bookings – immediately after the booking is completed. If tickets are activated, they will be attached to this email as PDF files . For the payment method doo PayPal, a payment receipt is also attached as PDF file. For manual registrations, you can decide individually whether the email should be sent or not.
- Double-Opt-in confirmation link: This email appears if you have activated the double opt-in option for the event. It is sent after a booking with newsletter registration is completed and contains the confirmation link that the booker must click to complete the newletter registration. More information about the double opt-in process can be found here.
- Event reminder: Event reminders are sent four days before the event starts to all bookers with completed registration. If tickets are activated, they will be resent with this email. On request, this automatic reminder can be deactivated for your doo account, for example if you do not want your bookers to be contacted again or if you want to contact your bookers individually at a different time using the doo email manager. If you are interested, please contact your doo counterpart or our Support Team.
- Booking approval required: This email is sent immediately after the booking if the booking requires manual approval. It informs the booker that the booking still needs to be checked. You will only see this email category if you have activated manual approval for your event.
- Booking rejection: If a booking with pending manual approval has been manually rejected by you as organizer, the booker will receive this email. This email category will only be displayed if you have activated manual approval for your event.
- Link to payment: This e-mail is sent for fee-based bookings after manual approval and contains, in addition to the approval confirmation, the request to complete the booking by selecting the payment method. It is sent as soon as the booking has been released by you as the organizer. For free bookings, the booking confirmation is directly sent instead. You will only see this email category if you have activated manual approval for your event.
- Notification when flagging a booking: You can enable or disable this email in the manual approval settings. As soon as it is activated and you have defined the text, the email will be sent automatically whenever a booking set is flagged in the booking details. This email category is only displayed if you have activated manual approval for your event and can only be edited if you activated the email notification for flagged bookings in the approval settings.
- Link for repeating payment: You can send this email to bookers who have aborted their booking during the payment process and are therefore shown in the booking overview with the status “Aborted”. Via the booking details you can send a message to the booker by clicking on “Send email for repeating the payment”, which will include a link through which he can complete his payment for the booking we initiated earlier.
- Cancellation confirmation: This email category will only show up in the overview if you allow self-service cancellations by bookers via their booking self-service center for free events. For more information about this function please have a look at this article. For cancellations made by you as event organizer, no automatic email is sent – you can find all information about cancellation here.
5. Adjust email contents
You can customize the content of any email from your overview by clicking “Edit email contents” under the respective email category.
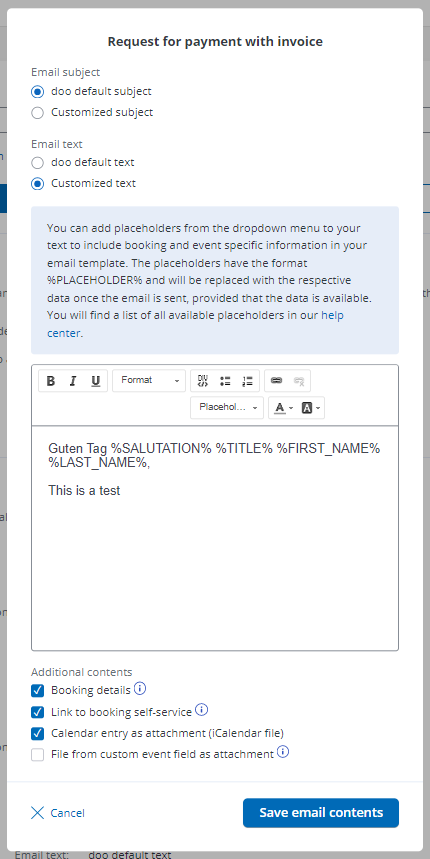
5.1. Subject and text
Using the corresponding fields, you can enter your own subject as well as the text that will be displayed in the email body.
The text “%SALUTATION% %TITLE% %FIRST_NAME% %LAST_NAME%” serves as a placeholder for the booker’s salutation by name. The booker’s title, first name and last name will be automatically inserted instead of the placeholders when the booker is sent. If you want to address bookers by their first name only, for example, reduce the placeholder to “%FIRST_NAME%”.
You can find more placeholders for event- and booking-related information in the “Placeholder” dropdown in the toolbar of the text editor. You can also use placeholders in the subject.
Below the text editor under “Additional contents”, you can optionally add additional content to your email.
5.2. Booking details
If you activate “Booking details”, a summary of the booking including the event name, date, location, booking number and booked categories and products as well as the contact details of the organizer will be listed below the main text of your email.
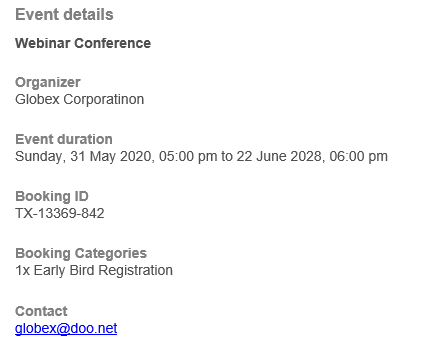
5.3. Link to booking self-service
If you have activated the booking self-service for the bookers of your event, you can include a corresponding note with a link to the event page in your email, via which your bookers can log into their booking self-service center, view their booking, download documents and make any subsequent changes if necessary. You can find all information about the booking portal here.

5.4. Calendar entry as attachment
By ticking the checkbox “Calendar entry”, a calendar entry is automatically created based on your event information and sent to the booker as iCalendar file attached to the corresponding email, so that he can save it in his calendar.
5.5. File from custom event field as attachement
You can also attach a file from an event field via the respective checkbox.
How to create an event field in your event for this purpose is explained here. You can attach up to 5 files. Please note that the total attachment size with all files must not exceed 8 MB. Especially if tickets or invoices will be attached to the email as well, you should make sure to use small file sizes.
6. Send sample email
You can send a sample email to your own email address for each email category to check whether the email roughly corresponds to your expectations. However, to check the final view and the correct display of all contents of the email, we recommend making a test booking and look at the corresponding email with “real” booking data.
