-
General information
-
Account Settings
- Creating & managing your personal doo account
- Organization settings: Managing your account settings
- Multi-user: Working as a team
- How to reset your password
- Changing the email address of your doo account
- The doo account packages
- What can I do if a doo site does not load
- Adjusting standard labels and texts of the doo booking process
- How do I delete my account
- Payment Process: How to manage payment options
- Password Security using doo: What options are available?
-
Events
-
- Edit email contents
- Using placeholders in booking email templates
- How to adjust invoice contents
- Attendee tickets and QR code scanning
- What do doo tickets look like?
- E-mail attachments for bookers and attendee
- Certificates & Co: Create custom documents
- Define your own booking conditions
- Revenue Disbursement: Entering and editing invoice address & bank account information
- Create bilingual (multilingual) events
- Bookings with manual approval
- Create a waiting list
- Access codes and promotion codes: Discounted tickets for your participants
- doo Widgets: Integration into your own website
- doo Default Event Website and Custom Event Website
- How to create a booking process in english
- Providing flyers, event programs or direction sketches
- How does the booking process work for my attendees?
- How do I make test bookings?
- Creating exclusive registration access for selected contacts
- Delete ticket categories & change prices and sales periods after go-live
- Cancellation of events
- What are event fields and how do I use them best ?
- Shorten the booking process and prefill data: How to make the booking process as convenient as possible for bookers
- Tips for virtual events with doo
- Integration into your own Facebook page
- Event Templates: Creating templates for your events
-
Manage Bookings
- Manage bookings and attendees
- Monitoring incoming bookings
- The attendee overview
- Invitation list: Track the registration status of specific contacts
- Manual registration
- Resend automatically generated emails
- Rebooking: How to change existing bookings
- Cancellation & Refund Handling
- Booking self-service: Allow bookers to subsequently access and edit their bookings
- Download booking overview and attendee list
- Change of attendee data and invoice address
- Bank transfer: How to deal with pending transactions
- What to do, if someone has not received their confirmation e-mail or ticket
-
Contact Management
- Contacts: Introduction and Topic Overview
- Contact details: Collect cross-event contact information
- Overview contact data fields
- Managing contact data fields
- Creating contacts - How do contacts get into the doo contact center?
- Contact import - Bulk creation and editing of contacts
- Managing existing contacts
- Creating and managing contact groups
- Datamatching & Synchronization of booking data and doo contact
- Email subscriptions: Double opt-in & opt-out options at doo
- Deleting contacts
-
Emails
-
Websites
- The doo website editor: create an individual event page
- Mobile optimization: Customize your site for all your devices
- Installing different tracking tools on the website
- Creating a SSL certificat (HTTPS) to ensure data security
- Website Tracking: How to integrate doo into your Google Analytics To be Created
-
Additional Functions
- Optional Service: Refund handling via doo
- Ticket design: How to get your ticket in the desired design
- Forms - Set up surveys and feedback requests for your attendees
- Embedded Reports
- Customer specific sender emails
- Email inbox: How to manage email requests from your participants within doo
- Add calendar entries to your event communication
- Filtered cross-event widgets: How to show only selected events
- Widgets and Accessibility
-
Automations
-
Booker & Attendee FAQ
-
On-Site and Attendance
Explanation of scenario examples
In this article we would like to illustrate the logic of doo automation scenarios using the scenario templates that doo provides you with as well as further examples.
1. Send out certificate to attendees after check-in
In the following example automates the creation and the sending of certificates to the attendees who have been checked in to an event. It is activated accordingly as soon as a change to an attendee, in this case a check-in, is registered in doo.
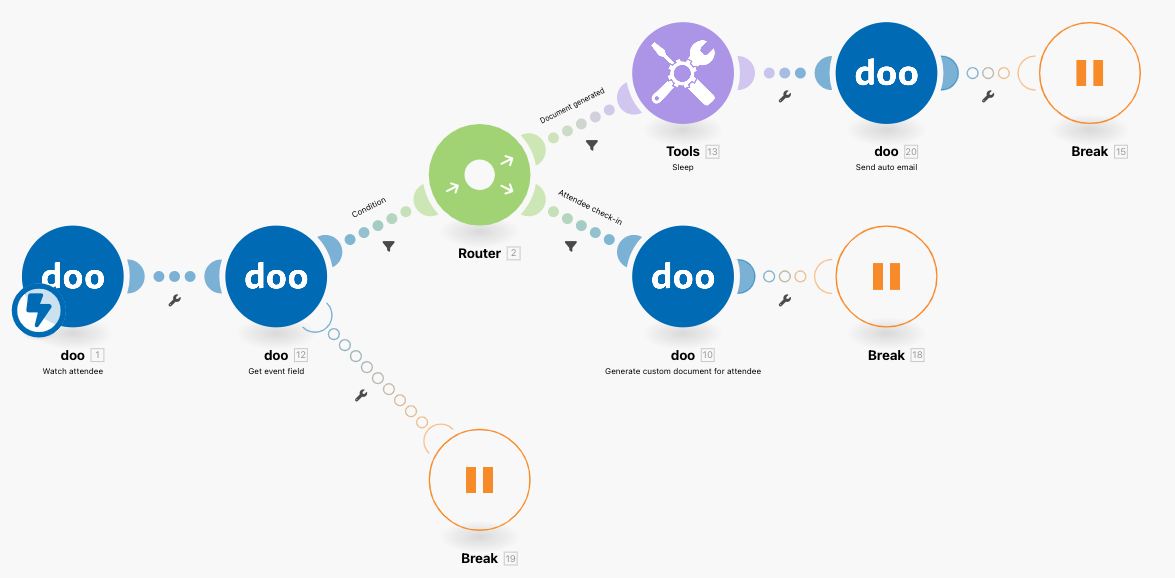
-
Watch attendee: Start the scenario with a “Watch attendee” module, which collects data about your attendee and pushes it forward.
-
Get event field: The module returns you the value for a specific event field that you inserted when you created the event. For this automation to work properly, you must have a custom event field where you can insert the ID of your custom document (which you can find in your organization’s settings).
-
Router: Since a certificate can only be sent if it has already been generated for the corresponding attendee, the scenario must first check whether this is the case. A router is placed for this purpose, using a filter to represent two possible routes.
-
Route 1: The document has already been generated: After you set a “Metadata = attendee_document_generated” filter, you can connect the next doo module to send the certificate, using the “Send an auto email” module, as an attachment to the correct attendee. To do this, you must select the desired auto email template associated with your custom document.
-
Route 2: The document has not been generated yet: First you should set a “Metadata:trigger = attendee_checkin” filter to check if the attendee has been checked in at all. If so, this information is passed to the next module, which then creates the document for that particular attendee. This is then sent when the make scenario is run again and the workflow goes through the first path again.
-
Break: For both routes, an “Error Handling” module should be used so that the scenario continues when a problem occurs, but at the same time is marked as a warning.
2. Resend confirmation email by booker request
In the event that attendees can no longer find their ticket emails, you can use this scenario to provide them with a self-service option to resend their ticket to themselves. All the booker has to do is write an email to a special email address from the email address they used for booking.
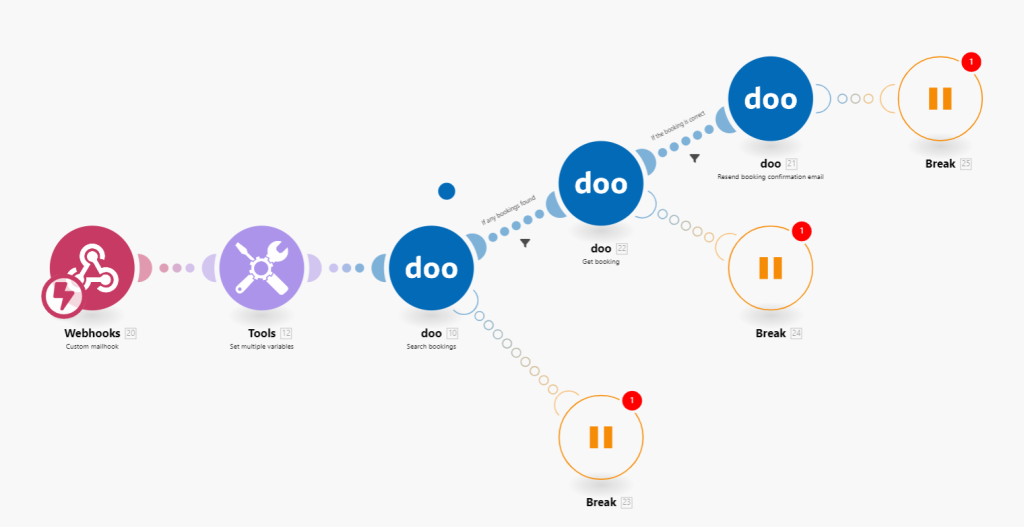
-
Module 1 – Webhooks – Custom Mailhook: The trigger for this scenario is a so-called mailhook. This mailhook is a unique e-mail address that is created especially for the scenario. As soon as an e-mail is sent to this address, the scenario is triggered. In the configuration of the module, click Add and select My gateway mailhook webhook. You can customize the name to better match it later in the webhook overview. The address of your webhook will then be displayed below and can be copied from there to communicate it to your bookers.
-
Module 2 – Tools – Set multiple variables: In the next step, a tool is built in to define variables that you will need later in the scenario. The email address of the sender is defined as variable “Booker Email”, so that it can be used in the further scenario process. Furthermore, after saving the scenario for the first time, the doo event ID for which the automation is to apply can be entered here under “Variable 2”.
-
Module 3 – doo – Search booking: After you have confirmed your doo organization ID for the subsequent “Search bookings” doo module, your account can be searched for the email address of the sending attendee.
-
Filter “If any booking found”: The following filter checks whether there is a booking for the e-mail address.
-
Module 4 – doo – Get booking: If yes, the next step is to query the corresponding booking data. The booking ID of the search module is mapped as input, so that the data of the booking found there is called up.
-
Filter “If the booking is correct“: The following filter checks if the booking is still active to prevent tickets from being sent out again for a booking that has already been cancelled.
-
Module 5 – doo – Resend booking confirmation email: If there is an active booking for the email address from which the email was sent to the mailhook, the following module “Resend Booking Confirmation Email” resends the corresponding booking confirmation including ticket. The booking ID is also the input for this module and is mapped accordingly.
-
Error Handling Module – Break: For each doo module, an “error handling” module is used so that if a problem occurs related to a specific email address or booking for new incoming emails, the scenario will continue to work but you will be informed about the problem via an appropriate warning.
3. Send certificate after attendee filled out feedback form
The following example automates the send-out of certificates to attendees under the condition that they have filled out a feedback form first. This process, which is for example often used for virtual events, can be automated by combining two scenarios: The first scenario automates an email with the link to a form, which should be sent to all checked-in attendees after the event is over. The second scenario is started whenever an attendee has filled out the form and takes care of sending a second email to that person with his personalized certificate attached.
3.1. Create a form and an auto email with order ID prefill
Before the process can be automized, you need to create the feedback form and the auto email that should be sent out to your attendees with the link to that form.
Please note that the form should contain as first question a text field for the order ID of the person, which will act as identifier. The respective order ID can be transferred from your automation scenario as a prefill value (= API placeholder) so that completed surveys can be assigned to an individual attendee, who will then be selected as recipients of a certificate.
To configure prefilled answers for your recipients, the URL of the form needs to be modified by adding the suffix ?prefill=, followed by an array containing the answers that should be prefilled. In our case, the answer to our first question (“Order ID”) should be prefilled with the value of the attendee’s order ID, which we will later define in the advanced settings of the “auto email module”. The modified link to your form should look like this:
https://doo.net/en-us/forms/YOUR-FORM-ID?prefill=[“{{placeholders.orderID}}”]
If you would like to add further prefills, e.g. if you would like to include star rating images to your email and prefilling the rating the recipient clicked within the email, you can modify the URL example above accordingly by adding further answers to the prefill suffix (see last paragraph of this article).
3.2. Scenario to send feedback form to attendees who checked in
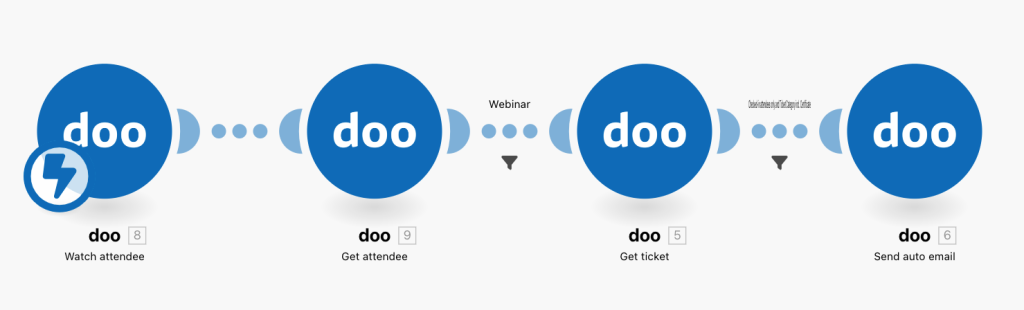
-
The scenario starts with a “Watch attendee” webhook, which is triggered by any modification in attendee data.
-
The trigger module is followed by a “Get attendee” module, which is needed to get all the attendee information.
-
After that a filter is added to only select attendees related to a particular event. Please click on the filter and select your Event ID.
-
In the next step, we use a “Get ticket” module to access all the ticket information. This module is only needed if you later want to filter by a certain ticket category. If not, you can skip this step.
-
The filter contains two conditions: one checks if the attendee is checked in and the other one restricts the email send-out to those attendees who have registered for a certain ticket category (this filter is relevant if you have several ticket categories and only the bookers of one of them should receive the form).
-
The scenario ends with a “Send auto email” module. In order to be able to assign the completed surveys to the individual attendee and subsequently send him his certificate, the respective order ID must be transferred to the form as a pre-fill value. To be able to match completed surveys with the corresponding attendee, we need to make sure that the order ID is prefilled into the form. To do this, the advanced settings of the module must contain a placeholder with a key called “orderID” and the value of the Booking ID from the “Get Ticket” module.
3.3. Scenario to generate and send certificate to attendees who filled out the form
The second scenario covers the part of sending the certificate to the correct attendee after he has filled out the form. Please make sure to first create an auto email that should be used for the send-out with the corresponding document selected as attachment.

-
The scenario starts with a “Watch form response” module which is triggered whenever a new form response is saved.
-
The trigger is followed by a “Get form response” module in order to retrieve all the information about the form.
-
The following filter restricts the flow to only consider responses to a certain form. Please select the correct form ID.
-
A “Search form response answers” module follows, where the Form Response ID is mapped using the previous modules.
-
The following array aggregator bundles the order position, answer text and form response ID, which will be needed to match the filled out form with the corresponding attendee in the next step.
-
The next module “Search attendee” is configured with the search type “Attendees for booking” to get the Booking ID by accessing the answer text to the first element in the array provided, as shown in the picture.
-
The next modul “Get attendee” retrieves the attendee data belonging to the booking ID entered into the form.
-
With the “Generate custom document” module the certificate is created for the attendee, followed by a “Sleep” module which interrupts the process for a couple of minutes to make sure that the document is successfully generated before proceeding with the next step.
-
The scenario ends with a “Send auto email” module. Please adjust the settings and select the corresponding auto email with the custom document attached as well as the attendee and contact ID obtained with the previous modules.
