-
General information
-
Account Settings
- Creating & managing your personal doo account
- Organization settings: Managing your account settings
- Multi-user: Working as a team
- How to reset your password
- Changing the email address of your doo account
- The doo account packages
- What can I do if a doo site does not load
- Adjusting standard labels and texts of the doo booking process
- How do I delete my account
- Payment Process: How to manage payment options
- Password Security using doo: What options are available?
-
Events
-
- Edit email contents
- Using placeholders in booking email templates
- How to adjust invoice contents
- Attendee tickets and QR code scanning
- What do doo tickets look like?
- E-mail attachments for bookers and attendee
- Certificates & Co: Create custom documents
- Define your own booking conditions
- Revenue Disbursement: Entering and editing invoice address & bank account information
- Create bilingual (multilingual) events
- Bookings with manual approval
- Create a waiting list
- Access codes and promotion codes: Discounted tickets for your participants
- doo Widgets: Integration into your own website
- doo Default Event Website and Custom Event Website
- How to create a booking process in english
- Providing flyers, event programs or direction sketches
- How does the booking process work for my attendees?
- How do I make test bookings?
- Creating exclusive registration access for selected contacts
- Delete ticket categories & change prices and sales periods after go-live
- Cancellation of events
- What are event fields and how do I use them best ?
- Shorten the booking process and prefill data: How to make the booking process as convenient as possible for bookers
- Tips for virtual events with doo
- Integration into your own Facebook page
- Event Templates: Creating templates for your events
-
Manage Bookings
- Manage bookings and attendees
- Monitoring incoming bookings
- The attendee overview
- Invitation list: Track the registration status of specific contacts
- Manual registration
- Resend automatically generated emails
- Rebooking: How to change existing bookings
- Cancellation & Refund Handling
- Booking self-service: Allow bookers to subsequently access and edit their bookings
- Download booking overview and attendee list
- Change of attendee data and invoice address
- Bank transfer: How to deal with pending transactions
- What to do, if someone has not received their confirmation e-mail or ticket
-
Contact Management
- Contacts: Introduction and Topic Overview
- Contact details: Collect cross-event contact information
- Overview contact data fields
- Managing contact data fields
- Creating contacts - How do contacts get into the doo contact center?
- Contact import - Bulk creation and editing of contacts
- Managing existing contacts
- Creating and managing contact groups
- Datamatching & Synchronization of booking data and doo contact
- Email subscriptions: Double opt-in & opt-out options at doo
- Deleting contacts
-
Emails
-
Websites
- The doo website editor: create an individual event page
- Mobile optimization: Customize your site for all your devices
- Installing different tracking tools on the website
- Creating a SSL certificat (HTTPS) to ensure data security
- Website Tracking: How to integrate doo into your Google Analytics To be Created
-
Additional Functions
- Optional Service: Refund handling via doo
- Ticket design: How to get your ticket in the desired design
- Forms - Set up surveys and feedback requests for your attendees
- Embedded Reports
- Customer specific sender emails
- Email inbox: How to manage email requests from your participants within doo
- Add calendar entries to your event communication
- Filtered cross-event widgets: How to show only selected events
- Widgets and Accessibility
-
Automations
-
Booker & Attendee FAQ
-
On-Site and Attendance
Create a waiting list
![]()
The waiting list is a useful feature that allows Enterprise customers to utilize your event capacity to its fullest by allowing people to sign up for your event even when it is fully booked to eventually move up at a later point. This way, you as an organizer can get an impression of the actual demand for your event and easily collect data of additional interested persons who did not make it onto the guest list in the first round. You can admit these persons subsequently if spots become available through cancellations to make sure that your event stays fully booked, or maybe even consider increasing the maximum capacity for your event if feasible. If it does not work out to admit the persons from the waiting list to your event, you can send them an invitation for your next event and give them the chance to secure their places.
1. How to activate a waiting list for your event
To create a waiting list for your event, please open the respective event details page and select “Booking approval and waiting list” in the event settings menu on the right.
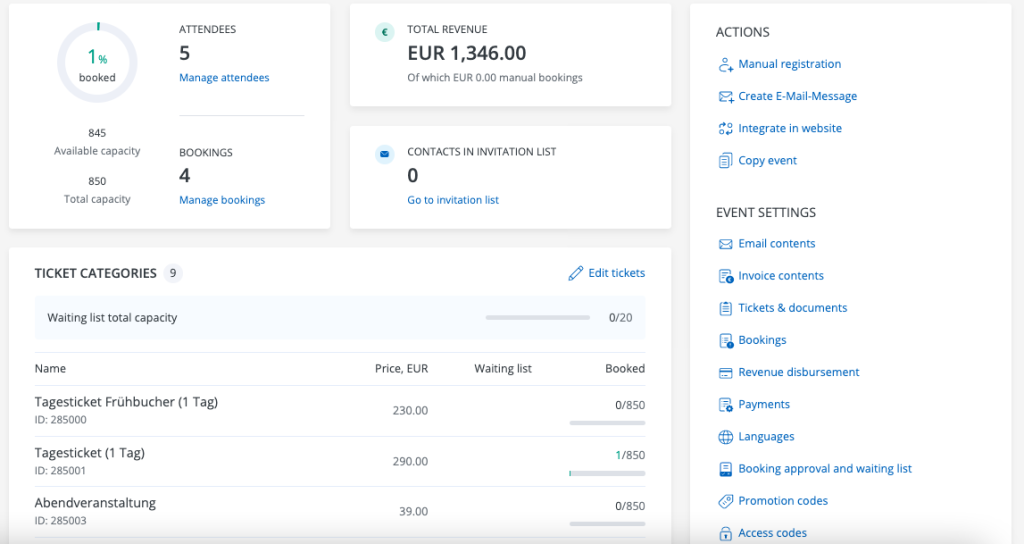
After enabling the toggle for the waiting list you can define how many spots you want to offer as well as decide whether the waiting list should be activated for the entire event or just for selected ticket categories. After saving the settings, the waiting list will be activated accordingly. Please note that the maximum capacity for the waiting list is 1000.

If you want the offer the waiting list only for specific ticket categories, you can select them once you chose the option “Selected ticket categories”. The number of waiting list spots for the event works together with the number of waiting list spots for the ticket categories in the same way as the regular event capacity and ticket category capacity: The number on event level limits to total number of waitlisted bookings, independent from the ticket category. The number on ticket category level limits the number of waitlisted bookings with this specific ticket category.
Examples:
-
You have 6 waiting list spots on event level as well as 3 for category A and 3 for category B. Once 3 persons booked a waiting list spot for category A, only category B is available for waiting list registration.
-
You have 3 waiting list spots on event level as well as 3 for category B and 3 for category D. Once 3 persons booked a waiting list spot for category B, no more waiting list spots are available for the event.
Please take into account that the registration period that you defined for a ticket category (second step of the event creation) also applies for waiting list registrations. This means that if a ticket category is not open for regular registration, it will also not be available for waiting list registrations.
2. How bookers can sign up for the waiting list
As soon as the event (= all ticket categories), or rather the ticket categories for which a waiting list was activated, is fully booked, the waiting list option is automatically displayed in the booking mask.
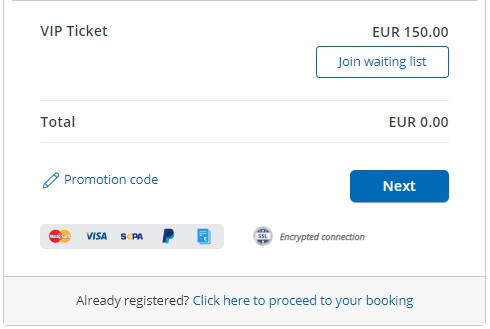
Interested persons can click on “Join waiting list” in order to book a spot on the waiting list. Booking more than one spot at a time is not possible: if a booker wants to put several people on the waiting list, they would have to make several waiting list bookings. The same applies for bookers who would like to simultaneously book tickets that are still available and a waiting list spot for a ticket category that is fully booked: they would also have to make two separate bookings.
To register for the waiting list, the booker needs to fill in the regular booking form. Please note that it’s not possible for the booker to add products to a waiting list booking. After confirming his registration, he will receive an automatic confirmation email that he was added to the waiting list.
If a person from the waiting list moves up and is admitted to the guest list by the organizer (see 3.), he receives another email with the regular booking confirmation or – in case of a fee-based booking – a payment request email with a link asking him to complete his booking by finalizing the payment.
3. Managing the waiting list
As organizer you can see the current status of the waiting list of your event on the event overview page as well as on the event details page.
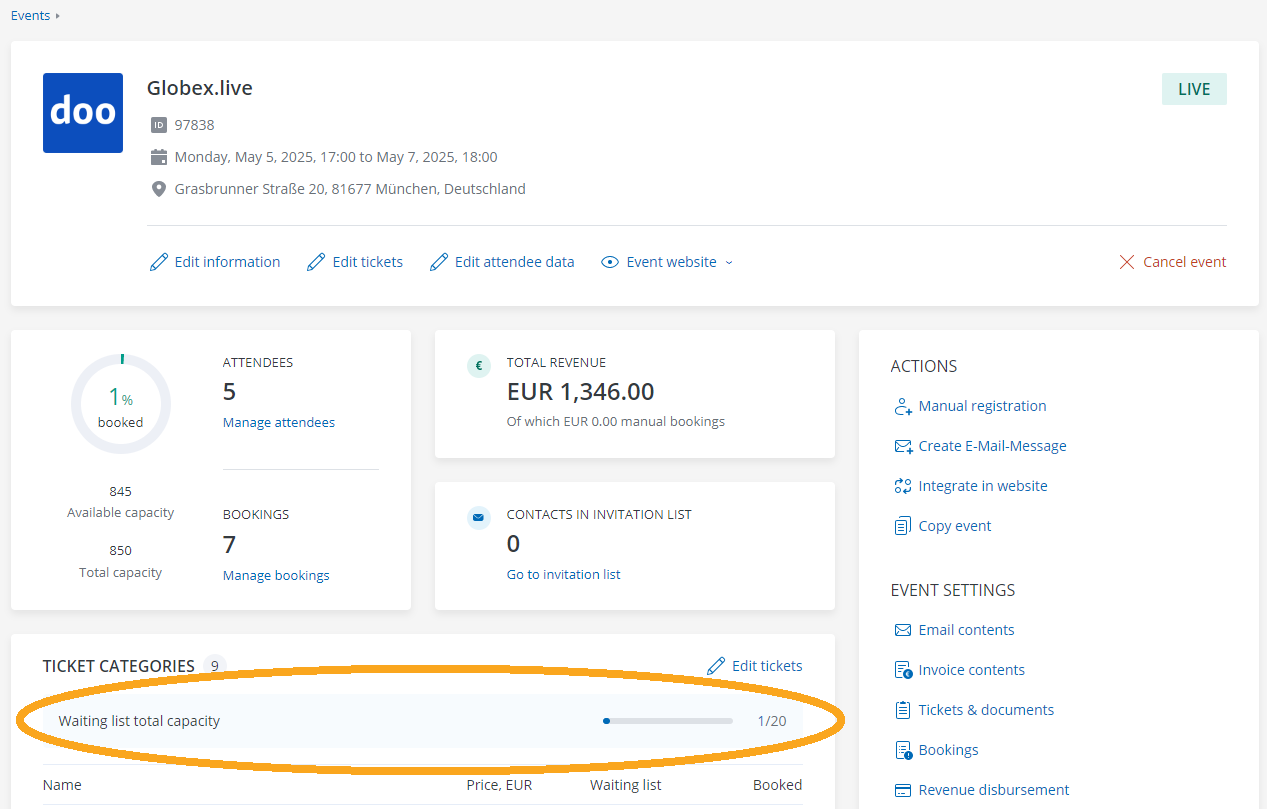
Persons who are currently on the waiting list are marked in your booking and attendee overview with the status “Waitlisted”. If a ticket becomes available – for example through a cancellation of another booking – you can select one of the waitlisted booking, go to the booking details and confirm it by clicking on the respective button.
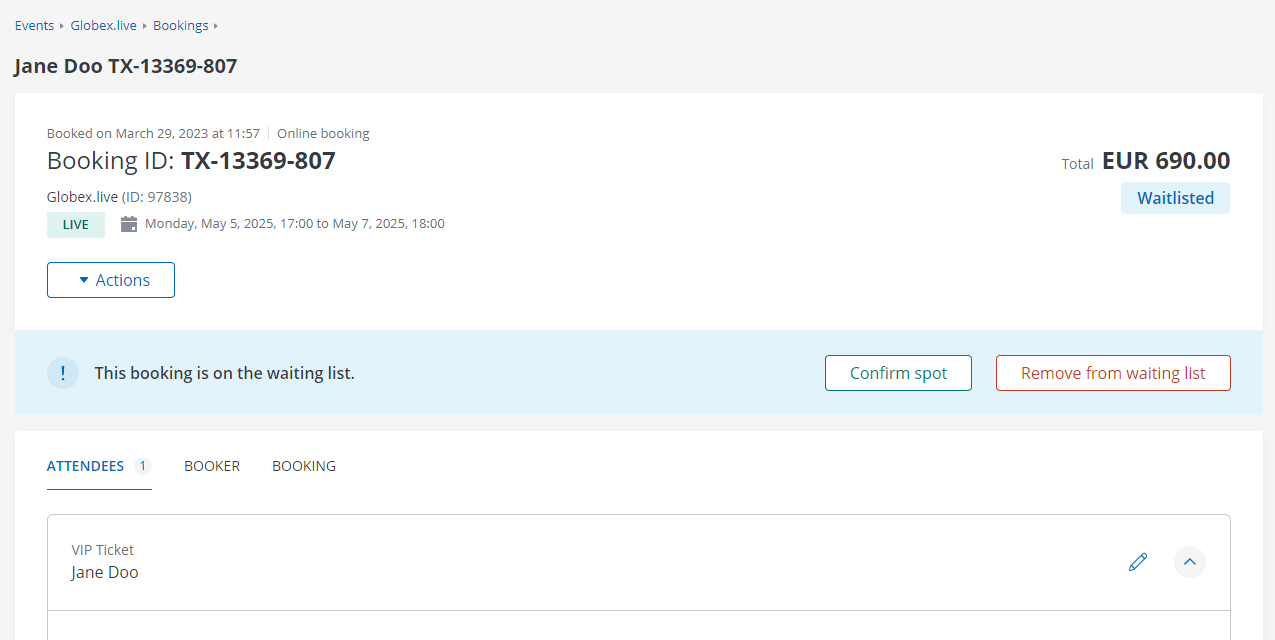
By clicking on “Confirm spot” the booker receives a booking confirmation by email or – in case of a fee based booking – a payment request to complete his booking. The status of his booking is updated accordingly.
You can also remove a booking from the waiting list by clicking on “Remove from waiting list”. The status of the booking will then change from “Waitlisted” to “Dropped” and the waiting list spot becomes available again.
