-
General information
-
Account Settings
- Creating & managing your personal doo account
- Organization settings: Managing your account settings
- Multi-user: Working as a team
- How to reset your password
- Changing the email address of your doo account
- The doo account packages
- What can I do if a doo site does not load
- Adjusting standard labels and texts of the doo booking process
- How do I delete my account
- Payment Process: How to manage payment options
- Password Security using doo: What options are available?
-
Events
-
- Edit email contents
- Using placeholders in booking email templates
- How to adjust invoice contents
- Attendee tickets and QR code scanning
- What do doo tickets look like?
- E-mail attachments for bookers and attendee
- Certificates & Co: Create custom documents
- Define your own booking conditions
- Revenue Disbursement: Entering and editing invoice address & bank account information
- Create bilingual (multilingual) events
- Bookings with manual approval
- Create a waiting list
- Access codes and promotion codes: Discounted tickets for your participants
- doo Widgets: Integration into your own website
- doo Default Event Website and Custom Event Website
- How to create a booking process in english
- Providing flyers, event programs or direction sketches
- How does the booking process work for my attendees?
- How do I make test bookings?
- Creating exclusive registration access for selected contacts
- Delete ticket categories & change prices and sales periods after go-live
- Cancellation of events
- What are event fields and how do I use them best ?
- Shorten the booking process and prefill data: How to make the booking process as convenient as possible for bookers
- Tips for virtual events with doo
- Integration into your own Facebook page
- Event Templates: Creating templates for your events
-
Manage Bookings
- Manage bookings and attendees
- Monitoring incoming bookings
- The attendee overview
- Invitation list: Track the registration status of specific contacts
- Manual registration
- Resend automatically generated emails
- Rebooking: How to change existing bookings
- Cancellation & Refund Handling
- Booking self-service: Allow bookers to subsequently access and edit their bookings
- Download booking overview and attendee list
- Change of attendee data and invoice address
- Bank transfer: How to deal with pending transactions
- What to do, if someone has not received their confirmation e-mail or ticket
-
Contact Management
- Contacts: Introduction and Topic Overview
- Contact details: Collect cross-event contact information
- Overview contact data fields
- Managing contact data fields
- Creating contacts - How do contacts get into the doo contact center?
- Contact import - Bulk creation and editing of contacts
- Managing existing contacts
- Creating and managing contact groups
- Datamatching & Synchronization of booking data and doo contact
- Email subscriptions: Double opt-in & opt-out options at doo
- Deleting contacts
-
Emails
-
Websites
- The doo website editor: create an individual event page
- Mobile optimization: Customize your site for all your devices
- Installing different tracking tools on the website
- Creating a SSL certificat (HTTPS) to ensure data security
- Website Tracking: How to integrate doo into your Google Analytics To be Created
-
Additional Functions
- Optional Service: Refund handling via doo
- Ticket design: How to get your ticket in the desired design
- Forms - Set up surveys and feedback requests for your attendees
- Embedded Reports
- Customer specific sender emails
- Email inbox: How to manage email requests from your participants within doo
- Add calendar entries to your event communication
- Filtered cross-event widgets: How to show only selected events
- Widgets and Accessibility
-
Automations
-
Booker & Attendee FAQ
-
On-Site and Attendance
Email activities: How do recipients react to your email messages?
To see how your recipients react to the email messages you send in the performance report and the invitation list, certain events are tracked. Each of these events is an email activity at doo. Based on email activities, things like recipient status and metrics such as open or click rates are defined for the performance report.
1. What are email activities?
Email activities are recorded whenever something happens in relation to a single email. For example, when doo sends an email to a contact, when doo receives a bounce notification for an email, when the contact clicks on a link in the email, or registers for the event. There are various types of activities that doo records.
The data serves as the basis for calculating the individual metrics of the performance report, which is available for each sent email message. The recipient status and the invitation status in the invitation list are also based on the summary of email activities for a contact. Unlike these contexts, which always reflect an interpretation and summary of activities, the email activities for each recipient list each individual event such as “Sent,” “Clicked,” or “Booked” as a new entry. This overview allows you to create detailed analyses of the timeline of activities. Additionally, you can see how often a type of activity occurs for the recipient, for example, if they have clicked multiple times.
2. Email activitiy types
Depending on what happens, doo records the corresponding email activity. Some types of activities have subtypes that document the event more precisely. Here you will find a list of all activity types at doo and when exactly they are recorded.
2.1. Sent
Our system successfully sent the e-mail to the contact.
2.2. Skip
The contact was skipped during the sending process, meaning our system did not send an email. Possible reasons for this are:
- Unsubscribed: The contact has stated in a previous email message that they no longer want to receive messages from you, or the email subscription option “No marketing email” has been activated by you for the contact.
- Unsubscribed from invitations: The contact has set in a previous email message that he no longer wishes to receive event-related marketing emails from you, or you have either deactivated the email subscription “Event communication” in the contact details or not set it when creating the contact.
- Marked as bounced: If the email address of the recipient turned out to be a hard bounce (see explanation below) in an earlier doo email message, doo will not send any further messages to that address.
- Complaint: In a previous message to the recipient’s address, a complaint was submitted by the recipient or their email service provider.
- Code already redeemed: You send a message with a promotion or access code and the recipient has already redeemed their personal code.
- Error when resolving placeholders: When resolving the merge tags, an error would have occurred for the recipient, which is why the message was not sent to that contact. Please check the inserted placeholders in the sent message and the values of the contact and correct it. After that, you may resend the message to the contact using the option “Add recipients”.
- No booking documents: If you have specified in the send-out settings that tickets or invoices should be sent with the attachment, all contacts for which no corresponding documents are available will be skipped during sending process.
- Attachment missing: If you defined a file from an event field as attachments and the file is missing when sending the email, it will not be sent.
- Oversized attachment: If the combined size of all attachments exceeds 10 MB, the email will not be sent.
2.3. Bounces
Our system has received a notification that the email could not be delivered successfully. Please note that even if there is no bounce activity, this is not a guarantee that the email has arrived in the recipient’s inbox. Email providers or downstream security programs do not always report back when they block an email.
- Hard bounce: A hard bounce means that the email address cannot or no longer be reached. These contacts can no longer be contacted via the doo email manager and are automatically skipped in future messages.
- General: No specific reason for hard bounce was reported.
- No email: The email address does not or no longer exists, for example, because the employee left the company or the address was entered incorrectly.
- Supressed: The email address is already known as hard bounce, therefore emails will no longer be delivered .
- Soft Bounce: The email is temporarily unavailable and could not be delivered due to a problem or setting on the recipient side. However, it is still generally available. You might try to contact the contact at a later time. Sometimes, soft-bounces are recorded due to the notification of the inbound server, but the email still reaches the recipient’s mailbox.
- General: No specific reason for soft bounce was reported.
- Mailbox full: The recipient’s mailbox is full, so they currently cannot receive any new emails.
- Messages too large: The message is too large and is therefore rejected by the recipient’s email service provider. Make sure that attachments and images are not too large to avoid this problem.
- Content rejected: Certain contents of the message have been blocked by the recipient’s email service provider.
- Attachment rejected: The attachment was blocked by the recipient’s email provide, e.g. due to size or file type.
- Undetermined: No bounce reason was specified.
2.4. Complaint
Our email server has received a complaint for the contact.
- Reported as spam: The recipient has marked the message as spam.
- Email Authentication Failed: The emails sender could not be authenticated. This could point to a problem with the configuration of your custom from address if you are using one.
- Recognized as fraud: The email was classified as a scam or phishing attempt.
- Virus detected: A virus has been detected in the email or attachment.
- Other: No specific reason was given for the complaint.
2.5. Unsubscribe
The contact clicked on the unsubscribe link in the message to unsubscribe from further messages. Clicking on the unsubscribe link is not considered as click (see 2.7.). By unsubscribing, the email subscription option “No marketing emails” is activated and the contact will be blocked in future sendings.
2.6. Render
Each email contains a so-called tracking pixel, which is a tiny 1×1 pixel image. When this pixel is downloaded from our server along with the images in the message, a rendering activity is recorded. Ideally, this happens when the recipient opens the email message. However, there are email programs that automatically download images and others that suppress the download. Therefore, a rendering activity does not necessarily mean that the email has been read. Conversely, a missing rendering activity does not necessarily mean that the recipient has not read the email.
2.7. Click
The recipient clicked on a link in the email message. Each link click is first directed to a tracking domain. When this domain is accessed, we record the click activity. Each click is a single email activity. We differentiate between general click activities on any link in the message and clicks on invitation links. A click on the unsubscribe link is not counted as a click, as mentioned above.
- Interested: The contact clicked on the invitation link “Subscribe”.
- Declined: The contact clicked on “Declined”.
- Undecided: The contact clicked on “Maybe”.
- General: The contact clicked on a link that you added to your email message in addition to the invitation links. You can see which link was clicked in the export (see below).
Please note that especially for corporate addresses, stricter security checks are often carried out, where programs sometimes follow links to identify security risks in advance. This can lead to click activities that were not performed by the recipient. Since the programs deliberately conceal that they are not humans, the clicks cannot be distinguished.
2.8. Booked
The contact clicked on an invitation link and successfully registered for your event in the same session. In marketing terms, you would call this a conversion.
3. The email activity overview
In the overview of email activities, you can see all events or the tracked reactions of your contacts to the email messages you sent via the email manager. You can find this under the corresponding item in the main navigation bar.
You can filter activities by event, email message, contact, time period, or type of activity.
Once you select one or more activities, you can assign the contacts of the activities to a group or remove them from a group. For example, you can remove contacts with bounces or complaints from your recipient group or specifically target undecided contacts again.
You can also filter activities from (all) test messages by selecting the test messages option in the dropdown menu with the email messages.
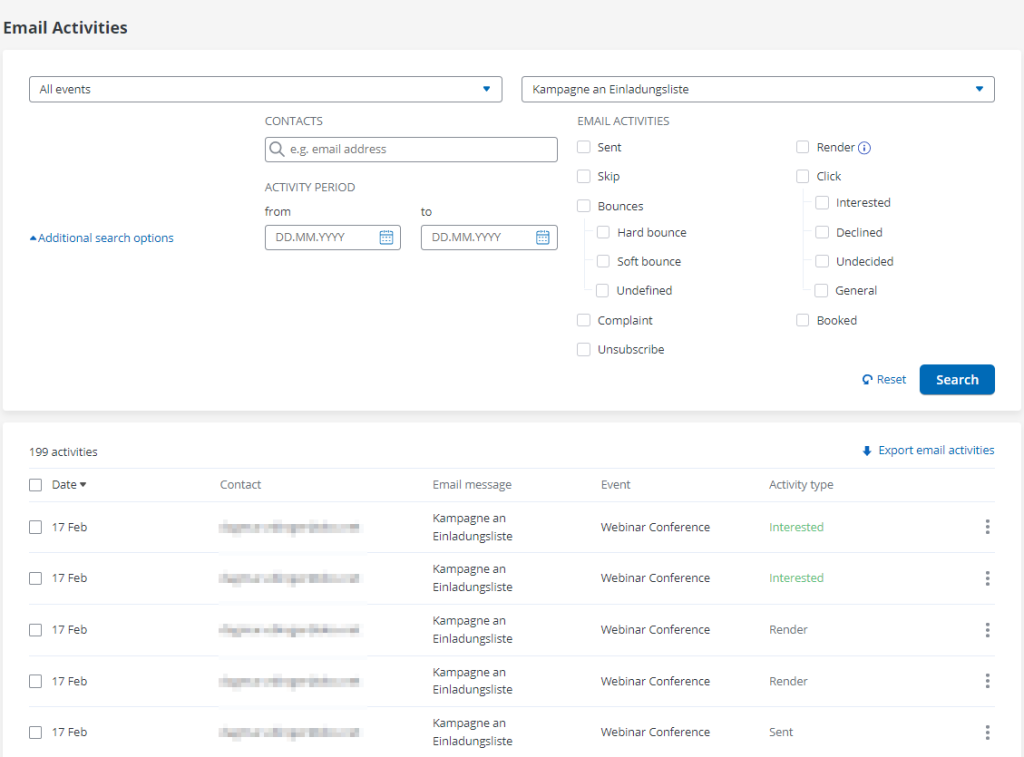
4. Download the email activities
If you want to download a (filtered) list of your email activities, you can send the current view as a CSV file via email by clicking “Export email activities” at the top right. Choose a file name and the desired file encoding, then confirm the export.
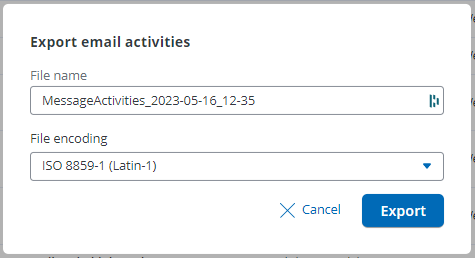
Depending on the amount of exported data, there may be a delay before you receive the CSV file in your inbox. You can then import it into Excel, for example, and analyze it there. If the exported CSV file is not displayed correctly, please check that you selected the correct file encoding during export from doo and import into Excel.
The exported list contains additional data about the activities that are not displayed in the online view. These include:
- Subtypes of certain activities such as skipped, bounce, or complaint
- Details, for example, the exact link for click activities
- User agent of the recipient: The user agent provides information about the device and browser used by the contact. There are various online services that can help you interpret the individual user agents to find out on which device and in which browser the contact opened or clicked your email.
