-
General information
-
Account Settings
- Creating & managing your personal doo account
- Organization settings: Managing your account settings
- Multi-user: Working as a team
- How to reset your password
- Changing the email address of your doo account
- The doo account packages
- What can I do if a doo site does not load
- Adjusting standard labels and texts of the doo booking process
- How do I delete my account
- Payment Process: How to manage payment options
- Password Security using doo: What options are available?
-
Events
-
- Edit email contents
- Using placeholders in booking email templates
- How to adjust invoice contents
- Attendee tickets and QR code scanning
- What do doo tickets look like?
- E-mail attachments for bookers and attendee
- Certificates & Co: Create custom documents
- Define your own booking conditions
- Revenue Disbursement: Entering and editing invoice address & bank account information
- Create bilingual (multilingual) events
- Bookings with manual approval
- Create a waiting list
- Access codes and promotion codes: Discounted tickets for your participants
- doo Widgets: Integration into your own website
- doo Default Event Website and Custom Event Website
- How to create a booking process in english
- Providing flyers, event programs or direction sketches
- How does the booking process work for my attendees?
- How do I make test bookings?
- Creating exclusive registration access for selected contacts
- Delete ticket categories & change prices and sales periods after go-live
- Cancellation of events
- What are event fields and how do I use them best ?
- Shorten the booking process and prefill data: How to make the booking process as convenient as possible for bookers
- Tips for virtual events with doo
- Integration into your own Facebook page
- Event Templates: Creating templates for your events
-
Manage Bookings
- Manage bookings and attendees
- Monitoring incoming bookings
- The attendee overview
- Invitation list: Track the registration status of specific contacts
- Manual registration
- Resend automatically generated emails
- Rebooking: How to change existing bookings
- Cancellation & Refund Handling
- Booking self-service: Allow bookers to subsequently access and edit their bookings
- Download booking overview and attendee list
- Change of attendee data and invoice address
- Bank transfer: How to deal with pending transactions
- What to do, if someone has not received their confirmation e-mail or ticket
-
Contact Management
- Contacts: Introduction and Topic Overview
- Contact details: Collect cross-event contact information
- Overview contact data fields
- Managing contact data fields
- Creating contacts - How do contacts get into the doo contact center?
- Contact import - Bulk creation and editing of contacts
- Managing existing contacts
- Creating and managing contact groups
- Datamatching & Synchronization of booking data and doo contact
- Email subscriptions: Double opt-in & opt-out options at doo
- Deleting contacts
-
Emails
-
Websites
- The doo website editor: create an individual event page
- Mobile optimization: Customize your site for all your devices
- Installing different tracking tools on the website
- Creating a SSL certificat (HTTPS) to ensure data security
- Website Tracking: How to integrate doo into your Google Analytics To be Created
-
Additional Functions
- Optional Service: Refund handling via doo
- Ticket design: How to get your ticket in the desired design
- Forms - Set up surveys and feedback requests for your attendees
- Embedded Reports
- Customer specific sender emails
- Email inbox: How to manage email requests from your participants within doo
- Add calendar entries to your event communication
- Filtered cross-event widgets: How to show only selected events
- Widgets and Accessibility
-
Automations
-
Booker & Attendee FAQ
-
On-Site and Attendance
Performance report: How to evaluate the sending of your email messages
You can conveniently view and download the evaluation of your messages sent via the doo Email Manager in the doo Manager App. Here you can see how successful your message was and how your recipients reacted. If you send multiple email invitations per event, we recommend configuring the invitation list to see the status of your recipients regarding the event across messages.
In the menu on the left, go to the “Email Messages” tab and select “Sent.” Here you will find all the email messages you have already sent with the doo Email Manager. By clicking on the sheet icon, you open the success report of the respective message.
Note: When recording email activities and calculating metrics, delays may occur because several technical systems are involved in registering and processing the information. Additionally, the overall load on the platform can affect processing speed. Some information, such as bounce notifications, may only be fed back into our system up to 48 hours later. If you have just sent an email, please do not expect to observe live how the email is sent, clicked, and so on.
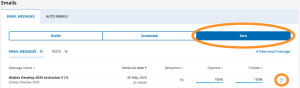
1. Details of the email message
In the first section of the performance report, you will see the key data for the selected email message
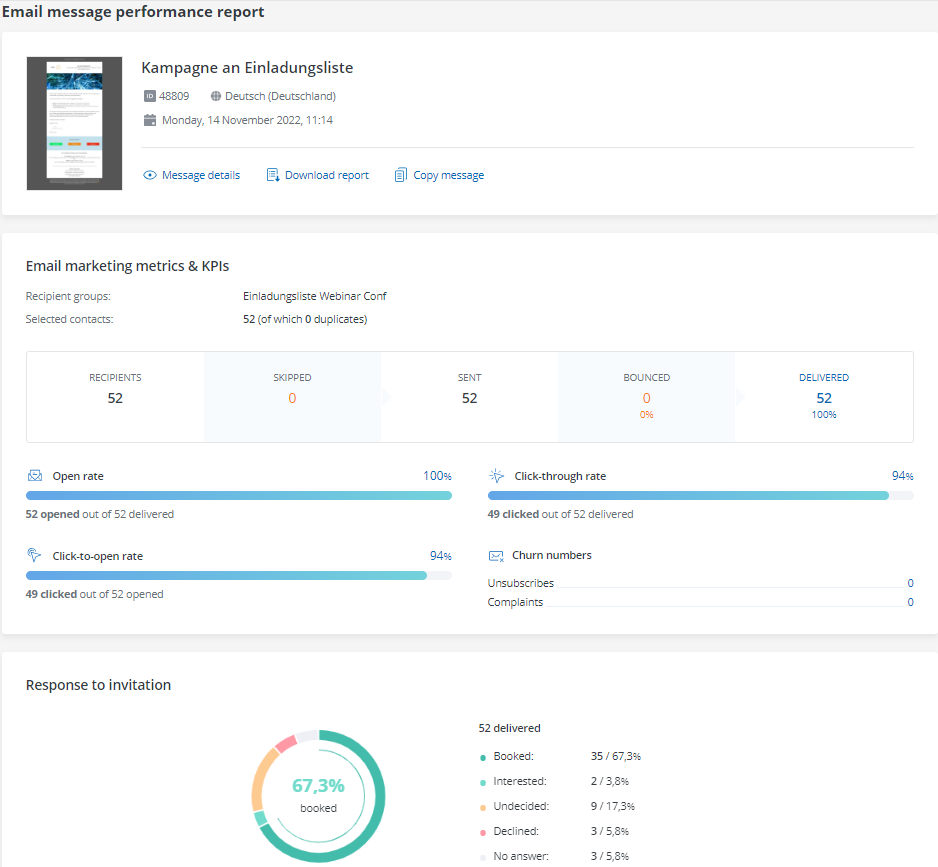
You have the following actions available: “Message details,” “Download report,” and “Copy message.”
- Message details directs you to the settings and parameters of the sent email message.
- Download report initiates the download of the evaluation as an Excel file for more detailed analysis. In addition to the recipient list churn, it includes the most recent reaction to the email (opened, clicked, etc.) for each contacted attendee, their feedback on your invitation, and, in the case of a cancellation, the comments or selected answers to the question about the reason for the cancellation.
- Copy message adopts all settings of the sent email message so that you can use the message as a template for your next email.
2. Reactions to Your Email
In the second section, you can view the “Email marketing metrics & KPIs” Here you will find the common statistics in email marketing.
The metrics are fundamentally based on the evaluation of email activities. All metrics are calculated on unique contacts. This means that a contact is always counted as 1, even if there are multiple identical activities for the contact. For example, if they have two sent activities or have clicked multiple times, they are still only counted as 1 in the metrics. Below, we explain what each metric means.
A note beforehand: Tracking reactions to emails is not an exact science, and you should not assume that the numbers correspond one to one to reality. Due to various security functions and tracking suppression mechanisms, the actual number of people who received, read, or clicked an email may vary in both directions. The numbers and rates give you an indication of how well your message performed. Especially when compared to other messages, ideally to the same recipient group, you can identify “hot topics” or disinterest in a topic.
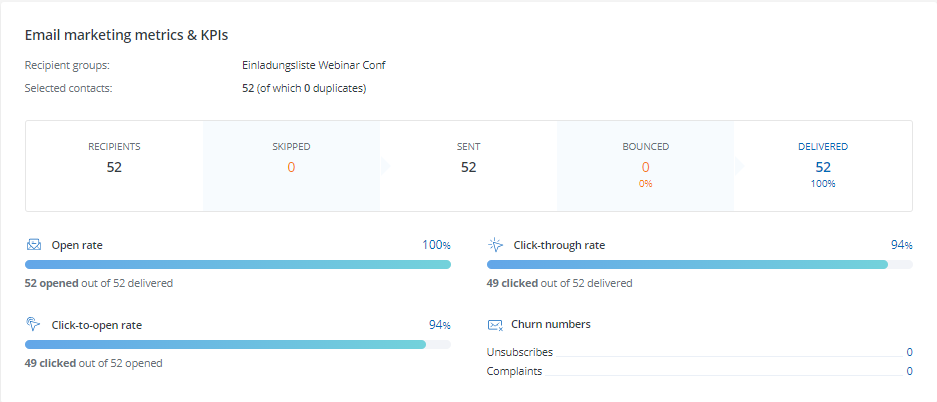
Recipient groups: All doo contact groups that you selected as recipients during the primary sending.
Selected contacts: All contacts that you selected individually or via a group as recipients for the message. This also includes contacts added later as recipients. A contact always counts as 1 here, even if they are in multiple groups or have received the message multiple times.
Duplicates: If a contact is included multiple times in the primarily selected contact groups, the duplicates are removed so that no multiple sending of the same email message to the same contact occurs.
Recipients: The number of all selected contacts without duplicates.
Skipped: If a recipient is skipped, it means that no email was sent to the email address by our system. This can happen, for example, because the contact had unsubscribed or was marked as a hard bounce or complaint. You can find an overview of the reasons in the email activities.
Sent: The number of recipients without skipped contacts. Sent means that our system has sent at least one email to the contact, not that this email was delivered.
Bounced: The recipient reported back that the email could not be delivered. You can find an overview of the reasons in the email activities. The bounce rate is calculated as bounces in relation to the sent messages. According to the doo email policy, it must not exceed 5% per email message. You can find more information in this article on bounce management. The technical basics of emails explain why emails can bounce. And in the blog post on contact list maintenance in email marketing (German), you can learn about the problems that can arise and how to build and maintain a clean contact list. The last article is unfortunately only available in German, but modern browsers kindly offer translation options.
Delivered: All sent emails without the bounced messages. The delivery rate corresponds to the delivered messages in relation to the sent messages. Please note that in individual cases, an email may not be delivered, but no bounce activity is recorded, for example, because the email was blocked by a firewall or internal filter or placed in quarantine without returning a bounce notification.
Opened: An email is considered opened if there is at least one render or click activity. An email is rendered when the images are downloaded. This often happens when the recipient opens the email. Since downloading images is suppressed by some email programs and done automatically by others, it is not sufficient to equate opens with renders. Therefore, we also consider emails that have not been rendered but have a click as opened. At the same time, there are programs that automatically render emails, regardless of whether the recipient has actually opened them or not. An email can also be rendered if the recipient triggers the download of images while clicking through emails but does not actually read them. Therefore, the number of opens or the open rate is only partially meaningful. Nevertheless, it is a indicator of whether an email has actually arrived.
Clicked: The number of recipients for whom there is at least one click activity, regardless of which link or how often they click. Exception: The click on the unsubscribe link is not counted as a click but as an unsubscribe (see below). A click is the best indicator of whether a person has actually received and opened an email and is interested in the content. Usually, the goal of an email message is for people to follow the “call-to-action” in the form of a button or link. Note that some companies use security mechanisms in which programs follow all links in an email to prevent fraud attempts. In this case, click activities may be recorded for a contact even though the email may not have been delivered to their inbox.
Unsubscribes: The number of recipients who have unsubscribed via the corresponding link and no longer wish to receive emails from you in the future. By clicking, the contact’s email subscriptions are set to “No marketing emails,” and the contact will no longer receive email messages and event reminders, as these count as marketing emails. Transactional emails will continue to be sent.
Complaints: The number of recipients for whom a complaint has been received, for example, by classifying the email as spam or fraud attempt. You can find an overview of the reasons in the email activities. In the blog post on contact list maintenance in email marketing (German), you can learn about the problems that can arise and how to build and maintain a clean contact list. The last article is unfortunately only available in German, but modern browsers kindly offer translation options.
Open Rate: The open rate describes the number of all opens of an email message in relation to its total delivery (example: 100 delivered messages and 10 opens = 10% open rate).
Click Rate: The click rate (click-through rate) describes the number of all recipients who have clicked at least once in relation to the total delivery (example: 100 delivered messages and 5 clicks = 5% click rate).
Effective Click Rate: The effective click rate (click-to-open rate) describes the number of all recipients who have clicked at least once in relation to the opens (example: 100 delivered messages, 50 opened, and 25 clicks = 50% effective click rate). This rate is a good indicator of whether your call-to-action is working and whether recipients who open the email are interested enough to click.
3. Response to the Event Invitation
In the third section, the metrics related to the response to the invitation are displayed. This statistic is only shown if you had at least one invitation link in your email.
If a recipient clicks on different invitation links, their status is determined by the last click. Once a recipient has booked, their status changes to booked and remains booked, even if they click on invitation links afterward or their booking is rejected or cancelled. You can see every single click in your email activities, where every reaction of your contacts is listed.
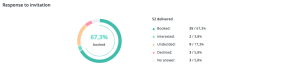
All percentages are calculated in relation to the delivered email messages (see above).
Booked: The attendee followed an invitation link and successfully completed a booking in the same session.
Interested: The attendee’s last click on an invitation link was on the registration link, but they did not complete a booking.
Maybe: The attendee’s last click on an invitation link was on the maybe link, but they did not complete a booking.
Cancelled: The attendee’s last click on an invitation link was on the cancellation link, but they did not complete a booking.
No Response: All delivered emails where the attendee did not click on any of the invitation links. This also includes attendees who only click on links that are not invitation links (for example, if you link your homepage in the signature).
3.1. Email Messages with Code Sending
If you sent a code with your email message, you will also see which code was sent, how many codes were sent, and how many were redeemed. You can also download the code list with all codes.
